Neophodni alati za vizualno poboljšanje radne površine sustava Windows

Ako ste umorni od svakodnevnog gledanja u isto sučelje, ovi alati će poboljšati vaše iskustvo na računalu.
Značajka Dynamic Lock na vašem računalu sa sustavom Windows 11 značajka je koja pomaže u zaštiti vaših datoteka. Možete ga postaviti tako da se automatski zaključava kada se udaljite od računala kako nitko ne bi mogao pristupiti vašim važnim datotekama. Naravno, možete zatvoriti poklopac ili ga staviti u stanje mirovanja, ali lako možete zaboraviti to učiniti kada nešto treba vašu hitnu pozornost. Sljedeći savjeti pomoći će vam da popravite Dynamic Lock tako da se ne morate brinuti da će netko ući u vaše računalo kada se odmaknete.
Kako popraviti Dynamis Lock koji ne radi na Windows 11: Omogućite značajku
To je nešto što se svima nama dogodilo. Značajka koju obično imate uključena privremeno je isključena. Zaboravili ste ga uključiti, a sada mislite da bi mogao postojati neki značajniji razlog zašto ne radi. Možete provjeriti je li uključen odlaskom na Postavke (tipke Windows + I) . Kada ste u postavkama, idite na Računi , nakon čega slijedi Opcije prijave . Kliknite na Dynamic Lock .
Ako isključite Bluetooth na svom telefonu, vidjet ćete poruku na računalu koja vas obavještava. Omogućite Bluetooth na svom Androidu ili iPhoneu i kliknite na gumb na svom Windows računalu da potražite svoj upareni telefon. Nakon što se otkrije, prikazat će se naziv vašeg uređaja. Također provjerite je li označen okvir za opciju Dopusti sustavu Windows da automatski zaključa vaš uređaj kada ste odsutni .
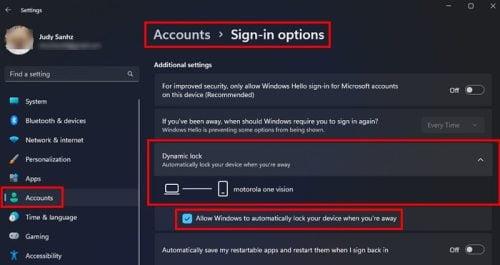
Opcija dinamičkog zaključavanja u postavkama sustava Windows 11
Kako popraviti dinamičko zaključavanje koje ne radi u sustavu Windows 11 uparivanjem vašeg uređaja
Jeste li sigurni da ste uparili svoj uređaj na računalu na kojem koristite značajku Dynamic Lock? Lako možete zaboraviti s kojim ste računalom uparili svoj uređaj ako imate više računala. Za uparivanje Android uređaja s računalom idite na:
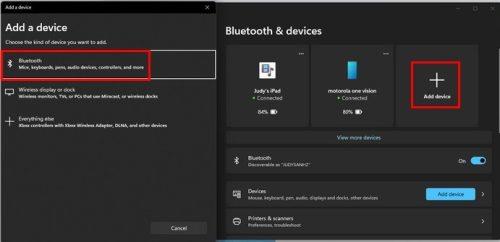
Uparite Bluetooth uređaj u sustavu Windows 11
Vaše Windows računalo će potražiti uređaj, pa provjerite je li Bluetooth uključen. Kada se Android uređaj pojavi na popisu, kliknite na njega i vaše Windows računalo će se početi povezivati. Provjerite je li PIN vašeg uređaja isti na vašem Windows računalu. Ako jest, kliknite gumb za uparivanje na svom uređaju i postupak uparivanja će završiti.
Kako popraviti dinamičko zaključavanje koje ne radi u sustavu Windows 11 pomoću naredbenog retka
Razlog zašto imate problema sa značajkom Dynamic Lock također može biti zbog oštećenih ili neispravnih sistemskih datoteka. Da biste otvorili naredbeni redak, počnite upisivati naredbeni redak u polje za pretraživanje i odaberite otvoriti ga kao administrator . Također možete otvoriti iz svojih nedavnih klikom na ikonu pretraživanja, desnom tipkom miša na naredbeni redak i odabirom da ga otvorite kao administrator. Kada se otvori, upišite:
DISM /Online/Cleanup-Image/RestoreHealth
Pritisnite enter i kada je proces gotov, upišite:
SFC /scannow
Pritisnite enter i proces će započeti. Vidjet ćete poruku koja vas obavještava da će proces potrajati. Vremenski okvir ovisit će o tome koliko datoteka treba skenirati. Ponovno pokrenite računalo i pokušajte koristiti značajku Dynamic Lock.
Kako popraviti dinamičko zaključavanje koje ne radi na Windows 11 Ažuriranje Bluetooth upravljačkih programa
Jedan od načina ažuriranja upravljačkih programa je putem postavki. Možda postoji ažuriranje na čekanju za rješavanje problema na koji ste naišli. Idite na Postavke (tipke Windows + I) i kliknite na Windows Update , nakon čega slijedi Napredne opcije . U odjeljku Dodatne opcije kliknite na Dodatna ažuriranja . Ako postoje neka ažuriranja na čekanju, ovdje ćete ih vidjeti. Kliknite opciju Ažuriranja upravljačkog programa , potvrdite okvir za ažuriranja na čekanju i kliknite gumb Preuzmi i instaliraj .
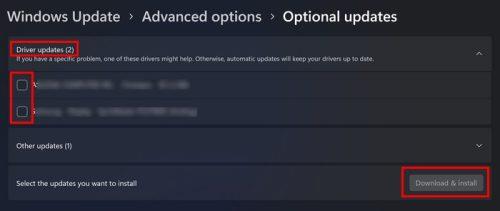
Instalirajte opciju ažuriranja upravljačkih programa u sustavu Windows 11
Također možete ažurirati Bluetooth upravljačke programe pomoću Upravitelja uređaja. Otvorite Upravitelj uređaja desnim klikom na izbornik Start sustava Windows i odabirom Upravitelja uređaja . Kada se otvori, dvaput kliknite na opciju Bluetooth za više opcija. Desnom tipkom miša kliknite opciju Intel (R) Wireless Bluetooth (R) i odaberite ažuriranje upravljačkog programa.
Ako želite da Windows traži upravljačke programe, kliknite opciju Automatski traži upravljačke programe. Ako već imate paket na svom računalu, možete potražiti opciju upravljačkih programa na mom računalu. Posljednja opcija je deinstalirati upravljački program, a kada ponovno pokrenete računalo, Windows će ponovno instalirati upravljački program.
Kako popraviti dinamičko zaključavanje koje ne radi u sustavu Windows 11 pomoću registra
Ako se slažete s korištenjem registra, pokušajte sa sljedećim savjetom. Prije bilo čega, najbolje je napraviti sigurnosnu kopiju registra. To možete učiniti klikom na opciju File u gornjem lijevom kutu i odabirom Export. Datoteci dodijelite naziv s današnjim datumom i kliknite Spremi. Nakon što napravite sigurnosnu kopiju, slijedite sljedeći put koji možete zalijepiti u adresnu traku:
Računalo\HKEY_CURRENT_USER\Software\Microsoft\Windows NT\CurrentVersion\Winlogon
Potražite i dvaput kliknite na DWORD datoteku EnableGoodbye . Ako je ne vidite, možete je kreirati desnim klikom miša, a kada je kursor iznad opcije Nova odaberite DWORD (32-bitna) vrijednost. Preimenujte datoteku EnableGoodbye.
Dvaput kliknite da biste pristupili svojstvima i osigurali da su podaci o vrijednosti jedan . Kliknite OK i ponovno pokrenite računalo.
Samo za korisnike sustava Windows 11 Pro :
Također možete koristiti uređivač grupnih pravila da biste riješili probleme s dinamičkim zaključavanjem. Otvorite uređivač pravila grupe i idite na:
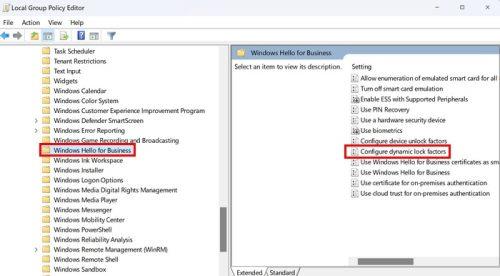
Konfigurirajte opciju faktora dinamičkog zaključavanja u uređivaču pravila grupe
Kada se pojavi novi prozor, odaberite omogućenu opciju u gornjem lijevom kutu. Pritisnite Primijeni i OK. Ne zaboravite ponovno pokrenuti računalo.
Zaključak
Može biti frustrirajuće kada se morate suočiti s bilo kojim problemom u vezi s računalom sa sustavom Windows 11. No, kada je riječ o rješavanju problema kada Dynamic Lock ne radi, postoje različite metode koje možete isprobati. Sva ažuriranja na čekanju možete potražiti u Postavkama ili ako ste korisnik Windows 11 Pro, možete upotrijebiti uređivač pravila grupe za popravak. Koja vam je metoda bila najlakša? Podijelite svoje mišljenje u komentarima ispod i ne zaboravite podijeliti članak s drugima na društvenim mrežama.
Ako ste umorni od svakodnevnog gledanja u isto sučelje, ovi alati će poboljšati vaše iskustvo na računalu.
Windows 11 ima reputaciju operativnog sustava s lošom privatnošću, s mnogim zadanim postavkama koje mogu uzrokovati probleme s privatnošću. Ali ne brinite - postoje načini da ponovno preuzmete određenu kontrolu u ovom području.
Dodavanje slobodnog prostora s jedne particije na drugu najbolji je način za potpuno iskorištavanje kapaciteta tvrdog diska. Dodatni prostor na velikoj particiji neće biti uzalud potrošen, a problem nedostatka memorije na manjem disku također će biti riješen.
Premještanje mape za preuzimanje s pogona C na drugi pogon u sustavu Windows 11 pomoći će vam smanjiti kapacitet pogona C i pomoći će vašem računalu da radi glatko.
Ovo je način da ojačate i prilagodite svoj sustav tako da se ažuriranja događaju prema vašem rasporedu, a ne prema Microsoftovom.
Ponekad DHCP ne može dobiti valjanu IP adresu s mrežne kartice, pa će se prikazati poruka o pogrešci „Ethernet nema valjanu IP konfiguraciju“.
Jednostavno držite pritisnutu tipku Alt i upišite odgovarajući broj za umetanje posebnog znaka. Ako ste zapamtili kod svog omiljenog posebnog znaka, možete ga umetnuti za manje od sekunde.
U slučaju da postavke koje ste promijenili utječu na sadržaj na vašem računalu ili postoji problem, možete resetirati postavke sustava Windows slijedeći upute u nastavku.
Windows 11 nema poseban gumb za zatvaranje svih aplikacija, ali postoje neke metode za zatvaranje svih otvorenih aplikacija odjednom u sustavu Windows 11.
Nakon dugog čekanja, prvo veliko ažuriranje sustava Windows 11 službeno je objavljeno.







