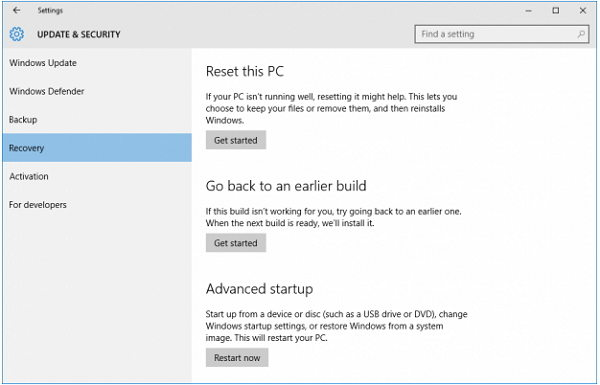Windows ima vlastiti skup ugrađenih alata za popravljanje uobičajenih problema sa sustavom . Popravak pri pokretanju jedna je takva funkcionalnost koja nudi alate za oporavak za pristup izborniku Mogućnosti oporavka sustava. Sigurno ga možete koristiti za popravak nevažećih unosa za podizanje sustava, kao i za oštećene sistemske datoteke.
Kada se vaše računalo odbije pokrenuti, sigurno ćete koristiti instalacijski disk za podizanje naprednih opcija i zatim izvršiti popravak pokretanja sustava Windows 10 kako biste riješili probleme. Međutim, često se događa da tijekom korištenja funkcionalnosti možete naići na pogrešku "Windows 10 Startup Repair ne radi!"
U osnovi postoje dva scenarija u kojima popravak pri pokretanju prestaje reagirati:
1. Popravak pokretanja sustava Windows 10 u beskonačnoj petlji
U takvom scenariju, OS će se stalno pojačavati u popravku pri pokretanju i prikazuje beskrajnu petlju učitavanja. Zasigurno ne možete pristupiti ničemu na svom računalu tijekom ove vrste pogreške.
2. Automatski popravak sustava Windows 10 nije mogao popraviti vaše računalo
Popravak pri pokretanju često ne radi kako bi trebao, kako bi riješio uobičajene probleme sa sustavom. Kada rješavanje određenih problema nadilazi mogućnosti alata i dobivate ovu poruku o pogrešci .
Kako riješiti problem s popravkom pokretanja sustava Windows 10 koji ne radi?
Bez obzira na to koja se poruka o pogrešci pojavi na vašem zaslonu, postoji nekoliko metoda koje vam mogu pomoći da popravite problem s popravkom pokretanja sustava Windows 10 koji ne reagira.
NAČIN 1- Onemogućite automatsko ponovno pokretanje
Da biste riješili problem s popravkom pri pokretanju sustava Windows 10 u beskonačnoj petlji, možete pokušati onemogućiti opciju automatskog ponovnog pokretanja koja se pojavljuje na vašem zaslonu. Nakon što ponovno pokrenete sustav, kliknite na Rješavanje problema > Napredne opcije > Postavke pokretanja. Odaberite opciju Onemogući automatsko ponovno pokretanje nakon neuspjeha i pritisnite tipku Enter. Pričekajte da se vaše računalo ispravno pokrene i provjerite rješava li problem s popravkom pokretanja sustava Windows 10 koji ne reagira.
Ako vam ovo ne pomogne, nastavite čitati za sljedeća rješenja.
2. METODA - Pokrenite chkdsk
Ponekad oštećene ili oštećene BCD postavke i particija mogu uzrokovati popravak pokretanja sustava Windows 10 u problemima s beskonačnom petljom. U tu svrhu nastavite s provjerom volumena pokretanja i ponovnom izgradnjom BCD postavki. Da biste to učinili, morate pokrenuti naredbeni redak chkdsk:
KORAK 1 - U naprednim opcijama > odaberite Naredbeni redak.
KORAK 2 - Iz CMD prozora > upišite chkdsk C: f/r & provjerite je li instalacija oštećena, nevažeća ili nema sistemskih datoteka .
Budite strpljivi i dopustite da naredbeni redak riješi probleme vezane uz disk na vašem računalu. Kada popravi probleme sa sustavom, jednostavno ponovno pokrenite sustav i sve je spremno!
METODA 3- Popravite MBR i ponovno izgradite BCD postavke
MBR & BCD su dva ključna dijela vašeg Windows OS-a i kada se vaš sustav suoči s raznim problemima, oni najvjerojatnije ne rade ispravno. Ako se bilo koji od njih ošteti, mogli biste svjedočiti pogreškama, a jedna od njih je problem s popravkom pri pokretanju sustava Windows 10 koji ne radi.
Da biste popravili i ponovno izgradili BCD postavke, izvedite sljedeće naredbene retke i popravite problem s popravkom pokretanja sustava Windows 10 koji ne radi:
KORAK 1 - Iz opcije izbornika Windows Boot > idite na Rješavanje problema > Napredne opcije i odaberite Naredbeni redak.
KORAK 2 - Kopirajte i zalijepite sljedeće retke za naredbe i pritisnite tipku Enter nakon svakog retka za naredbe.
bootrec /fixmbr
bootrec /fixboot
bootrec /rebuildbcd
KORAK 3 - Ovi retki za naredbe bi vjerojatno trebali riješiti probleme vezane uz MBR i BCD.
Nadamo se da će ova metoda riješiti problem zaglavljenog popravka pokretanja sustava Windows 10 i da možete započeti s radom na svom sustavu na uobičajen način.
NAČIN 4 - Poništite svoj Windows 10 sustav
Ako vam gore spomenuta metoda nije uspjela, sljedeći koraci koje ćete možda morati poduzeti je resetiranje sustava. Proces će zasigurno riješiti većinu uobičajenih problema na vašem Windows 10, uključujući problem "Popravak pri pokretanju ne radi". Prije nego što počnete s resetiranjem računala, svakako napravite sigurnosnu kopiju važnih datoteka i mapa.
KORAK 1 - Pokrenite postavke sustava Windows i idite na Ažuriranje i sigurnost.
KORAK 2 - Pronađite i kliknite gumb Oporavak na lijevoj ploči i pritisnite gumb 'Početak', nalazi se odmah ispod opcije Reset this PC.
KORAK 3- Možete slijediti upute na zaslonu kako biste dovršili postupak resetiranja računala.
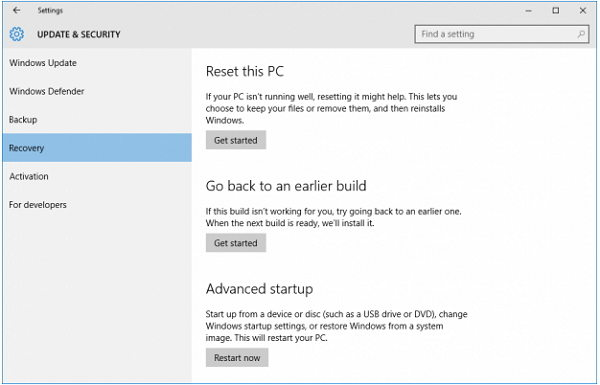
Pažljivo slijedite korake kako biste bili sigurni da ste uspješno resetirali računalo i da ste riješili probleme s popravkom pri pokretanju sustava Windows 10.
Kada vaš Windows 10 Startup Repair prestane reagirati, gornji će vam vodič zasigurno pomoći da ga ponovno pokrenete. Ako se još uvijek suočavate s problemima, slobodno to podijelite s nama u odjeljku za komentare u nastavku. Za više takvih vodiča, savjeta i trikova za rješavanje problema slijedite našu Facebook stranicu .