Neophodni alati za vizualno poboljšanje radne površine sustava Windows

Ako ste umorni od svakodnevnog gledanja u isto sučelje, ovi alati će poboljšati vaše iskustvo na računalu.
Reproducirate video u kojem uživate dok pijete šalicu kave, samo da otkrijete da iz vašeg računala ne dolazi zvuk. Postoje različiti razlozi za to, ali prije nego što pokušate bilo što komplicirano, uvijek je najbolje započeti s osnovnim popravcima. Većinu vremena, to je nešto zbog čega se osjećate neugodno zbog toga što uopće niste provjerili. Ali postoje i ugrađeni alati koje možete koristiti da pokušate riješiti problem. Pogledajmo koje savjete možete upotrijebiti da zvuk vašeg računala ponovno radi.
Osnovni popravci za otklanjanje zvuka za Windows 11 računalo
Neki od najčešćih razloga zašto iz vašeg računala ne dolazi zvuk je taj da je kabel labav. Provjerite jesu li kabeli pravilno spojeni jer se mogu izgubiti ako pomaknete računalo tijekom čišćenja. Ako to nije slučaj, možete pokušati provjeriti jesu li video i glasnoća vašeg računala uključeni. Možda ste smanjili zvuk i zaboravili na to. U donjem desnom kutu vidjet ćete ikonu zvučnika. Ako nema zvuka, ikona zvučnika će imati X pored sebe.

Nema glasnoće u sustavu Windows 11
Morate provjeriti postavke zvuka računala ako to ne riješi problem. Desnom tipkom miša kliknite ikonu zvučnika i odaberite Postavke zvuka . Pri vrhu, u odjeljku Izlaz, odaberite uređaj na kojem želite da zvuk izlazi. Ako ne vidite željeni uređaj, kliknite na opciju Dodaj uređaj da biste ga dodali. Ispod toga također ćete vidjeti klizač glasnoće koji će vam reći trenutnu razinu glasnoće vašeg računala. Možete pokušati ponovno pokrenuti računalo ako se problem sa zvukom pojavi nakon ažuriranja. Također možete pokušati spojiti zvučnike na drugi uređaj ili računalo. Ovo je kako bi se isključilo da je neispravan uređaj zvučnik, a ne vaše računalo.
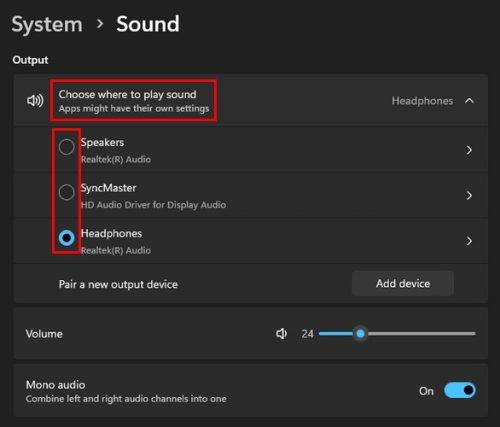
Postavke zvuka u sustavu Windows 11
Provjerite Volume Mixer
U postavci Zvuk nastavite skrolati dok ne naiđete na opciju Mikser glasnoće . Odaberite ga i provjerite imaju li zvukovi sustava i sve druge aplikacije koje koristite dobru razinu glasnoće. Da biste koristili preporučene količine za sve, kliknite gumb Reset na dnu.
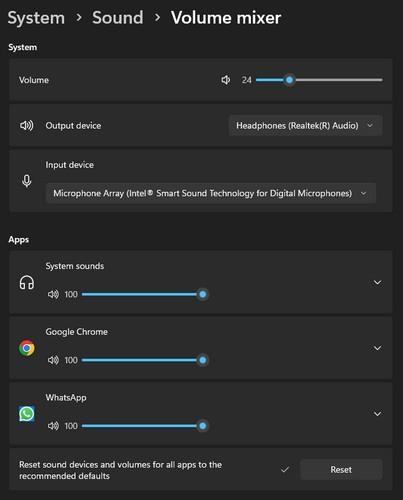
Postavke miksera glasnoće u sustavu Windows 11
Provjerite jesu li zvučnici upareni s računalom ako su Bluetooth
Ako je vaš zvučnik Bluetooth, provjerite jesu li upareni. Možda su novi; mislili ste da ste ih već uparili ili se iz nekog razloga ne pojavljuju u odjeljku uparenih uređaja na vašem računalu. Da biste uparili svoje Bluetooth zvučnike ili bilo koji uređaj, idite na Postavke pritiskom na tipke Windows + I. U postavkama idite na Bluetooth i uređaji. Na vrhu ćete vidjeti koje ste uređaje već uparili. Ako ne vidite svoj uređaj, kliknite ikonu plus i odaberite Bluetooth.
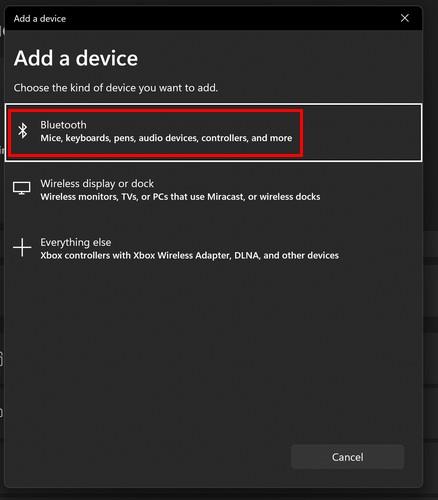
Opcija Bluetooth iz Dodaj uređaj
Vaše Windows računalo počet će tražiti vaš uređaj. Kada ga pronađe, odaberite ga s popisa i kliknite OK. Windows će vam pokazati poruku da je vaš uređaj uspješno povezan.
Može li se kartica s videom isključiti?
Možda je razlog zašto ne čujete ništa to što je kartica s videom isključena. Možete reći da je kartica/mjesto isključeno jer će ikona zvučnika biti prekrižena. Desnom tipkom miša kliknite karticu i odaberite opciju uključivanja zvuka.
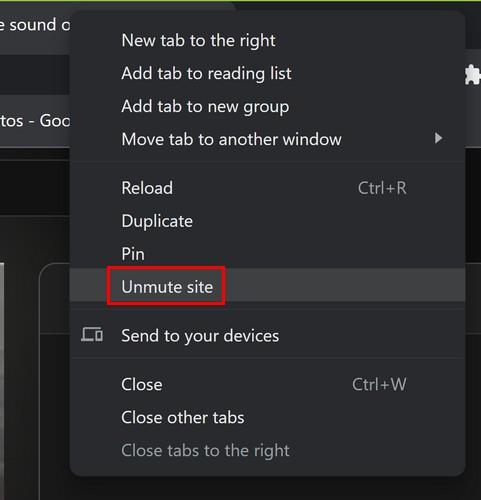
Kartica Uključi zvuk u sustavu Windows 11
Provjerite postoje li ažuriranja na čekanju na vašem Windows 11 računalu
Možda postoji ažuriranje s rješenjem vašeg problema sa zvukom. Možete provjeriti ima li ažuriranja na čekanju odlaskom na Postavke > Windows ažuriranje. Ako na vrhu ne vidite ažuriranja na čekanju, kliknite gumb Provjeri ažuriranja.
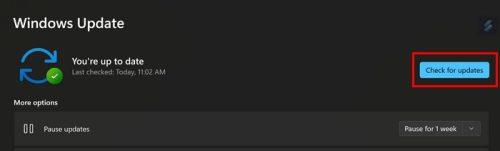
Provjera ažuriranja za Windows 11
Rješavanje problema sa zvukom
Windows ima alat za rješavanje problema pomoću kojeg možete pokušati identificirati problem. Najbrži način da mu pristupite je da desnom tipkom miša kliknete ikonu zvučnika i odaberete opciju Rješavanje problema sa zvukom.
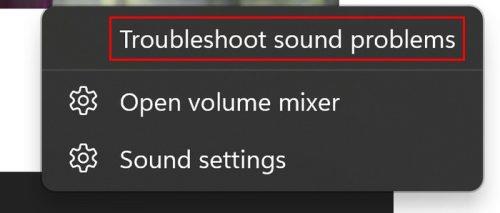
Mogućnost rješavanja problema sa zvukom u sustavu Windows 11
Ako ste već u postavkama, pristupite alatu za rješavanje problema odlaskom na Sustav > Rješavanje problema > drugi alati za rješavanje problema . Ovdje ćete vidjeti dugačak popis opcija koje možete izabrati. Kliknite gumb Pokreni opcije Reproduciraj zvuk i slijedite upute na zaslonu.
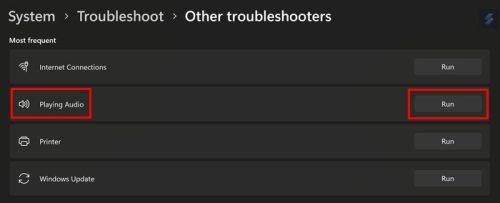
Alat za rješavanje problema sa zvukom za Windows 11
Ponovno pokrenite Windows Audio pomoću usluga
Zvuk također možete poništiti pomoću usluga. Potražite ga u traci za pretraživanje i pokrenite. Koristite bočnu traku da brzo dođete do dna opcija. Potražite i desnom tipkom miša kliknite opciju Windows Audio i odaberite opciju ponovnog pokretanja ili opcije Start ako nije omogućena. Također možete dvaput kliknuti opciju i osigurati da je opcija Automatski odabrana za vrstu pokretanja.
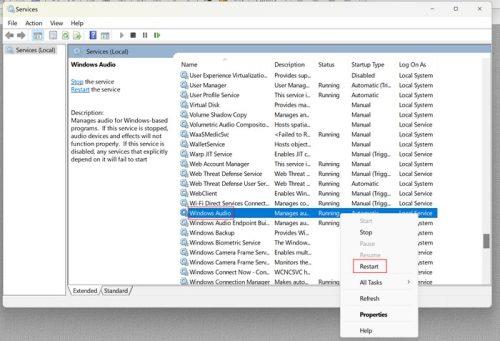
Opcija ponovnog pokretanja u Windows uslugama
Korištenje svojstava zvučnika
Odlaskom na Postavke > Sustav > Zvuk > Više postavki zvuka . Možete odabrati gdje želite da Windows reproducira zvuk. Kliknite na karticu za reprodukciju i odlučite gdje želite reproducirati zvuk. Pritisnite gumb Svojstva i odaberite opciju Koristi ovaj uređaj pod korištenjem uređaja.
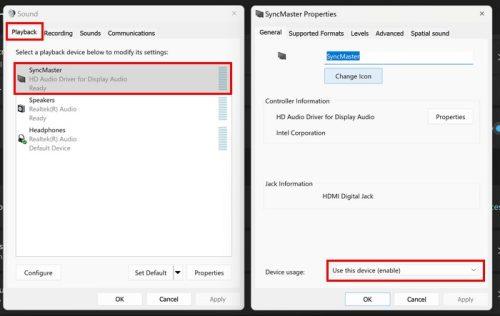
Sinkronizacija glavnih svojstava u sustavu Windows 11
Ažurirajte ili ponovno instalirajte upravljačke programe za zvučne uređaje
Još jedno moguće rješenje bilo bi ažuriranje ili deinstaliranje upravljačkih programa tako da se upravljački programi ponovno instaliraju kada ponovno pokrenete računalo. Zatim otvorite Upravitelj uređaja desnim klikom na Windows Start Menu. Kliknite na padajući izbornik za opciju Audio ulazi i izlazi i potražite upravljački program koji uzrokuje problem. Desnom tipkom miša kliknite na njega i ažurirajte upravljački program ili ga deinstalirajte. Ako ažurirate upravljački program, u sljedećem prozoru odaberite opciju Automatski traži upravljačke programe.
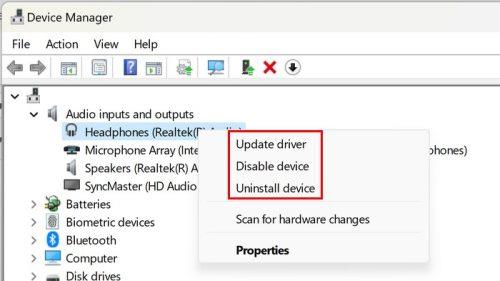
Deinstalirajte ili ažurirajte upravljačke programe za zvuk u sustavu Windows 11
Daljnje čitanje
Postoje i drugi savjeti vezani uz zvuk koje možete isprobati na računalu sa sustavom Windows 11. Pogledajte kako možete onemogućiti zvučne obavijesti , a ako želite najbolji zvuk na svom Samsung tabletu, možete vidjeti kako možete uključiti značajku Adapt Sound . Ako ste korisnik Telegrama, evo kako možete promijeniti i zvuk obavijesti. Na kraju, možete pogledati i neke povoljne zvučne sustave kako biste uštedjeli nešto novca.
Zaključak
Postoje različiti razlozi zašto je zvuk na vašem računalu odlučio da ne radi. Ali dobra je vijest da postoji više savjeta pomoću kojih to možete pokušati popraviti. Ako nijedan od gornjih savjeta nije uspio i slažete se da drastična vremena zahtijevaju drastične mjere, uvijek možete resetirati svoje Windows računalo. Morat ćete napraviti sigurnosnu kopiju svih svojih datoteka, ali to je nešto što možete pokušati. Stoga idite na Postavke > Sustav > Oporavak > Resetiraj ovo računalo. Slijedite upute na zaslonu i donesite odluke o tome što želite zadržati ili ne. Windows će vas pitati odakle želite ponovno instalirati Windows. Koliko dugo imate ovaj problem? Podijelite svoje mišljenje u komentarima ispod i ne zaboravite podijeliti članak s drugima na društvenim mrežama.
Ako ste umorni od svakodnevnog gledanja u isto sučelje, ovi alati će poboljšati vaše iskustvo na računalu.
Windows 11 ima reputaciju operativnog sustava s lošom privatnošću, s mnogim zadanim postavkama koje mogu uzrokovati probleme s privatnošću. Ali ne brinite - postoje načini da ponovno preuzmete određenu kontrolu u ovom području.
Dodavanje slobodnog prostora s jedne particije na drugu najbolji je način za potpuno iskorištavanje kapaciteta tvrdog diska. Dodatni prostor na velikoj particiji neće biti uzalud potrošen, a problem nedostatka memorije na manjem disku također će biti riješen.
Premještanje mape za preuzimanje s pogona C na drugi pogon u sustavu Windows 11 pomoći će vam smanjiti kapacitet pogona C i pomoći će vašem računalu da radi glatko.
Ovo je način da ojačate i prilagodite svoj sustav tako da se ažuriranja događaju prema vašem rasporedu, a ne prema Microsoftovom.
Ponekad DHCP ne može dobiti valjanu IP adresu s mrežne kartice, pa će se prikazati poruka o pogrešci „Ethernet nema valjanu IP konfiguraciju“.
Jednostavno držite pritisnutu tipku Alt i upišite odgovarajući broj za umetanje posebnog znaka. Ako ste zapamtili kod svog omiljenog posebnog znaka, možete ga umetnuti za manje od sekunde.
U slučaju da postavke koje ste promijenili utječu na sadržaj na vašem računalu ili postoji problem, možete resetirati postavke sustava Windows slijedeći upute u nastavku.
Windows 11 nema poseban gumb za zatvaranje svih aplikacija, ali postoje neke metode za zatvaranje svih otvorenih aplikacija odjednom u sustavu Windows 11.
Nakon dugog čekanja, prvo veliko ažuriranje sustava Windows 11 službeno je objavljeno.







