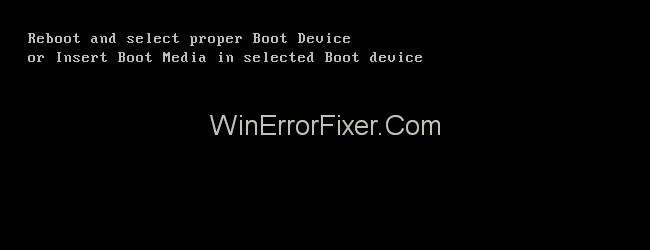Ponovno pokretanje i odabir odgovarajućeg uređaja za pokretanje utjecali su na mnoge korisnike. Ova se pogreška javlja kada BIOS ne može pronaći pogon za pokretanje. Drugim riječima, BIOS ne može pronaći pogon na kojem je instaliran vaš operativni sustav (OS). Dakle, OS se odspaja s matične ploče. Drugi razlog može biti oštećen OS.
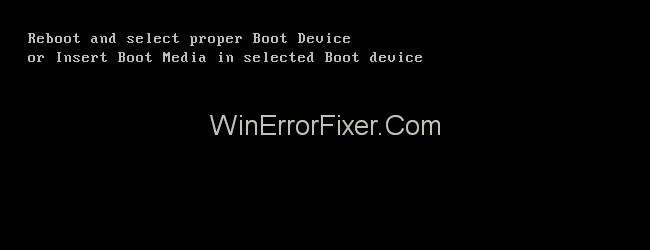
Čimbenici odgovorni za pogrešku " Ponovo pokreni i odaberite odgovarajući uređaj za pokretanje" su:
Fizički čimbenici
1. Zbog neispravnog kabela, oštećenog SATA kabela, BIOS ne može otkriti vaš disk za pokretanje.
2. Povezivanje diska za pokretanje nije ispravno.
3. Disk za pokretanje je star ili je neispravan.
Logički čimbenici
1. Nema aktivne particije. Particija bi trebala biti aktivna koja sprema datoteke za pokretanje sustava Windows.
2. Oštećeni glavni zapis za pokretanje.
3. Redoslijed pokretanja je pogrešan u BIOS-u.
4. Vaše računalo ima oštećene datoteke za pokretanje.
Slijedite sljedeća rješenja da biste riješili pogrešku:
Sadržaj
Kako popraviti ponovno pokretanje i odabrati odgovarajući uređaj za pokretanje u sustavima Windows 10,8 i 7
Rješenje 1: Čišćenje RAM-a
Ponekad se pojavljuje pogreška "Reboot and Select Proper Boot Device" jer je RAM prašnjav. Dakle, trebate očistiti svoju RAM memoriju, tj. krpom očistiti prašinu na RAM-u i sada provjeriti ispravlja li pogreška Reboot and Select Proper Boot Device ili ne.
Rješenje 2: Provjera kabela za napajanje koji povezuje pogon tvrdog diska (HDD)
U slučaju da kabel za napajanje nije pravilno spojen ili je pokvaren, otkrivanje tvrdog diska neće se dogoditi i pojavljuje se pogreška "Ponovo pokreni i odaberite odgovarajući uređaj za pokretanje".
Dakle, jedno od jednostavnih rješenja je testiranje kabela za napajanje na drugom sustavu, a ako se ista pogreška dogodi na tom sustavu, to znači da je vaš kabel za napajanje pokvaren . Dakle, kupite novi kabel za napajanje i zamijenite stari novim.
Rješenje 3: Zamjena CMOS baterije vašeg sustava
CMOS baterija je mali čip u obliku novčića smješten unutar računala koji pohranjuje informacije kao što su datum i vrijeme sustava, postavke hardvera sustava i jedan je od razloga za pogrešku “Reboot and Select Proper Boot Device”. Dakle, u slučaju greške ono što trebate učiniti je:
Korak 1: Otvorite svoj Computer Rig.
Korak 2: Saznajte CMOS bateriju na matičnoj ploči.
Korak 3: Uklonite CMOS bateriju.
Korak 4: Držite gumb za napajanje nekoliko sekundi.
Korak 5: Zamijenite CMOS bateriju novom.
Rješenje 4: Provjera postavki redoslijeda pokretanja u BIOS-u
Dizanje počinje s tvrdog diska, a u slučaju da prvi uređaj za pokretanje nije težak za pogon već neki USB disk, pojavila bi se greška “Reboot and Select Proper Boot Device”.
Dakle, morate provjeriti postavke redoslijeda pokretanja u BIOS-u i ako prvi prioritet nije tvrdi disk, promijenite uređaj za pokretanje. Za ulazak u BIOS slijedite dolje navedene korake:
Korak 1 : Držite tipku Shift i zatim isključite sustav.
Korak 2 : Držite funkcijsku tipku na tipkovnici (F1, F2, F3, Esc, Delete), a zatim kliknite gumb za napajanje.
Korak 3 : Ne puštajte funkcijsku tipku dok se ne prikaže zaslon BIOS-a.
Korak 4 : Uđite u izbornik za pokretanje i slijedite upute za otvaranje popisa prioriteta pokretanja i postavljanje prvog uređaja za pokretanje na HDD.
Rješenje 5: Korištenje diskparta
Drugi razlog za pogrešku "Ponovno pokretanje i odabir odgovarajućeg uređaja za pokretanje" je da primarna particija tvrdog diska više nije aktivna . Dakle, samo trebate postaviti svoju primarnu particiju tvrdog diska kao aktivnu. Da biste to izvršili, slijedite dolje navedene korake:
Korak 1 : Umetnite medij za oporavak/instalaciju u računalo.
Korak 2 : Ponovo pokrenite računalo i pokrenite s medija koji ste umetnuli.
Krećite se zaslonom dok ne pronađete opcije za vraćanje , oporavak ili popravak vašeg sustava. Nakon što kliknete opciju, bit ćete preusmjereni na zaslon Mogućnosti oporavka sustava u sustavima Windows XP, Vista i 7 ili zaslon za rješavanje problema na Windows 8 ili više.
Korak 3 : Sada otvorite naredbeni redak . Da biste otvorili naredbeni redak u sustavima Windows XP, Vista i Windows 7, kliknite opciju naredbenog retka u prozoru Mogućnosti oporavka sustava i da biste otvorili naredbeni redak u sustavu Windows 8 ili novijim, učinite sljedeće:
Rješavanje problema -> Napredne opcije -> Naredbeni redak
Korak 4 : Upišite sljedeće naredbe jednu po jednu i pritisnite Enter nakon svake naredbe.
diskpart
particija liste
Odaberite particiju X (x je naziv vaše primarne particije)
aktivan
Ako nemate medij za oporavak/instalaciju , možete pokrenuti naredbeni redak pomoću Easy Recovery Essentials. Slijedite korake u nastavku da biste to učinili:
Korak 1 : Idite na vezu.
Korak 2 : Preuzmite datoteku.
Korak 3 : Snimite datoteku na CD ili USB.
Korak 4 : Sada umetnite medij u sustav.
Korak 5 : Ponovno pokrenite sustav i pokrenite s medija koji ste umetnuli.
Korak 6 : Kliknite na pokretanje CMD-a u odjeljku Odaberite opciju oporavka.
Korak 7 : Izvršite gore opisane naredbe.
Preporučeno:
Zaključak
Ako vam nijedna od gore navedenih razlučivosti ne odgovara, posljednja opcija je ponovno instalirati Windows na svoj sustav i pokušati oporaviti sve podatke dok ponovno instalirate Windows.