Kako promijeniti naziv mreže u sustavu Windows 11

Promjena naziva Windows mreže ne utječe na konfiguraciju i olakšava identifikaciju mreže. Postoji nekoliko načina za promjenu naziva mreže u sustavu Windows.
Ako pokušavate ažurirati svoj Windows s 8 na 10 ili sa starije verzije na Windows 10, možda ćete se suočiti s kodom pogreške 0x80070003. Ažuriranje se obično zaustavlja na 50 posto, a ova poruka o pogrešci prikazuje se na vašem zaslonu. Da, to je jako iritantno, znamo, ali niste jedini koji se suočava s ovim problemom. Danas smo ovdje kako bismo razgovarali o ovoj pogrešci, a zatim ponudili valjana rješenja za ovu pogrešku, stoga pažljivo prođite kroz sljedeći članak bez preskakanja.
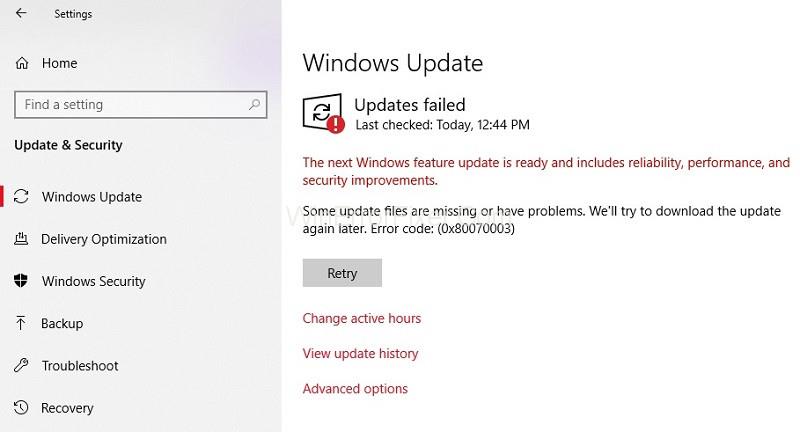
Sadržaj
Kako popraviti pogrešku Windows Update 0x80070003
Kod pogreške: 0x80070003 možete popraviti jednostavno bilo kojom od sljedećih metoda. Možete isprobati sve, a jedan od njih sigurno će pogoditi. Dakle, bez puno daljnjeg, prijeđimo odmah na to.
1. rješenje: Pokrenite alat za rješavanje problema Windows Update
Da biste pokrenuli alat za rješavanje problema Windows Update, slijedite sljedeće korake:
1. korak: preuzmite alat za rješavanje problema Windows Update. Možete ga lako pronaći na internetu. Siguran sam da svi znamo kako preuzeti stvari. Čak i početnik to može učiniti. Pustite da se preuzimanje završi prije nego što nastavite na sljedeći korak.
Korak 2: Pronađite alat za rješavanje problema u direktoriju u kojem ste ga preuzeli. Desnom tipkom miša kliknite na njega i odaberite 'Pokreni kao administrator' među opcijama koje se pojavljuju. Dodirnite gumb da ako ustanovite da je prikazana poruka kontrole korisničkog računa.
Korak 3: Nakon toga će započeti proces instalacije. Morate slijediti informacije na zaslonu korak po korak kako biste dovršili postupak instalacije. Obavezno ponovno pokrenite računalo nakon dovršetka postupka instalacije.
Korak 4: Pokušajte ažurirati svoj operativni sustav sa Windows 8.1 na Windows 10.
Ako ustanovite da je vaše ažuriranje dovršeno bez pogreške, onda je dobro, vaš je problem riješen, ali ako se poruka o pogrešci i dalje pojavljuje, pročitajte sljedeće rješenje. Molim vas, nemojte paničiti jer postoji mnogo drugih dostupnih rješenja.
2. rješenje: ponovno pokrenite ili zaustavite uslugu Windows Update
Da biste to učinili, morate slijediti sljedeće korake:
Korak 1: pomoću miša pomaknite pokazivač na prazno područje na radnoj površini. Desnom tipkom miša kliknite na njega i odaberite opciju Traži. Nakon što se otvori dijaloški okvir za pretraživanje, upotrijebite tipkovnicu za unos na upravljačkoj ploči.
Korak 2: Pričekajte do potpune pretrage. Odaberite upravljačku ploču i pojavit će se dijaloški okvir upravljačke ploče. Upišite 'Administrativni alati' u okvir za pretraživanje koji se pojavljuje na zaslonu u dijaloškom okviru upravljačke ploče. Nemojte koristiti citate.
Korak 3: Odaberite značajke Administrativnih alata, a zatim dvaput kliknite na opciju 'Usluge' . Od vas se može tražiti administratorska lozinka i račun. Upišite potrebne podatke.
Korak 4: Na popisu koji se pojavi potražite ažuriranje sustava Windows. Nakon toga, desnom tipkom miša kliknite i držite uslugu Windows Update.
Korak 5: Dodirnite gumb za zaustavljanje na izborniku.
Korak 6: Ponovno pokrenite računalo.
Korak 7: Pokušajte još jednom ažurirati svoj operativni sustav.
Ako ustanovite da problem nije riješen, možete prijeći na sljedeće rješenje, ali ako se vaš operativni sustav ažurira bez prikaza poruke o pogrešci 0x80070003, dobro za vas. Riješili ste grešku.
Rješenje 3: Izbrišite mapu DataStore
Da biste to učinili, slijedite sljedeće korake:
Korak 1: Otvorite Files Explorer.
Korak 2: Otvorite pogon na kojem je instaliran vaš operativni sustav. Otvorite mapu Windows, a zatim potražite mapu Software Distribution.
Korak 3: Nakon što se otvori, idite do mape Data Store. Izbrišite datoteke koje se tamo nalaze. Vratite se u mapu Software Distribution.
Korak 4: Kliknite mapu Download da biste je otvorili i izbrisali sve datoteke i mape u njoj.
Korak 5: Ponovo pokrenite sustav i ponovno pokrenite ažuriranje.
Korak 6: Pomaknite pokazivač miša na radnu površinu i kliknite desnom tipkom miša na nju. Kliknite na gumb za pretraživanje, a zatim u dijaloški okvir unesite upravljačku ploču.
Korak 7: Nakon što se otvori upravljačka ploča, kliknite na okvir za pretraživanje i unesite administrativne alate. Nakon potpune pretrage, kliknite na ikonu Administrativni alati i odaberite opciju Usluge. Pronađite uslugu Windows Update i kliknite je desnom tipkom miša.
Korak 8: Na izborniku koji se pojavi kliknite na opciju start.
Korak 9: Još jednom pokušajte ažurirati svoj operativni sustav.
Ako ustanovite da je vaša pogreška riješena ili da se ne događa, čestitamo vam što ste napravili odličan posao i uspješno riješili pogrešku sami bez ikakve stručne pomoći. Sada možete jednostavno ponovno ažurirati svoj operativni sustav bez ikakve poruke o pogrešci koja se prikazuje na vašem zaslonu. Ako to nije slučaj i još uvijek se borite s greškom, ne brinite jer imamo na raspolaganju i nekoliko drugih rješenja. Prijeđimo na sljedeće rješenje.
Rješenje 4: Ponovno pokrenite Windows Update u naredbenom retku
Slijedite sljedeće korake:
Korak 1: Kliknite na značajku Administrator naredbenog retka i otvorite je. Ako ustanovite da trebate unijeti svoj administratorski račun i lozinku, ispunite potrebne podatke.
Korak 2: Upišite u dijaloški okvir naredbenog retka – net stop wuauserv. Pritisnite enter na tipkovnici.
Korak 3: Zatim u dijaloški okvir naredbenog retka upišite – net stop bits. Pritisnite enter još jednom bez oklijevanja.
Korak 4: Ponovo pokrenite uređaj. Nakon ponovnog pokretanja, morate još jednom otvoriti dijaloški okvir naredbenog retka na sličan način.
Korak 5: Upišite u dijaloški okvir naredbenog retka – net start wuauserv. Pritisnite enter na tipkovnici.
Korak 6: Zatim u dijaloški okvir naredbenog retka upišite – net start bits. Pritisnite enter još jednom bez daljnjeg.
Korak 7: Pokušajte još jednom ažurirati svoj operativni sustav.
Ako vidite da je vaša pogreška riješena onda je to dobro za vas jer ne morate dalje čitati. Znamo da je to dugotrajno. Ali ako se zbog loše sreće poruka o pogrešci i dalje prikazuje, zbog čega ne možete ažurirati svoj operativni sustav sa Windows 8.1 na Windows 10, ne brinite, još uvijek imamo jedno rješenje.
Rješenje 5: Pokrenite DISM
Da biste to učinili, slijedite sljedeće korake:
Korak 1: Pritisnite tipku Windows + gumb X.
Korak 2: Još jednom s izbornika odaberite naredbeni redak (administrator)
Korak 3: Upišite u dijaloški okvir naredbenog retka – Dism/ Online/ Clean-up Image/ Scan Health . Pritisnite Enter na tipkovnici.
Korak 4: Još jednom, bez ikakvog odlaganja, upišite u dijaloški okvir naredbenog retka – Dism/ Online/ Clean-up Image/ Restore Health . Ponovno pritisnite enter.
Korak 5: Pričekajte nekoliko minuta da se proces dovrši. Trajat će oko deset minuta.
Korak 6: Nakon dovršenog postupka, ponovno pokrenite uređaj. Nakon ponovnog pokretanja, provjerite ima li ažuriranja i provjerite nastavlja li se pogreška ili ne.
Ovo je bila posljednja i najmanje opcija koju ste mogli isprobati. Ako nijedno od gore navedenih rješenja nije uspjelo, trebate kontaktirati stručnjaka ili potražiti pomoć korisničke podrške za Windows.
Zaključak
Nadamo se da vam je ovaj članak bio koristan i da ste riješili kod pogreške 0x80070003 na svom uređaju. Ako ne, onda nema potrebe za panikom. Možete jednostavno kontaktirati Windows korisničku podršku. Oni će pronaći rješenje za vas.
Promjena naziva Windows mreže ne utječe na konfiguraciju i olakšava identifikaciju mreže. Postoji nekoliko načina za promjenu naziva mreže u sustavu Windows.
Trenutno je Windows 11 službeno pokrenut i možemo preuzeti službenu ISO datoteku sustava Windows 11 ili Insider Preview verziju za instalaciju.
Ako želite izgraditi vlastiti PC sustav i odlučite uložiti u brzu RAM memoriju, kako možete osigurati da vaša RAM memorija može raditi na oglašenim brzinama?
U sljedećem članku predstavit ćemo osnovne operacije za oporavak izbrisanih podataka u sustavu Windows 7 pomoću alata za podršku Recuva Portable. Pomoću Recuva Portable možete ih pohraniti na bilo koji prikladan USB pogon i koristiti ih kad god vam zatreba. Alat je kompaktan, jednostavan i lak za korištenje s nekim od sljedećih značajki:
Windows ne dolazi s unaprijed postavljenim sigurnosnim postavkama, što znači da postoje neke zadane postavke koje trebate promijeniti.
Dinamički DNS (također poznat kao DDNS ili DynDNS) je usluga za mapiranje internetske domene na računalo s dinamičkom IP adresom. Većina računala spaja se na usmjerivač putem DHCP-a, što znači da usmjerivač nasumično dodjeljuje IP adresu računalu.
U sustavu Windows 11, provjera svih računa na računalu može biti korisna u mnogim slučajevima. Evo vodiča za pregled svih računa u sustavu Windows 11.
Bez obzira gdje se nalazite ili koje računalo koristite, imate sve što vam je potrebno za rad, rješavanje problema i održavanje produktivnosti.
U novijim verzijama sustava Windows na sistemskom disku (obično C:\) pronaći ćete mapu pod nazivom ProgramData. Međutim, ta je mapa skrivena, pa je možete vidjeti samo ako omogućite prikaz mapa i datoteka u Istraživaču datoteka.
Microsoftov novi preglednik Edge, temeljen na Chromiumu, ukida podršku za EPUB datoteke e-knjiga. Trebat će vam aplikacija za čitanje EPUB datoteka treće strane u sustavu Windows 10. Evo nekoliko dobrih besplatnih opcija koje možete odabrati.








