Kako pregledati sve račune u sustavu Windows 11

U sustavu Windows 11, provjera svih računa na računalu može biti korisna u mnogim slučajevima. Evo vodiča za pregled svih računa u sustavu Windows 11.
Pogreška ažuriranja sustava Windows 0X80070002, kao što ime sugerira, obično se javlja nakon preuzimanja ažuriranja zbog datoteke koja nedostaje ili je oštećena u bazi podataka. Windows ažuriranje je Microsoftova usluga koja automatski preuzima i instalira ažuriranja softvera u sustav s interneta. Ova ažuriranja pružaju različite vrste usluga sustava, kao što su najnovije sigurnosne zakrpe, dodatne značajke i još mnogo toga.
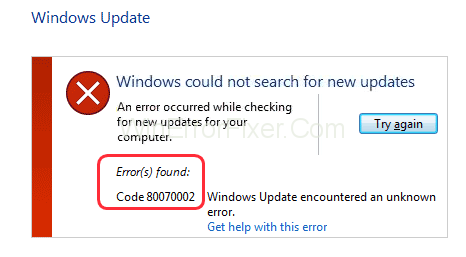
Sadržaj
Uzroci koda pogreške 0X80070002 u sustavu Windows 10
Primarni uzroci ovog problema u osnovi su grupirani u istu kategoriju koja je povezana s paketom Windows Update preuzetim putem interneta.
Kako popraviti pogrešku Windows Update 0X80070002
Obično se šifra pogreške 0X80070002 može popraviti na više načina, ali ovdje u ovom članku raspravlja se samo o najučinkovitijim i najjednostavnijim. Rješenja imaju isti konačni ishod pa isprobajte ona koja najviše odgovaraju vašim željama.
Metoda 1: Provjerite postavke datuma i vremena
Mnogi korisnici dugo su ismijavali ovo rješenje kao neodrživo ili učinkovito za rješavanje problema povezanih s ažuriranjima.
Nažalost, ti korisnici ne znaju da se vrijeme i datum sustava sinkroniziraju s internetom kako bi slijedili važne operacije koje se izvode na računalu. To omogućuje sustavu preuzimanje preciznih paketa podataka s interneta.
Da biste svoje vrijeme i datum sinkronizirali s internetskim poslužiteljem vremena, slijedite ove korake:
Korak 1: desnom tipkom miša kliknite iznad obavijesti o vremenu i datumu prikazanoj u donjem desnom kutu zaslona Windows.
Korak 2: Odaberite "Prilagodi datum/vrijeme" .
Korak 3: Kliknite na " Sinkroniziraj sada " ispod Sinkroniziraj svoj sat .
Korak 4: Pričekajte nekoliko sekundi i trebao bi biti postavljen.
Napomena: Za sinkronizaciju vremena i datuma potrebna je aktivna internetska veza.
Metoda 2: izmijenite instalacijske datoteke Windows Update
Što ako nema ništa loše u proceduri Windows Update koju ste isprobali, ali umjesto toga, proces je automatski neuspješan zbog oštećenih datoteka. U tom slučaju datoteke je potrebno ispravno deinstalirati ili preimenovati kako bi se cijeli proces izveo bez ikakvih problema. Slijedite dolje navedene korake za uspješnu primjenu ove metode.
1. Onemogućite uslugu Windows Update
Da biste privremeno onemogućili uslugu Windows Update dok se ne instalira najnovija verzija, možete učiniti na sljedeći način.
Korak 1: Otvorite Postavke s izbornika Start.
Korak 2: Kliknite karticu " Ažuriranje i sigurnost ".
Korak 3: Kliknite na " Windows Update " na ploči s lijeve strane.
Korak 4: Idite na gumb Napredne opcije i kliknite na njega.
Korak 5: Na kartici " Pauziraj ažuriranja " odaberite padajući izbornik iz odjeljka Pauziraj do i odaberite datum za nastavak kasnije.
Korak 6: Ponovno pokrenite računalo.
Ponovno pokrenite Windows Update ručno i provjerite instalira li se ili ne.
2. Izbrišite mapu za distribuciju softvera
Prije nego što krenete dalje s ovim popravkom, važno je zaustaviti usluge ažuriranja. Pažljivo slijedite korake.
Korak 1: Idite na izbornik Start i potražite " cmd ".
Korak 2: Pokrenite ga kao administrator.
Korak 3: Upišite sljedeću naredbu pojedinačno kako biste zaustavili uslugu Windows Update, odnosno uslugu prijenosa u pozadini.
net stop wuauserv
neto stop bitovi
Korak 4: Pritisnite Enter nakon svakog retka pojedinačno.
Korak 5: Koristeći zadanu stazu, idite na sadržaj mape Software Distribution.
C:\Windows\SoftwareDistribution
Korak 6: Izbrišite sve u mapi Software Distribution.
Korak 7: Opet idite na izbornik Start i potražite “ cmd ”.
Korak 8: Pokrenite ga kao administrator.
Korak 9: Upišite sljedeću naredbu pojedinačno da biste pokrenuli uslugu Windows Update, odnosno uslugu prijenosa u pozadini.
net start wuauserv
neto startni bitovi
Korak 10: Pritisnite Enter i ponovno pokrenite računalo. Sustav bi trebao automatski ponovno preuzeti izbrisane datoteke.
3. Ponovno omogućite uslugu Windows Update
Korak 1: Idite na izbornik Start i potražite " Usluge ".
Korak 2: Pomaknite se prema dolje i pronađite naziv usluge "Windows Update".
Korak 3: Desnom tipkom miša kliknite naziv i kliknite na " Start ".
Korak 4: Ponovno pokrenite računalo.
To bi trebalo omogućiti automatsku instalaciju ažuriranja za sustav.
Metoda 3: Isprobajte alat za rješavanje problema Windows Update
Windows Troubleshooter značajka je sustava Microsoft Windows koja pruža alat za automatsko otkrivanje uobičajenih problema i njihovo rješavanje bez potrebe da korisnik radi bilo kakav ručni rad. Slijedite ove korake da biste pokrenuli alat za rješavanje problema.
1. Online metoda
Korak 1: Kliknite na vezu .
Korak 2: Pomaknite se prema dolje i kliknite na gumb " Provjeri ažuriranja za Windows ".
Korak 3: Pritisnite OK u skočnom okviru.
Korak 4: Instalirajte ažuriranja ako su dostupna.
To će automatski provjeriti dostupna ažuriranja i obavijestiti korisnika.
Napomena: Za postupak je potrebna aktivna internetska veza.
2. Online metoda
Korak 1: Idite na izbornik Start i otvorite Postavke .
Korak 2: Kliknite karticu " Ažuriranje i sigurnost ".
Korak 3: Odaberite “ Rješavanje problema ” na ploči s lijeve strane.
Korak 4: U odjeljku Getup and running kliknite na opciju " Windows update ".
Korak 5: Kliknite na "Pokreni alat za rješavanje problema ".
Korak 6: Neka alat za rješavanje problema obavi svoj posao i prikaže rezultate. To će riješiti sve probleme koji se mogu otkriti.
Korak 7: Ponovno pokrenite sustav.
Ovo je najjednostavnije rješenje i jedva traje više od 5-10 minuta.
Metoda 4: Izmjena uređivača registra
Operativni sustav Windows sadrži registar, koji je u osnovi baza podataka koja pohranjuje informacije za postavke niske razine koje koriste različite aplikacije u sustavu. Ponekad se datoteke baze podataka mogu oštetiti i poremetiti normalno funkcioniranje sustava. To se može popraviti popravkom datoteka registra.
Ovaj konkretan popravak trebao bi izvesti samo iskusni administrator jer može u potpunosti promijeniti način na koji vaš sustav funkcionira.
Korak 1: Idite na izbornik Start i potražite “ regedit ”. Ili pritisnite tipku Windows + R da otvorite prozore Pokreni i tamo potražite “ regedit ”.
Korak 2: Idite na sljedeću lokaciju unutar aplikacije Registry Editor.
HKEY_LOCAL_MACHINE > SOFTWARE > Microsoft > Windows > Current Version > Windows Update > Auto Update
Korak 2: Odaberite AU opcije i provjerite njihovu vrijednost i uvjerite se da je 0, a ne 1, što onemogućuje automatska ažuriranja.
Korak 3: Također se može stvoriti ključ za ažuriranje OS-a.
Korak 4: Desnom tipkom miša kliknite na prazno polje i odaberite “ Novo ”.
Korak 5: Odaberite " DWORD (32-bitna) vrijednost ".
Korak 6: Opet, desnom tipkom miša kliknite na njega i odaberite Izmijeni.
Korak 7: Promijenite naziv vrijednosti u " AllowOSUpgrade " i postavite podatke o vrijednosti na 1.
Korak 8: Odaberite heksadecimalno opciju i kliknite na Ok.
Korak 9: Ponovno pokrenite računalo.
Automatska ažuriranja sada bi trebala raditi, a svako ažuriranje sustava Windows, ako je dostupno, automatski će se preuzeti i instalirati.
Zaključak
Pogreška Windows Update 0x80070002 vrlo je česta, ali trajna pogreška s kojom bi se korisnici mogli suočiti ako se ne riješi ispravno. Ovu pogrešku postaje relativno teže popraviti za korisnike s manje tehničkih informacija.
Stoga ovaj članak pruža jednostavne, ali učinkovite načine za dugoročno rješavanje ovog problema. Kod pogreške 0X80070002 vrlo je lako popraviti. Korisnici se ne bi trebali bojati jer je sam problem itekako povezan sa softverskim problemima. Dakle, također oslobađa kupca bilo kakvog financijskog ulaganja kako bi se riješio ovaj problem za razliku od hardverskih problema.
U sustavu Windows 11, provjera svih računa na računalu može biti korisna u mnogim slučajevima. Evo vodiča za pregled svih računa u sustavu Windows 11.
Bez obzira gdje se nalazite ili koje računalo koristite, imate sve što vam je potrebno za rad, rješavanje problema i održavanje produktivnosti.
U novijim verzijama sustava Windows na sistemskom disku (obično C:\) pronaći ćete mapu pod nazivom ProgramData. Međutim, ta je mapa skrivena, pa je možete vidjeti samo ako omogućite prikaz mapa i datoteka u Istraživaču datoteka.
Microsoftov novi preglednik Edge, temeljen na Chromiumu, ukida podršku za EPUB datoteke e-knjiga. Trebat će vam aplikacija za čitanje EPUB datoteka treće strane u sustavu Windows 10. Evo nekoliko dobrih besplatnih opcija koje možete odabrati.
Isključivanjem nekoliko ovih usluga možete značajno uštedjeti bateriju bez utjecaja na vašu svakodnevnu upotrebu.
Od praćenja performansi do brzog podešavanja sustava, ovi ugrađeni uslužni programi korisni su kao i uvijek.
Skraćeni URL-ovi su praktični za čišćenje dugih poveznica, ali također skrivaju pravo odredište. Ako želite izbjeći zlonamjerni softver ili phishing, slijepo klikanje na tu poveznicu nije mudar izbor.
Jezična traka je nestala u sustavu Windows 10? Slijedite ova rješenja.
Greška IRQL NOT LESS OR EQUAL je greška povezana s memorijom koja se obično javlja kada sistemski proces ili upravljački program pokuša pristupiti memorijskoj adresi bez odgovarajućih dozvola pristupa.
Kako potpuno onemogućiti Windows Defender u sustavu Windows 10? Postoji nekoliko načina za onemogućiti Windows Defender u sustavu Windows 10, pogledajte detaljne upute u nastavku.








