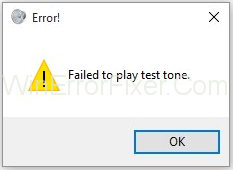Problem s neuspjelim reproduciranjem testnog tona vrlo je čest, a mnogi drugi su se suočili s problemom diljem svijeta. Stoga ne brinite, sigurno niste sami u cijeloj ovoj muci. Zašto se ovaj problem pojavljuje? Pa, ovaj problem "Neuspjelo reproducirati probni ton" javlja se zbog problema između zvučnog uređaja i Windows sustava na vašem računalu.
Nije uspjelo reproducirati probni ton Poruka o pogrešci pojavljuje se kada vaše računalo nema zvuk. I nijedan korisnik računala neće biti previše sretan zbog toga, prirodno. Zvuk je jedna od najvažnijih značajki ili bolje rečeno aspekata računala.
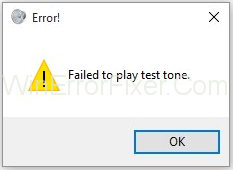
Ipak, pogreška testnog tona nije se ničega bojati. To se dogodilo velikom broju korisnika, a na to su dobili i mnoge pritužbe. Sigurno postoje načini na koje se problem može riješiti. Nekoliko njih možete napraviti i vi bez pomoći stručnjaka.
Sadržaj
Kako ispraviti pogrešku testnog tona neuspjelog reproduciranja na Windows 7, 8 i 10
Dakle, započnite s popisom učinkovitih metoda za popravljanje neuspjelog testnog tona reprodukcije prikazanog kao što je prikazano u nastavku:
Rješenje 1: Ponovno pokrenite Window Audio
Ovo je najjednostavniji, najlakši i učinkovit način. Slijedite ove korake kao što je prikazano u nastavku da biste riješili pogrešku testnog tona neuspjelog reproduciranja u bilo kojem sustavu Windows.
Korak 1: Na tipkovnici pritisnite Windows + R u potpunosti.
Korak 2: U donjem desnom kutu pojavljuje se dijaloški okvir.
Korak 3: U dijaloški okvir upišite services.msc , a zatim pritisnite enter da biste upisali gumb "U redu" .
Korak 4: potražite "Windows audio endpoint builder" na popisu usluga.
Korak 5: U "Windows audio", kliknite na 2. opciju, "Ponovo pokrenite" uslugu.
Korak 6: Windows će automatski ponovno pokrenuti audio uslugu i riješiti pogrešku vašeg testnog tona reprodukcije.
Nadam se da bi gornji koraci mogli riješiti vaš problem. Ako ne, onda ne brinite. Imamo 6 različitih učinkovitih i mogućih metoda za rješavanje pogreške neuspjelog reproduciranja testnog tona.
Rješenje 2: Pokrenite sfc/scannow
Rad naredbe SFC/Scannow je skeniranje svih sistemskih datoteka i rješavanje oštećene datoteke zamjenom predmemorirane kopije. Problem s neuspjelim probnim tonom možete riješiti slijedeći korake u nastavku:
Korak 1: Pritisnite tipku Windows + X na tipkovnici. Pojavljuje se glavni izbornik.
Korak 2: Pritisnite tipku Windows na tipkovnici u donjem desnom kutu, pojavljuje se opcija pretraživanja, upišite "cmd" u opciju pretraživanja i unesite tipkovnicu.
Korak 3: Zatim desnom tipkom miša kliknite na pretraživanje "cmd" i kliknite na Pokreni kao administrator. Ovo će otvoriti povišeni naredbeni redak.
Korak 4: na zaslonu se prikaže povišeni redak naredbe, a zatim upišite sfc/scannow pritisnite enter.
Korak 5: Pretražujte u "cmd" pričekajte da se pretraga završi i automatski će ponovno pokrenuti vaš uređaj nakon što se završi.
Više od 60% korisnika rješava pogrešku "Neuspjelo reproduciranje probnog tona" pomoću ove metode.
Rješenje 3: Onemogućite sva poboljšanja
Ovo je još jedna metoda u kojoj onemogućujemo sva poboljšanja kako bismo popravili pogrešku testnog tona nije uspjelo reproducirati. Slijedite dolje navedene korake.
Korak 1: Pritisnite tipku Windows na tipkovnici.
Korak 2: U donjem desnom 2. stupcu kliknite na "upravljačku ploču ".
Korak 3: opcija pretraživanja zvuka.
Korak 4: Kliknite na njega kao što je prikazano u nastavku.
Korak 5: Dvaput kliknite na zvučnik i kliknite na svojstva.
Korak 6: Kliknite na opciju poboljšanja i kliknite na "onemogući sva poboljšanja". Na taj način, kvačica se pojavljuje u malom okviru, kao što je prikazano u nastavku.
Korak 7: Kliknite gumb "U redu" i odaberite gumb "Primijeni" .
Svi ovi koraci riješili su problem neuspjelog reproduciranja testnog tona do neuspjelog testnog tona.
Rješenje 4: Instalirajte i ažurirajte upravljački program za audio uređaj visoke razlučivosti
Realtek HD Audio Driver je najpopularniji upravljački program za zvuk koji se koristi za upravljanje postavkama zvuka za sve vrste sustava Windows. Nekoliko je koraka da provjerite da li vaše računalo ima audio drajver ili ne:
Korak 1: Pritisnite tipku Windows na tipkovnici.
Korak 2: Kliknite na 2. stupac retka i kliknite na ikonu računala.
Korak 3: Desnom tipkom miša kliknite na moje računalo i kliknite na svojstvo.
Korak 4: Zatim kliknite na upravitelj uređaja.
Korak 5: Kliknite na lijevom bočnom stupcu na opciju kontrolera zvuka, videa i igre kao što je prikazano u nastavku.
Korak 6: Kliknite karticu Driver i provjerite imate li upravljački program za zvuk ili ne.
Ako upravljački program za zvuk nije dostupan, preuzmite upravljački program za zvuk, a ako je dostupan, ažurirajte ga sljedećim koracima:
Korak 1: Kliknite na gumb Windows i u dijaloškom okviru za pretraživanje " upravitelj uređaja ".
Korak 2: Kliknite na opcije kontrolera zvuka, videa i igre.
Korak 3: Desnom tipkom miša kliknite upravljački program za zvuk i kliknite na prvu opciju tj. ažuriranje kao što je prikazano na slici.
Ažuriranje će početi automatski, i vjerujte mi. Gore navedeni koraci isti su za instalaciju upravljačkog programa zvuka.
Rješenje 5: Izbrišite ažuriranje KB974571 (Windows 7)
Ažuriranje KB974571 dostupno je samo u sustavu Windows 7. Prema većini korisnika Windows 7 brisanje KB97451 riješilo je problem pogreške "Neuspjelo reproducirati testni ton". zahtijeva neke od koraka kako biste slijedili korake u nastavku kako biste riješili problem pogreške testnog tona neuspjelog reproduciranja.
Korak 1: Pritisnite Windows + R na tipkovnici.
Korak 2: Run se pojavljuje u donjem lijevom kutu.
Korak 3: Upišite “WindowsUPDATE.LOG” u dijaloški okvir i pritisnite tipku enter
Korak 4: Bilježnica će se prikazati na zaslonu s ažuriranjem i svim sistemskim datotekama. Dakle, ne može pronaći ažuriranje KB974571 . Dakle, na tipkovnici pritisnite Ctrl + F.
Korak 5: Na ekranu se pojavljuje mali dijaloški okvir, kao što je prikazano u nastavku.
Korak 6: Upišite KB974571 u mali dijaloški okvir i pritisnite Enter.
Korak 7: Čini se da KB974571 klikne na njega i deinstalira ga.
Rješenje 6: Ponovno instalirajte audio upravljačke programe
Ponekad se neka datoteka propusti u upravljačkom programu zvuka pa je za rješavanje problema s probnim tonom neuspjele reprodukcije ponovna instalacija upravljačkog programa najbolji i učinkovit način, a ova metoda rješava pogrešku neuspjelog reproduciranja testnog tona na vašem računalu. Samo slijedite neke korake kako biste ispravili pogrešku.
Korak 1: Prvo pritisnite gumb "Windows" na tipkovnici i u dijaloškom okviru za pretraživanje.
Korak 2: Drugo, upišite "Upravitelj uređaja" (bez polustupca) i kliknite na njega.
Korak 3: Zatim se pojavljuje upravitelj uređaja.
Korak 4: Zatim pretražite "zvuk", "video" i "kontrolor igre" i kliknite na lijevu malu strelicu.
Korak 5: Pojavljuje se upravljački program zvuka, kliknite ga desnom tipkom miša i na podizborniku kliknite deinstaliraj na podizborniku kao što je prikazano u nastavku.
Korak 6: Proces deinstalacije počinje nakon uspješnog deinstaliranja, a zatim ponovno instalirajte audio upravljački program.
Zaključak
Evo 6 različitih radnih metoda za popravljanje pogreške "Neuspjelo reproduciranje testnog tona" na vašem računalu nadamo se da će jedna od ovih metoda riješiti vaš problem s računalom.
Stoga svakako trebate pokušati pronaći metodu koja će vam pomoći riješiti problem. Mnogi forumi će vas vjerojatno navesti da vjerujete da je to hardverski problem, ali zapravo nije.
Ovo je softverski problem. Ako ništa ne možete učiniti sami, uvijek možete pozvati stručnjaka da riješi vaš problem umjesto vas. Ali nemojte odustati a da ne pokušate. Hvala i ugodan dan.