Isključite ovih 7 Windows servisa kako biste produžili vijek trajanja baterije!

Isključivanjem nekoliko ovih usluga možete značajno uštedjeti bateriju bez utjecaja na vašu svakodnevnu upotrebu.
Svaki dan otvorite tisuću aplikacija i web stranica, ali ako dobijete grešku koja vas u tome sprječava. Ako ste se ikad suočili s greškom poznatom kao Poziv udaljenog postupka nije uspio, mi smo tu da vam pružimo lijek za rješavanje nje.
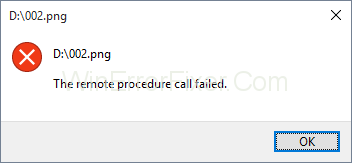
Prije pokretanja, razumimo poziv udaljenog postupka. Pomaže sustavu da ima distribuirani program klijent-poslužitelj. Ova se pogreška općenito javlja u sustavima Windows 7,8, pa čak i 10. Područja u kojima se ljudi općenito susreću s ovim problemom su dok koriste fotografije, dokumente, Windows media player i nekoliko drugih aplikacija.
Sadržaj
Kako popraviti pogrešku neuspjelog poziva udaljenog postupka u sustavu Windows 10
Razlozi za ovaj problem mogu biti problemi s aplikacijama ili operativnim sustavom, virusna infekcija, neke oštećene datoteke ili bilo koji takav razlog. Razgovarat ćemo o rješenjima ovog problema.
Metoda 1: Pokretanje alata za rješavanje problema
Windows već dolazi sa značajkom rješavanja problema za razne aplikacije i hardver. Ovdje ćemo vidjeti kako pokrenuti alat za rješavanje problema i riješiti problem.
Korak 1: Pritisnite Windows + R. Upišite u upravljačku ploču i unesite.
Korak 2: Poredajte ikone po kategoriji. Odaberite sustav i sigurnost.
Korak 3: Kliknite na Rješavanje uobičajenih problema s računalom. Odaberite rješavanje problema i jednostavno idite u Windows trgovinu.
Korak 4: Pokrenite alat za rješavanje problema. Dovršite korake za rješavanje problema. Ponovno pokrenite sustav i pokrenite Windows trgovinu.
Metoda 2: Promjena zadanih programa
Ako ne uspijete učitati aplikacije poput aplikacije Photo ili bilo koje druge aplikacije zbog kvara RPC-a, morate provjeriti koju aplikaciju koristite u tu svrhu. Fotografije imaju posebno proširenje i mogu im pristupiti samo određene aplikacije; u slučaju da ga pokušate otvoriti nekom aplikacijom koja je ne podržava može dovesti do pogreške. Jedna stvar koja se može ispraviti je postavka zadanih aplikacija.
Korak 1: Pritisnite Windows + R. Upišite u upravljačku ploču i pritisnite enter.
Korak 2: Sortirajte ikone u prikazu kategorija. Odaberite Programi i odaberite zadane programe. Kliknite na zadane programe za odabir zadanih aplikacija.
Korak 3: Odaberite fotografije i postavite ih kao zadane. Kliknite OK. Pokušajte otvoriti svoje fotografije.
Metoda 3: Windows Photo Viewer
Windows Photo viewer aplikacija je vrlo moćan alat koji popularno koristi puno korisnika, ali ova aplikacija nedostaje u sustavu Windows 10. Ljudi koji imaju prethodne verzije sustava Windows mogu je koristiti. Vidjet ćemo kako vratiti Windows preglednik fotografija natrag u Windows 10. Da bismo aktivirali Windows preglednik fotografija, moramo napraviti promjene u registru, prije nego što napravite bilo kakve promjene morate napraviti sigurnosnu kopiju baze podataka registra.
Korak 1: Odaberite sliku i zabilježite njezin put do datoteke. Otvorite bilježnicu.
Korak 2: U datoteku bilježnice zalijepite put datoteke.
Korak 3: u novi red u bilježnici zalijepite sljedeću naredbu %SystemRoot%\System32\rundll32.exe "%ProgramFiles%\Windows Photo Viewer\PhotoViewer.dll", ImageView_Fullscreen
Korak 4: U vašoj datoteci bilježnice imat ćete 2 retka. datoteku i kod.
Korak 5: Kopirajte putanju i ponovno je zalijepite nakon koda.
Korak 6: Kopirajte cijeli kod. Pritisnite Windows+ R i zalijepite cijeli kod i pritisnite enter.
Korak 7: Slika će se automatski otvoriti u pregledniku fotografija.
Korak 8: Zatvorite ga i pokušajte izravno otvoriti datoteku, ona će se otvoriti izravno u pregledniku fotografija kao zadani program.
Metoda 4: Pokrenite usluge
Postoji mnogo usluga koje rade u pozadini za nesmetan rad raznih aplikacija. Za bilo kakve promjene u konfiguraciji usluga morate imati administratorske ovlasti. Postoje 3 usluge, RPC, RPC lokacija i DCOM.
Možete jednostavno dvaput kliknuti na njih dvostrukim klikom na njih.
Ovdje ćemo naučiti kako konfigurirati ove usluge u sustavu Windows 10.
Korak 1: Pritisnite tipku Windows + R.
Korak 2: Upišite services.msc. Pritisnite enter i vidjet ćete popis usluga.
Korak 3: Idite na Poziv udaljene procedure i provjerite radi li.
Korak 4: U slučaju da se ne radi, kliknite desnim klikom na njega i odaberite automatski ispod vrste pokretanja. Kliknite Primijeni i odaberite U redu.
Korak 5: Potražite lokator poziva udaljene procedure. Desnom tipkom miša kliknite i odaberite svojstva. U tipu pokretanja i odaberite ručno. Primijenite ovo i odaberite U redu.
Korak 6: Nakon ovoga, trebate potražiti pokretač procesa DCOM poslužitelja i na sličan način provjeriti radi li se.
Korak 7: U slučaju da ne radi, desnom tipkom miša kliknite na njega odaberite svojstva. U tipu pokretanja ponovno odaberite automatski. Primijenite ovo i odaberite ok.
Korak 8: Ponovno pokrenite sustav
Metoda 6: Skenirajte svoje računalo na zlonamjerni softver
Velika je vjerojatnost da vaš sustav pati od zlonamjernog softvera koji uzrokuje opće probleme vašem sustavu. Jednostavan način za traženje virusa u vašem sustavu, možete isprobati besplatnu verziju Avira antivirusa. Drugi način za izvođenje skeniranja je korištenje Windows Defendera koji je ugrađen. Kad god instalirate antivirusni program, vidjet ćete ikonu na programskoj traci. Možete mu pristupiti tako da ga tražite ili mu jednostavno možete pristupiti putem programske trake.
Korak 1: Jednostavno otvorite izbornik Start i upišite naziv antivirusnog programa.
Korak 2: Desnom tipkom miša kliknite antivirusni program i pokrenite ga kao administrator.
Korak 3: Skenirajte svoj sustav. Potvrdite traži li od vas da se pokrenete kao administrator
Korak 4: Potpuno skenirajte i ponovno pokrenite sustav.
U slučaju da želite koristiti Windows Defender. Ovo su koraci za isto.
Korak 1: Idite na traku zadataka
Korak 2: Desnom tipkom miša kliknite na odgodu sustava Windows i otvorite je.
Korak 3: dovršite potpuno skeniranje vašeg sustava
Korak 4: Kad god se skeniranje završi, ponovno pokrenite sustav.
Metoda 6: SFC/SKENIRANJE
Ovo je značajka koju pruža Windows koja provjerava je li neka od vaših datoteka oštećena. Uklanjanje oštećenih datoteka može pomoći vašem sustavu da pruži glatku izvedbu. Pomoću ove značajke možete ukloniti sve oštećene datoteke koje leže u vašem sustavu. Da biste koristili SFC uslužni program, možete ga koristiti iz izbornika konzole i jednostavno utipkati naredbu kao SCANNOW. Ovo će skenirati sve vaše datoteke i automatski ih popraviti.
Metoda 7: Promjena DPI skaliranja
Drugi način na koji se problem RPC nije uspio riješiti je naslovom Display u sustavu Windows 7.
Evo načina da promijenite DPI skaliranje u sustavu Windows 7.
Korak 1: Pritisnite Windows + R.
Korak 2: Otvorite upravljačku ploču pretraživanjem.
Korak 3: Razvrstajte stavke po kategoriji.
Korak 4: Odaberite izgled i personalizaciju.
Korak 5: Tamo ćete moći pronaći opciju Napravite test i druge stavke veće ili manje.
Korak 6: Pokušajte promijeniti veličinu teksta iz male u veliku. Nanesite ih jednu po jednu.
Korak 7: Odjava iz vašeg sustava. Kad god se prijavite, isprobajte svoje aplikacije.
Metoda 8: Brisanje sadržaja iz mape lokalne države
U sljedećoj metodi ćemo ukloniti sadržaj iz mape poznate kao LocalStore. Slijedite postupak za uklanjanje ovog sadržaja.
Korak 1: Pritisnite Windows+ E. Vidjet ćete da se otvara File Explorer.
Korak 2: Upišite sljedeći put za navigaciju do željene mape.
C:\Users\Your Account \AppData\Local\Packages\Microsoft.Windows.Photos_8wekyb3d8bbwe\LocalState
Korak 3: Odaberite sve datoteke i izbrišite ih. Potvrdite brisanje datoteka.
Korak 4: Ponovo pokrenite sustav. Pokušajte otvoriti svoje aplikacije.
Metoda 9: Deinstalirajte čistač registra
Postoji mogućnost da čistač registra uzrokuje probleme vašem sustavu. Evo načina da deinstalirate čistač registra.
Korak 1: Pritisnite Windows + R.
Korak 2: Upišite appwiz.cpl i pritisnite Enter. Vidjet ćete prozor programa i značajki.
Korak 3: Provjerite imate li instaliran neki čistač registra, općenito ljudi imaju mudar čistač registra. Jednostavno kliknite desnom tipkom miša na njega i deinstalirajte.
Korak 4: Nakon deinstalacije, ponovno pokrenite sustav.
Metoda 10: deinstalirajte video kodeke
Možda postoji mogućnost da imate video kodeke u svom sustavu. Morate deinstalirati svaki takav softver koji pruža video kodeke. Evo postupka za isto.
Korak 1: Pritisnite Windows + R
Korak 2: U prozoru za pokretanje upišite appwiz.cpl i pritisnite enter.
Korak 3: U programima i značajkama potražite paket kodeka za Windows 10 2.0.8
Korak 4: Desnom tipkom miša kliknite ovo i deinstalirajte.
Korak 5: Ponovo pokrenite sustav i provjerite svoje aplikacije.
Metoda 11: deinstalirajte PDF Architect
Sada, baš kao i druga dva softvera, ovo je još jedan softver koji može ometati vaše aplikacije. Reći ćemo proceduru za brisanje ove aplikacije.
Korak 1: Pritisnite Windows + R
Korak 2: U pokretanju sustava Windows upišite appwiz.cpl i pritisnite enter.
Korak 3: U programu i značajkama potražite PDF Architect 5.
Korak 4: Desni klik i deinstaliranje.
Korak 5: Ponovno pokrenite sustav.
Metoda 12: Ponovno instaliranje zadanih aplikacija
U sustavu Windows možete ponovno instalirati svoje zadane Windows aplikacije pomoću PowerShell aplikacija.
Korak 1: U početnom izborniku potražite PowerShell.
Step 2: Run this application with administrator privileges.
Step 3: Click Yes to confirm running of application.
Step 4: In the window type Get-AppxPackage photos | Remove-AppxPackage to uninstall Photos app. Again type Get-AppxPackage -AllUsers| Foreach {Add-AppxPackage -DisableDevelopmentMode -Register “$($_.InstallLocation)\AppXManifest.xml”} and press Enter to install Photos app again.
Step 5: Restart your system and your application should run fine.
Method 13: System Restore
People neglect the capabilities of the backup and restore feature and often do not create backups for their system. It’s a must for users to have a system backup when everything is running fine to avoid any sort of troubles.
Windows lets you restore your system to the desired position and ensure smooth working. Backup lets you create a system memory which you can restore at the time of need or when your apps fail to function properly. Here we shall be providing up the steps to create a Windows backup.
Step 1: Press Windows+ R
Step 2: Type in rstrui.exe in the run box
Step 3: You shall see a box showing up various restore points created by your system.
Step 4: Identify the checkpoint wherein your applications are functioning well and restore it. Click Finish
Step 5: Restart your system and your system shall be restored at the previous point.
Method 14: Move your data into another account
In the following method we shall be giving you steps to create another account with administrator privileges.
Step 1: Press Windows + R
Step 2: In the run command window type in netplwiz and hit enter.
Step 3: In the user account click on Add to add another user account.
Step 4: Select the option which says Sign in without a Microsoft account as in this method you shouldn’t use Microsoft account.
Step 5: Choose a local account, type in a username, password, hint, and hit next.
Step 6: You will have a new account created hit finish.
Step 7: In the new account and click properties.
Step 8: Choose the group membership tab. change your account from standard user to administrator.
Step 9: Click apply and hit OK.
Step 10: Press Windows + X
Step 11: Click the shutdown button and sign-out of the system.
Step 12: Log in to your new account.
Step 13: Open up file explorer, and select This PC on the left side.
Step 14: Go to the location C:\Users. You shall see all the accounts in your system, select the corrupted account.
Step 15: Select and copy the folders which are Desktop, Document, Downloads, Music, Pictures, and Videos from the corrupted folder and paste it in your newly created account.
Step 16: Press Windows + R
Step 17: Type in netplwiz and hit enter.
Step 18: Select your corrupted user account.
Step 19: Remove this account and confirm the deleting of the user profile.
Step 20: Try testing your apps, in case all your applications are working well, you can proceed on with the deletion of your corrupted account.
Step 21: Open the file explorer and navigate to C:\Users and proceed deletion of your corrupted account.
Step 22: Restart your system and see the effect.
Method 15: Reinstall your operating system
If even after all the methods mentioned above if your system still isn’t able to work properly, you can try reinstalling your complete operating system. In Windows 10 you shall get a feature to reset your system which shall uninstall everything in your system and reinstall Windows without damaging your files.
Here we shall provide you with steps to reset your pc. In case you are using the previous version of Windows you shall need a DVD or USB flash drive for the installation, along with this you need to take a backup of your data.
Step 1: Press Windows + I to launch Settings.
Step 2: Select update and security followed by recovery.
Step 3: You shall see an option under reset this pc click get started.
Step 4: Select the option accordingly. You shall see 2 options
Option 1: Keep my files: Remove apps and settings, but keeps your personal files.
Opcija 2: Ukloni sve: Uklanja sve vaše osobne datoteke, aplikacije i postavke.
Korak 5: Kliknite na resetiranje, pričekajte da se proces završi. Instalirajte željene aplikacije i konfigurirajte svoj sustav od nule.
Zaključak
Nadamo se da će vam ovo pomoći da riješite problem s neuspjelim pozivom na daljinu, pružili smo vam sva moguća rješenja. U slučaju da naiđete na bilo kakav problem s nekim od rješenja slobodno nas kontaktirajte .
Isključivanjem nekoliko ovih usluga možete značajno uštedjeti bateriju bez utjecaja na vašu svakodnevnu upotrebu.
Od praćenja performansi do brzog podešavanja sustava, ovi ugrađeni uslužni programi korisni su kao i uvijek.
Skraćeni URL-ovi su praktični za čišćenje dugih poveznica, ali također skrivaju pravo odredište. Ako želite izbjeći zlonamjerni softver ili phishing, slijepo klikanje na tu poveznicu nije mudar izbor.
Jezična traka je nestala u sustavu Windows 10? Slijedite ova rješenja.
Greška IRQL NOT LESS OR EQUAL je greška povezana s memorijom koja se obično javlja kada sistemski proces ili upravljački program pokuša pristupiti memorijskoj adresi bez odgovarajućih dozvola pristupa.
Kako potpuno onemogućiti Windows Defender u sustavu Windows 10? Postoji nekoliko načina za onemogućiti Windows Defender u sustavu Windows 10, pogledajte detaljne upute u nastavku.
Dijeljenje u blizini u sustavu Windows 11 ugrađena je značajka dijeljenja na vašem računalu koja vam omogućuje izravno slanje datoteka ili web stranica drugima.
Isključivanje pozadinskih aplikacija u sustavu Windows 10 pomoći će vašem računalu da radi manje sporo i uštedjet će sistemske resurse. Sljedeći članak tvrtke WebTech360 vodit će čitatelje o tome kako isključiti pozadinske aplikacije u sustavu Windows 10.
Ako widgeti programske trake sustava Windows 11 ne rade, nisu dostupni, ne otvaraju se, zamrznuti su ili neispravno funkcioniraju, a ponovno pokretanje widgeta ne pomaže, možete resetirati widgete na računalu.
Možda se pitate zašto je Upravitelj zadataka onemogućen? Ali ne brinite! Sljedeći članak će vas voditi kroz najbolja rješenja za popravak Upravitelja zadataka kada ne radi.








