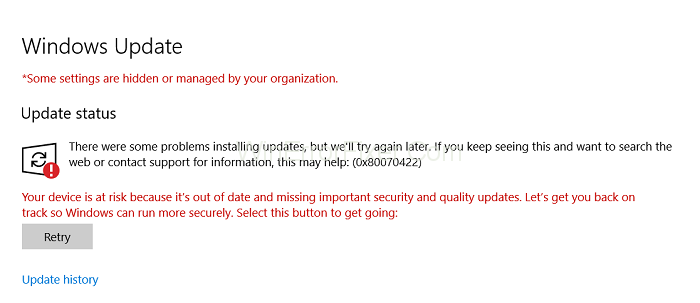Microsoft nudi značajku Windows update koja automatski provjerava ažuriranja na vašem sustavu i preuzima ih. Stoga vaš sustav održava ažuriranim. Međutim, ne možete zanemariti činjenicu da postoje problemi i greške koje uzrokuju pogreške poput 0x80070422.
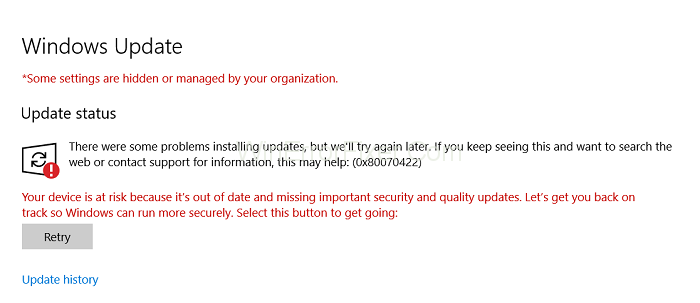
Sadržaj
Kako popraviti pogrešku ažuriranja sustava Windows 10 0x80070422
Šifra pogreške 0x80070422 poznata je kao pogreška ažuriranja, a na sreću, postoje provjerene i radne metode za popravak koda pogreške 0x80070422. Pokušali smo objasniti ove metode što je kraće moguće, provjeriti ih jednu po jednu.
1. rješenje: Pokrenite alat za rješavanje problema s ažuriranjem
Tko ne cijeni ugrađeni alat za rješavanje problema za otkrivanje i rješavanje problema. Iako će vam za velike tehničke probleme možda trebati vanjska aplikacija za manje tehničke propuste, Windows Troubleshooter može dobro doći. U tom slučaju toplo preporučujemo da koristite alat za rješavanje problema s ažuriranjem, koji je u mnogim slučajevima riješio pogrešku.
Korak 1: Idite na Start i potražite "Rješavanje problema" izravno ili upišite "Ažuriranje i sigurnost" .
Korak 2: Bit će vam ponuđene opcije, a jedna od njih bi trebala biti "Rješavanje problema" kliknite na nju.
Korak 3: Na sljedećoj kartici kliknite "Windows Update" , a zatim kliknite opciju "pokreni alat za rješavanje problema" .
Korak 4: Alat za rješavanje problema automatski će otkriti problem i riješiti ga umjesto vas.
Rješenje 2: Provjerite usluge
Postoje neke usluge u vašem sustavu koje bi trebale raditi normalno za uspješnu instalaciju ažuriranja, a svako stanje mirovanja tih usluga ili neispravan rad može uzrokovati pogrešku ažuriranja 0x80070422. Pogledajmo kako ih provjeriti.
Korak 1: Idite na Start i upišite "Run" u traku za pretraživanje i nastavite.
Korak 2: Dvaput kliknite na Run i u dijaloškom okviru upišite “services.msc” i kliknite OK.
Korak 3: Sada ćete vidjeti cijeli popis usluga, pokrenutih i zaustavljenih. Provjerite sljedeće usluge.
Korak 4: Pronađite je li " Mrežna veza" pokrenuta, je li status zaustavljen, kliknite desnom tipkom miša na nju i na vrhu padajućeg izbornika pronaći ćete "Start" , kliknite na njega.
Korak 5: Sada prijeđite na uslugu “Windows Firewall” , ponovno provjerite status i ako nije pokrenuta, kliknite “Start” u padajućem izborniku što ćete postići desnim klikom na nju.
Korak 6: Sada prijeđite na "DCOM Server Process Launcher" i učinite isto.
Korak 7: Na kraju, za "Uslugu šifriranja pogona BitLocker" provjerite je li također pokrenuta.
Sada provjerite je li popravak uspio, ako nije, prijeđite na sljedeću metodu.
Rješenje 3: Provjerite je li pokrenuta usluga Windows Update
Ne znaju svi za ovu uslugu, ali Windows Update Service ima jedini posao ažuriranja vašeg sustava. Možda je iz nekog razloga to zaustavljeno. Pa da vidimo kako ponovno pokrenuti uslugu Windows Update.
Korak 1: Idite na Start i u traku za pretraživanje upišite "Run" i pritisnite pretraživanje. (Kao što ste učinili u metodi 2)
Korak 2: Nakon što dvaput kliknete na ikonu za pokretanje iz rezultata pretraživanja, prikazat će vam se dijaloški okvir, upišite “ services.msc” i pritisnite “OK” .
Korak 3: Vidjet ćete popis svih usluga, sada negdje u sredini pronaći ćete "Windows Update" , kliknite ga desnom tipkom miša i u padajućem izborniku kliknite " Svojstva" .
Korak 4: U sučelju svojstava pronaći ćete "Vrsta pokretanja" , postavite je na automatski i ispod toga u odjeljku "Status usluge" kliknite na "Start" , a zatim pritisnite "U redu" , a zatim "Primijeni" .
Rješenje 4: Onemogućite IPv6
IPv6 je kratki oblik za Internet Protocol Version 6. IPv6 je komunikacijski protokol koji osigurava identifikacijski i lokacijski sustav za računala na mrežama i usmjerava promet preko Interneta. To je ažurirana verzija IPv4. U mnogim slučajevima, samo onemogućavanje IPv6 riješilo je problem, prijeđimo na postupak za njegovo onemogućavanje.
Korak 1: Idite na traku za pretraživanje u gumbu za početak i potražite "Upravljačka ploča" .
Korak 2: U sučelju upravljačke ploče kliknite na "Mreža i internet" .
Korak 3: Ispod toga kliknite na "Status mreže i zadaci" .
Korak 4: Sada kliknite na " Veze " , a u sučelju statusa veze kliknite na " Svojstva " .
Korak 5: U prozoru sa svojstvima pronađite "Internet Protocol Version 6" i poništite okvir, ovo će onemogućiti IPv6.
Provjerite je li kod pogreške 0x80070422 prekinut. Ako ne, nastavite s metodom 4.
Rješenje 5: Omogućite/onemogućite uslugu popisa mreže
Usluga popisa mreže također je jedna od mnogih usluga koje Windows pruža u određene svrhe. Omogućavanje ili onemogućavanje u skladu s trenutnim scenarijem vašeg sustava može popraviti kod pogreške 0x80070422.
Korak 1: Idite na gumb "Start" i potražite "Run" (Kao što ste radili u prethodnim metodama).
Korak 2: Pokrenite dijaloški okvir Pokreni i upišite "services.msc" .
Korak 3: Kako sada možete vidjeti sve usluge, pronađite "Usluge popisa mreže" .
Korak 4: Status bi trebao biti pokrenut i u "Vrsta pokretanja" . (Samo pored odjeljka "Status" ), provjerite je li automatski , ručno ili onemogućeno .
Korak 5: Ako je već "Automatski" ili "Ručno" , kliknite na onemogućeno na padajućem izborniku i svakako zaustavite uslugu iz "Status usluge" .
Korak 6: Ako je "Onemogućeno" , odaberite "Automatski" ili "Ručno" s padajućeg izbornika i pokrenite uslugu u "Status usluge" .
Korak 7: Kliknite U redu , a zatim Primijeni nakon izvođenja koraka 5 ili 6.
Metoda 6: Provjerite podatke EnableFeaturedSoftware
Korak 1: Pokrenite uređivač registra tako da odete na Start i upišete " regedit" i kliknete na pretraživanje.
Korak 2: Pronađite mapu “hkey” i unutar nje ćete pronaći mapu pod nazivom “local_machine” .
Korak 3: Uđite u mapu i pronađite "Softver" , a zatim nastavite ići unutar puta kako biste pronašli "Microsoft" , a zatim "Windows" .
Korak 4: Unutar ove mape pronađite mapu pod nazivom "Trenutna verzija" i drugo, na kraju, "Windows Update" .
Korak 5: I na kraju, u ovoj mapi potražite "Automatsko ažuriranje" .
Korak 6: Unutar ove mape možete vidjeti vrijednost postavljenu za "Omogući datum istaknutog softvera" i provjerite je li postavljena na vrijednost 1.
Uz ove popravke, pokušali smo odgovoriti na neka od najčešće postavljanih pitanja koja će vam omogućiti da saznate više o usluzi Windows ažuriranja.
Često postavljana pitanja (FAQ ):
P 1. Što ako nikada ne ažuriram Windows?
Znamo da je ovo pitanje koje gotovo svi najviše pitaju, uvijek se preporuča ažurirati svoj Windows ako su ažuriranja dostupna, postoje samo prednosti, a ne nedostaci, nova ažuriranja imaju bolju sigurnost kada pregledavate Internet.
Ne samo to, već u nekom trenutku daljnje pokretanje komponenti od strane matične tvrtke može prestati biti kompatibilno sa starijim Windowsima. Ažuriranje sustava Windows održava vaš sustav zdravim, čineći ga manje osjetljivim na bugove i cyber napade.
P 2. Zašto se moj Windows 10 Update neće instalirati?
Teško je reći iz kojeg razloga vaš sustav možda ne može ažurirati instalaciju, a postoje brojni razlozi zašto se vaš sustav može suočiti s tim, zato bismo vam prvo preporučili da deinstalirate nekompatibilne aplikacije koje se mogu pokrenuti u pozadini.
Ove aplikacije ne rade ništa osim što stvaraju smetnju, a ako i dalje ne rade kako je predloženo u rješenju 1 iznad, preporučujemo vam da odete na rješavanje problema zbog čega ga pruža Windows kako bi vam dobro došao na ovakva pitanja.
P 3. Kako mogu pokrenuti Windows Updates kao administrator?
Ako ste već preuzeli Windows datoteke, tada morate izbrisati neke podatke, prvo slijedite korake u nastavku:
Korak 1: Najvjerojatnije bi put datoteke bio Moje računalo → C pogon → Windows → SoftwareDistribution → Preuzimanje .
Korak 2: Ovamo, izbrišite sve datoteke. Tražilo bi potvrdu, samo naprijed.
Korak 3: Dodirnite tipku Windows na tipkovnici, a traka za pretraživanje upišite “cmd” i prijedlog će prikazati naredbeni redak, kliknite desnom tipkom miša na nju i odaberite opciju “Pokreni kao administrator” s padajućeg izbornika.
Korak 4: U tipu sučelja cmd, naredba exe /updatenow. “NEMOJTE ODMAH PRITISATI ENTER”.
Korak 5: s cmd sučeljem koje radi u pozadini, dodirnite tipku Windows i potražite ažuriranje sustava Windows, kliknite na Windows ažuriranje .
Korak 6: U sljedećem sučelju kliknite na “Provjeri ažuriranje” na lijevoj strani, kliknite na njega, vidjet ćete da je vaše cmd sučelje (već s vašom naredbom) pokrenuto.
Slični postovi:
Zaključak
U ovom se članku raspravljalo o najčešće korištenim popravcima koda pogreške 0x80070422 i ne morate brinuti ili paničariti. Ovaj je problem vrlo čest među korisnicima Windowsa, zbog čega web-mjesto matične tvrtke svoje korisnike redovito obavještava o tim pogreškama i njihovim popravcima. Nadamo se da će ovi popravci uspjeti.