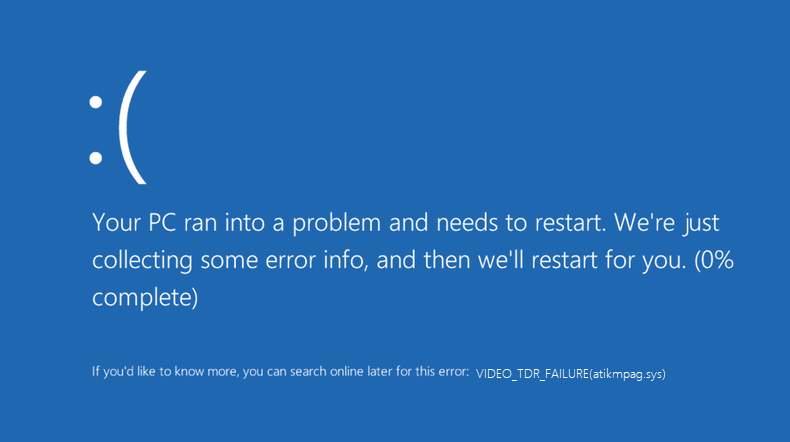Video TDR Failure je pogreška koja se javlja kada postoji nefunkcionalna grafička kartica ili upravljački program grafičke kartice ima neku grešku. Ako postoji VIDEO_TDR_FAILURE, pojavit će se plavi ekran, a pogreška će biti prikazana kao VIDEO_TDR_FAILURE (atikmpag.sys) .
Ovdje TDR znači Timeout, Detection, and Recovery, VIDEO_TDR funkcionira da spriječi pojavu plavog ekrana, a također možete vidjeti ime neispravnog upravljačkog programa osim upravljačkog programa uključenog u zagradu kao atikmpag.sys, tako da ovo Datoteka atikmpag.sys je upravljački program koji se instalira s ATI grafičkom karticom od strane AMD-a.
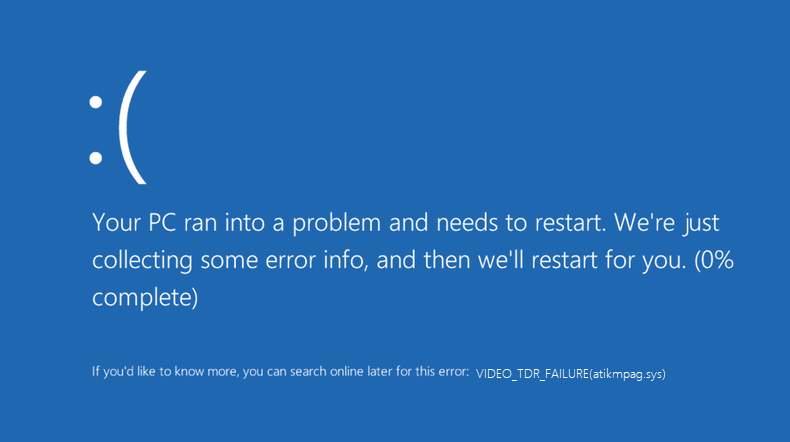
Ako koristite upravljački program NVIDIA ili upravljački program za Intelov zaslon, ova se pogreška može pojaviti kao nvlddmkm.sys ili igdkmd64.sys . Međutim, u bilo kojoj od ovih prikazanih pogrešaka, rješenje ostaje isto, a to je rješavanje problema i ponovno pokretanje sustava kako bi se promjene primijenile na vaš sustav.
Kada se suočite s problemom kao što je Video TRD Failure, to jednostavno znači da upravljački program grafičkog zaslona za instaliranu grafičku karticu prestaje reagirati. Najčešći razlog za ovu pogrešku ili kvar je taj što je grafički uređaj preopterećen ili se koristi izvan svojih mogućnosti. Najvjerojatniji razlog je intenzivno preuzimanje videoigara i editora.
Sadržaj
Kako popraviti pogrešku atikmpag.sys u sustavu Windows 10
Ako se susrećete s gornjim problemom, trebali biste pogledati daljnji članak kako biste pronašli učinkovito rješenje za njega. Nudimo vam tri rješenja koja će vam pomoći da ovaj problem riješite u kratkom roku! Slijedite dolje navedene korake za svako rješenje kako biste dobili učinkovite rezultate.
Rješenje 1: Ažurirajte upravljačke programe za zaslon i grafiku
Postoji mogućnost da se ova pogreška dogodi zbog zastarjelih upravljačkih programa. Stoga je potrebno ažurirati upravljačke programe kako biste izbjegli kvar i pogreške. Svoje upravljačke programe možete ažurirati ručno ili automatski pomoću alata za ažuriranje upravljačkih programa Download TweakBit . U nastavku smo naveli korake za ručno ažuriranje upravljačkog programa.
Korak 1: Desnom tipkom miša kliknite ikonu Windows na zaslonu i idite na Upravitelj uređaja .
Korak 2: Sada u Upravitelju uređaja potražite Display adaptere i kliknite na njega.
Korak 3: Desnom tipkom miša kliknite svaki grafički upravljački program i odaberite opciju Ažuriraj .
Korak 4: Sada ćete morati pričekati dok se čarobnjak ne pokrene.
Korak 5: Na kraju, ponovno pokrenite svoj računalni sustav da biste primijenili promjene na njega.
Rješenje 2: Ponovno instalirajte grafičke upravljačke programe iz sigurnog načina rada
Ako vam gornje rješenje ne radi, možete isprobati i ovo rješenje. Ako kojim slučajem ne uspijete ažurirati upravljački program ili, u rijetkom slučaju, čak i nakon ažuriranja upravljačkog programa, greška ne nestane, predlažemo da deinstalirate i ponovno instalirate upravljački program iz Sigurnog načina rada.
Korak 1: Desnom tipkom miša kliknite ikonu Windows na dnu zaslona i odaberite opciju Pokreni.
Korak 2: Sada, u okvir Pokreni, upišite msconfig i odaberite gumb U redu .
Korak 3: Dalje od konfiguracije sustava, prijeđite na karticu Boot i potražite opcije pokretanja .
Korak 4: U opcijama pokretanja označite potvrdni okvir Sigurno pokretanje, a ispod odaberite opciju Mreža . Nadalje sprema ove promjene i ponovno pokrenite sustav.
Korak 5: Nakon što završite s gore navedenim promjenama, idite na Safe Mode pristup Upravitelju uređaja i pronađite svoju grafičku karticu i desnom tipkom miša kliknite upravljački program i odaberite opciju za deinstaliranje.
Korak 6: Na kraju, morat ćete instalirati najnoviju verziju upravljačkog programa na svoj sustav.
Ako kojim slučajem gore navedena rješenja ne uspiju riješiti vaš problem, možete pogledati daljnje rješenje za rješavanje vašeg problema, a to je korištenje naredbenog retka.
Rješenje 3: Koristite CMD naredbe
Za jednostavno rješavanje problema sa sustavom potrebno je znati koristiti naredbeni redak. Slijedite dolje navedene korake kako biste iskoristili naredbeni redak i uz pomoć nekoliko naredbi možete riješiti problem atikmpag.sys.
Korak 1: Preuzmite sve najnovije upravljačke programe ATI grafičke kartice na svoj sustav, a zatim idite do C:WindowsSystem32drivers i potražite datoteku atikmdag.sys.
Korak 2: Sada preimenujte datoteku atikmdag.sys u atikmdag.sys.old.
Korak 3: Pristupite ATI-ju sa svog C pogona i kopirajte datoteku atikmdag.sy_ i zalijepite je na radnu površinu.
Korak 4: Desnom tipkom miša kliknite ikonu Windows na dnu i odaberite naredbeni redak (administrator) da biste otvorili naredbeni redak .
Korak 5: U cmd upišite chdir desktop i pritisnite Enter da promijenite zadani cmd direktorij.
Korak 6: Zatim unesite expand.exe atikmdag.sy_atikmdag.sys i pritisnite tipku Enter.
Korak 7: Nakon završetka procesa, kopirajte datoteku atikmdag.sys sa svoje radne površine. Zatim ga zalijepite u C:WindowsSystem32drivers i ponovno pokrenite sustav da biste primijenili ove promjene na njega.
Sada ako ste instalirali upravljački program NVIDIA grafičke kartice na svoj sustav, rješenje ostaje isto. Jedina bi razlika bila u tome što će se pogreška prikazati kao nvlddmkm.sys . Da biste riješili ovaj problem, pogledajte daljnji članak.
- Prvo ćete morati provjeriti postoje li nova ažuriranja sustava Windows, a ako postoje nova ažuriranja, onda morate ažurirati svoj Windows sustav tako što ćete otići na Postavke > kartica Windows > Provjeri ažuriranja i ažurirati ga.
- Drugo, također možete provjeriti ima li ažuriranja vašeg upravljačkog programa. Bolje je s vremena na vrijeme ažurirati upravljački program. Pomaže u održavanju kompatibilnosti između upravljačkog programa i vašeg Windows sustava.
Ažurirajte svoj upravljački program:
Da biste to učinili, morat ćete slijediti dolje navedene korake:
Korak 1: Desnom tipkom miša kliknite ikonu Windows na dnu zaslona. Kliknite na Pokreni da otvorite dijaloški okvir Pokreni i upišite 'dxdiag' . Zatim pritisnite Enter da otvorite Dijagnostički alat DirectX. Reći će vam o vrsti vaše grafičke kartice.
Korak 2: Sada, u prozoru dijagnostičkog alata, idite na karticu Display da biste pronašli informacije o svom GPU-u. Također možete otići na karticu Sustav da biste saznali imate li 32-bitni ili 64-bitni operativni sustav.
Korak 3: Sada kada imate dovoljno informacija o svom operativnom sustavu, možete otići na službenu NVIDIA web stranicu da preuzmete ažuriranja za svoju grafičku karticu. Nakon što odaberete ažuriranje, samo ga pustite da se instalira na vaš sustav. Nadalje, ponovno pokrenite sustav kako biste na njega primijenili promjene.
Zaključak
Uz pomoć gore navedenih rješenja, možete riješiti problem s atikmpag.sys učinkovito u kraćem vremenu. Prođite kroz njih korak po korak i više vam ne treba pomoć ili pomoć.