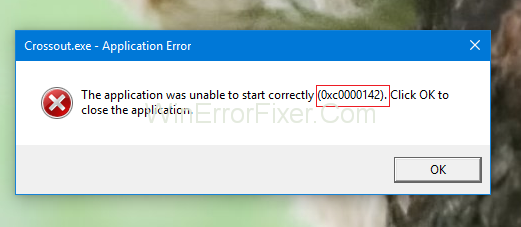Šifra pogreške 0xc0000142 je šifra pogreške koja utječe na korisnike sustava Windows 10. Pojavljuje se kada korisnici pokušaju pokrenuti Windows aplikacije. Ova pogreška nastaje zbog oštećenja u datotekama biblioteke za otvaranje igre ili aplikacije. To se također može dogoditi zbog oštećenog softvera. Razgovarat ćemo o koracima kako popraviti pogrešku 0xc0000142 .
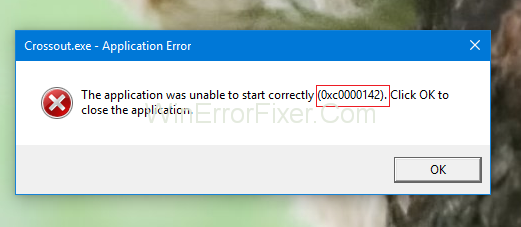
Sadržaj
Kako popraviti pogrešku aplikacije 0xc0000142 u sustavu Windows 10
Rješenje 1: Deinstalirajte nepoznate, nekorištene, nepotrebne programe
Ako u svom sustavu imate neke nepoznate programe, deinstalirajte ih. Potrebno je deinstalirati programe kao što su Search Protect, SW Booster i Performance Optimizer . Evo koraka koji su navedeni u nastavku:
1. korak: otvorite izbornik Start . Prijeđite na upravljačku ploču ili možete koristiti tipke Win + R za istu svrhu.
Korak 2: Sada kliknite na Deinstaliraj program .
Korak 3: Pronađite i deinstalirajte neželjene programe .
Korak 4: Provjerite je li uklonjena pogreška aplikacije 0xc0000142.
Rješenje 2: Popravite oštećeni program
Aplikacija se nije mogla pokrenuti zbog neispravnosti ili oštećenja aplikacije. Morate ukloniti ili popraviti oštećene datoteke iz sustava. Slijedite dolje navedene korake da deinstalirate program:
Korak 1: Pritisnite Win + R i upišite upravljačka ploča i pritisnite enter.
Korak 2: Zatim odaberite program i značajke .
Korak 4: Desnom tipkom miša kliknite program, a zatim ga deinstalirajte.
Rješenje 3: Preuzmite DLL datoteke
Pogreška 0xc0000142 može biti uzrokovana nepotpisanim DLL datotekama. Ove datoteke bi se mogle zamijeniti novima kako bi ih se riješili. Slijedite dolje navedene korake:
1. korak: preuzmite nove DLL datoteke .
Korak 2: Posjetite mjesto gdje se nalaze preuzete datoteke, kopirajte ih.
Korak 3: Pomaknite se na mjesto na kojem ste instalirali aplikaciju i prikazuje pogrešku 0xc0000142.
Korak 4: Sada zalijepite preuzete datoteke u mapu aplikacije.
Korak 5: Pritisnite opciju zamjene ako sustav traži da zamijenite datoteke ili da ih preskočite.
Rješenje 4: Način kompatibilnosti
Čini se da pokretanje programa u načinu kompatibilnosti pomaže mnogima. Evo koraka koje treba slijediti:
1. korak: desnom tipkom miša kliknite aplikaciju , a zatim odaberite Svojstva .
Korak 2: Sada prijeđite na karticu Kompatibilnost .
Korak 3: Kliknite Pokreni alat za rješavanje problema s kompatibilnošću .
Sada pokušajte pokrenuti aplikaciju. Ako ne uspije, slijedite sljedeće korake:
Korak 1: Označite Pokreni ovaj program u načinu kompatibilnosti.
Korak 2: Odaberite operativni sustav upravljačkog programa.
Korak 3: Sada stavite kvačicu na Pokreni ovaj program kao administrator .
Korak 4: Primijenite promjene i izađite. Pokušajte ponovo pokrenuti aplikaciju.
Rješenje 5: Ažurirajte upravljačke programe grafičke kartice
Te se pogreške mogu dogoditi zbog kvara ili neispravnog rada upravljačkog programa grafičke kartice. To se također može dogoditi da je oštećeno zbog virusa ili adwarea prisutnog na računalu. Pogrešku aplikacije 0xc0000142 možete popraviti ažuriranjem upravljačkog programa grafičke kartice.
Obavezno ažurirajte svoj grafički upravljački program sa službene web stranice. Budući da druge neslužbene stranice mogu sadržavati greške i zlonamjerni softver.
Rješenje 6: Preuzmite najnoviji C++, DirectX i .Net Framework
Ova pogreška može biti posljedica bugova ili adwarea prisutnih u C++ , .Net Framework i DirectX modulu na sustavu. Pogrešku aplikacije 0xc0000142 možete popraviti preuzimanjem i ažuriranjem modula C++, .Net Framework i DirectX.
Rješenje 7: izmijenite registar
Ako se nekoliko aplikacija ne izbriše kako treba, to može biti zbog pogreške aplikacije 0xc0000142 i zbog čega se cmd.exe ne može ispravno pokrenuti. Uđite u uređivač registra da biste očistili segmente. Slijedite dolje navedene korake:
Korak 1: Pritisnite Win + R i upišite “ regedit ” u dijaloški okvir i pritisnite Enter .
Korak 2: Provjerite lokaciju u uređivaču registra.
Korak 3: Sada izbrišite segmente programa.
Korak 4: Zatvorite prozor i ponovno pokrenite računalo.
Preporuča se ne mijenjati registar u slučaju 100% diska, nefunkcionalnog miša i zamrzavanja računala.
Rješenje 8: Promijenite vrijednost LoadApplnit_DLLs
Slijedite dolje navedene korake:
Korak 1: Pritisnite Windows + R da biste otvorili Run.
Korak 2: Upišite “ regedit ” u prozor i pritisnite OK .
Korak 3: Premjestite se na mjesto u uređivaču registra.
Korak 4: Otvara se skočni prozor kada dvaput kliknete na LoadApplnit_DLLS .
Korak 5: Sada promijenite vrijednost podataka iz 1 u 0.
Korak 6: Sada kliknite na OK za potvrdu.
Korak 7: Provjerite je li greška aplikacije 0xc0000142 ispravljena.
Preporučeno:
Zaključak
Budite oprezni dok brišete datoteke. Možete izbrisati nešto bitno za sustav, što može dodatno stvoriti probleme. Dok preuzimate bilo koji softver, uvijek odaberite legitimniju web stranicu. Nadamo se da će se pogreška aplikacije 0xc0000142 nakon što slijedite ove metode popraviti. Možete uživati u igri ili aplikaciji.