Što je end-to-end enkripcija? Kako funkcionira?

Prepoznajući ovu potrebu, glavne online usluge razmjene poruka koriste tehniku zvanu end-to-end enkripcija kako bi osigurale i zaštitile korisničke razgovore.
ERROR_VIRUS_INFECTED , ovaj skočni prozor želi nas prestrašiti. Glavna prijetnja preuzimanju datoteke ili mape je izbjegavanje oštećenja funkcioniranja sustava. Zahvaljujući našem antivirusnom softveru koji nas spašava od ovog virusa i štiti od neispravnosti sustava. Ovaj softver ne dopušta ulazak zaraženih datoteka u sustav i ponekad nas pazite s: Operacija nije uspješno dovršena jer datoteka sadrži virus .
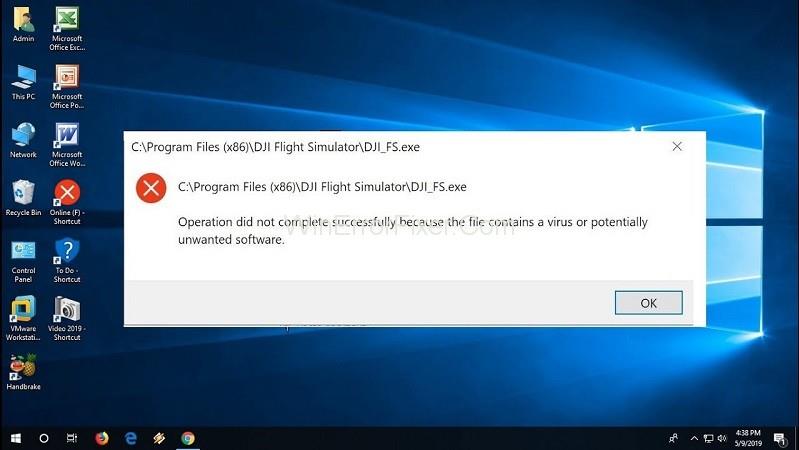
Međutim, može doći do situacije u kojoj prestaje i unos poznatih datoteka. To se događa tako da svaku neprovjerenu vanjsku datoteku pretpostavlja kao prijetnju.
Sadržaj
Kako se operacija nije uspješno dovršila jer datoteka sadrži virusnu grešku
Za sigurnu datoteku, ako operacija takve poruke nije uspješno dovršena jer se datoteka sadrži virus pojavi se na zaslonu, mogu se koristiti sljedeće postavke:
1. rješenje: Onemogućite Windows antivirusni program
Da bismo pristupili uzroku virusa, prvi korak je ciljanje na Windows Defender, vlastiti antivirusni softver sustava Windows. Da biste privremeno isključili Windows Defender, potrebno je poduzeti sljedeće korake:
Korak 1: Prije svega, idite na Postavke putem gumba Start . Ili možete koristiti prečac Windows tipka+ I .
Korak 2: U postavkama potražite ažuriranje i sigurnost . Zatim prijeđite na Windows sigurnost .
Korak 3: U desnom oknu kliknite na ' Otvori Windows sigurnost '.
Korak 4: Sada idite na ' Zaštita od virusa i prijetnji '. Pod naslovom ' Postavke zaštite od virusa i prijetnji ' odaberite ' Upravljanje postavkama '.
Korak 5: Konačno, isključite i zaštitu u stvarnom vremenu i zaštitu dostavljenu u oblaku .
To će omogućiti privremeno gašenje Windows Defendera. Ponovno pokrenite uređaj i pokušajte ponovno implementirati program.
Rješenje 2: Dodajte izuzimanje u antivirusni program
Osim gore navedenog kratkotrajnog tretmana, ako želite da se problematična datoteka preuzme, stavite je na popis izuzetaka ili izuzetaka. Slijedite podvučene korake da biste datoteku dodali izuzecima .
Korak 1: Opet potražite sigurnost sustava Windows. Zatim prijeđite na Upravljanje postavkama u zaštiti od virusa i prijetnji. (promatrajte prvih 5 koraka Onemogući zaštitnik prozora.)
Korak 2: Na stranici Upravljanje postavkama pomaknite se prema dolje do Izuzimanja i kliknite na Dodaj ili ukloni izuzimanja.
Korak 3: Sada odaberite Dodaj izuzimanje i dodijelite datoteku/mapu na popisu izuzetaka.
Pokrenite datoteku/mapu da provjerite postoji li problem.
Rješenje 3: Popravite File Explorer
Ponekad se Windows Explorer može pokvariti. To pogoršava različite operacije računala. Gore navedene metode nisu dovoljne za rješavanje problema. Treba koristiti naredbu SFC. Niz radnji kojih se treba pridržavati je sljedeći:
Korak 1: Prvo idite na traku za pretraživanje sustava Windows . Zatim potražite naredbeni redak.
Korak 2: Drugo, desnom tipkom miša kliknite naredbeni redak i odaberite 'Pokreni kao administrator'.
Korak 3: Upišite sljedeće naredbe i nakon svake od njih pritisnite ' Enter ':
sfc/SCANFILE=c:\Windows\explorer.exe
sfc/SCANFILE=C:\Windows\SysWow64\explorer.exe
Korak 4: Ako svaka operacija i naredba prođu dobro, primit ćete poruku poput ove;
' Windows Resource Protection pronašao je oštećene datoteke i uspješno ih popravio .'
Korak 5: Konačno, ponovno pokrenite sustav kako biste provjerili je li pogreška riješena.
Rješenje 4: Pokrenite Alat za čišćenje diska
Alat za čišćenje diska koristan je alat za brisanje neželjenih datoteka/mapa s uređaja. Ovaj alat pomaže očistiti neželjene datoteke koje su privremene upotrebe, ali zauzimaju veliki prostor i oštećuju funkcioniranje sustava.
Preporučljivo je povremeno koristiti ovaj alat za nesmetano funkcioniranje operacija.
Korak 1: Prije svega, potražite ' Postavke' . Zatim istovremeno upišite ' disk cleanup '.
Korak 2: Zatim odaberite bilo koju od naredbi u zavisnosti od slučaja ' Oslobodi prostor na disku čišćenjem nepotrebnih datoteka ' ili ' Radna aplikacija za čišćenje diska '.
Korak 3: Pojavit će se okvir s naslovom ' Čišćenje diska – odabir pogona' . Odaberite pogon koji želite očistiti. (obično se na pogonu C primjećuju privremene datoteke)
Korak 4 : Sada odaberite neželjene datoteke koje želite ukloniti sa svog sustava i pritisnite ' OK ' za nastavak.
Korak 5: Pojavit će se poruka potvrde. Odaberite " Izbriši datoteke " da biste nastavili dalje.
Uslužni program za čišćenje diska obavit će zadatak u roku od nekog vremena dajući prostor brisanjem neželjenih privremenih datoteka.
Pročitajte sljedeće:
Zaključak
Jedan od gore navedenih popravaka pomoći će vam da preživite lažnu ili neželjenu prijetnju antivirusnog softvera za sigurnu datoteku. Dakle, Virus stvara probleme vašem sustavu, ali budite sigurni u to jer Virus također može biti virus.
Prepoznajući ovu potrebu, glavne online usluge razmjene poruka koriste tehniku zvanu end-to-end enkripcija kako bi osigurale i zaštitile korisničke razgovore.
Postavljanje više monitora u sustavu Windows prilično je jednostavno i traje samo nekoliko minuta. Nakon postavljanja načina rada s više monitora (više zaslona), možete postaviti zasebne pozadine za svaki zaslon. Da biste to učinili, pogledajte članak u nastavku s WebTech360.
Nedostupni uređaj za pokretanje je pogreška plavog ekrana smrti (BSOD). Ova se pogreška obično javlja u sustavu Windows 10 nakon što korisnici koriste značajku Resetiraj ovo računalo za vraćanje računala sa sustavom Windows 10 na zadane postavke ili za osvježavanje (ponovnu instalaciju) sustava Windows 10 bez gubitka datoteka ili nakon nadogradnje sustava na Windows 10.
Da biste provjerili je li IP adresa koju koristite dinamička ili statička IP adresa, možete se obratiti članku u nastavku tvrtke WebTech360.
Promjena naziva Windows mreže ne utječe na konfiguraciju i olakšava identifikaciju mreže. Postoji nekoliko načina za promjenu naziva mreže u sustavu Windows.
Trenutno je Windows 11 službeno pokrenut i možemo preuzeti službenu ISO datoteku sustava Windows 11 ili Insider Preview verziju za instalaciju.
Ako želite izgraditi vlastiti PC sustav i odlučite uložiti u brzu RAM memoriju, kako možete osigurati da vaša RAM memorija može raditi na oglašenim brzinama?
U sljedećem članku predstavit ćemo osnovne operacije za oporavak izbrisanih podataka u sustavu Windows 7 pomoću alata za podršku Recuva Portable. Pomoću Recuva Portable možete ih pohraniti na bilo koji prikladan USB pogon i koristiti ih kad god vam zatreba. Alat je kompaktan, jednostavan i lak za korištenje s nekim od sljedećih značajki:
Windows ne dolazi s unaprijed postavljenim sigurnosnim postavkama, što znači da postoje neke zadane postavke koje trebate promijeniti.
Dinamički DNS (također poznat kao DDNS ili DynDNS) je usluga za mapiranje internetske domene na računalo s dinamičkom IP adresom. Većina računala spaja se na usmjerivač putem DHCP-a, što znači da usmjerivač nasumično dodjeljuje IP adresu računalu.








