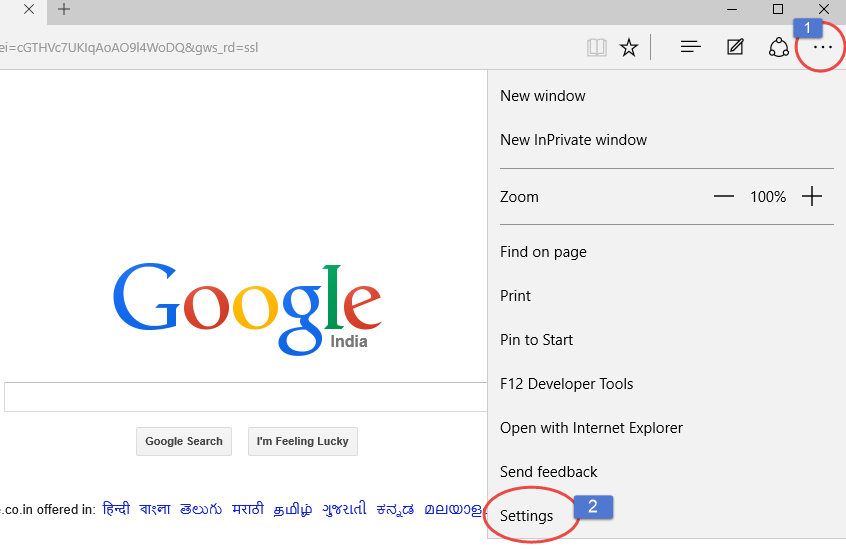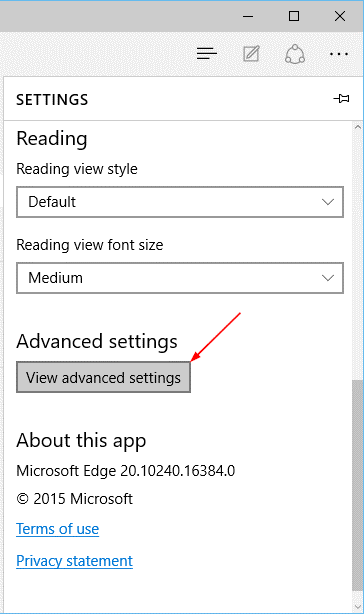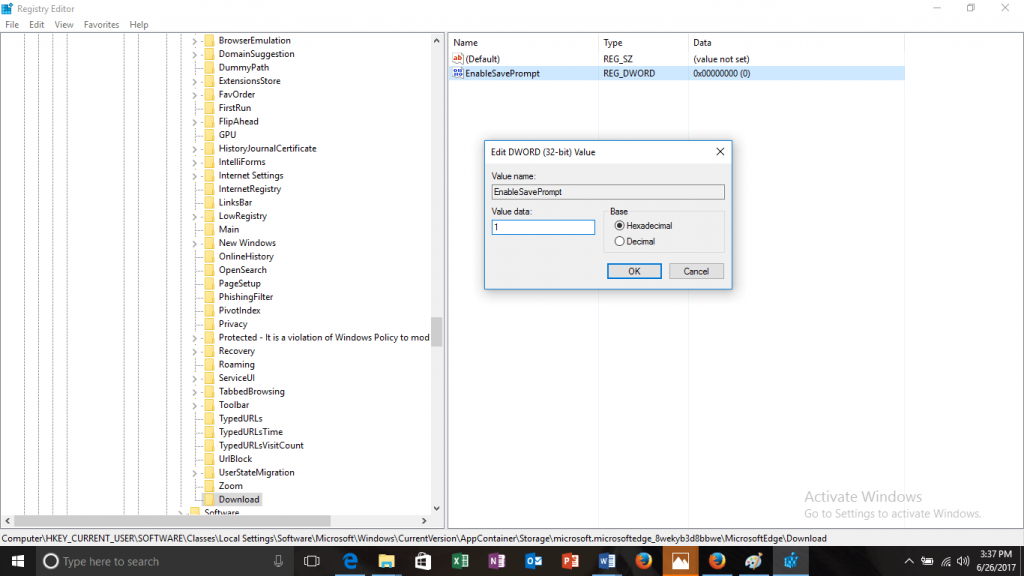Od početnog izdanja Microsoft Edge-a 2016. godine, hvaljen je zbog lijepog sučelja bez nereda, značajki i sigurnosnih mogućnosti. Microsoft uvodi nove značajke i objavljuje ažuriranja kako bi poboljšao korisničko iskustvo jer želi popularizirati svoj novi preglednik 'Edge'.
Jedna od najvećih mana Edgea je to što ne traži određenu lokaciju prije preuzimanja datoteka. Dostupne su samo opcije, Pauza i Odustani, a preuzeta datoteka se sprema u zadanu mapu za preuzimanje.
Također pročitajte: Kako vratiti trajno izbrisane datoteke u sustavu Windows 10
Ne bi li bilo praktičnije da vam Edge omogući odabir mjesta na koje želite spremiti datoteku? Pa, malo ugađanja u Windows Registry ili postavkama preglednika može učiniti trik.
- Omogućite/onemogućite upit za spremanje za preuzimanje na Microsoft Edgeu unosom promjena u naprednim postavkama.
Korak 1. Kliknite na ikonu Edge na programskoj traci da biste otvorili Microsoft Edge.
Korak 2. Kliknite na gumb Više (tri točke u desnom kutu) i kliknite na Postavke.
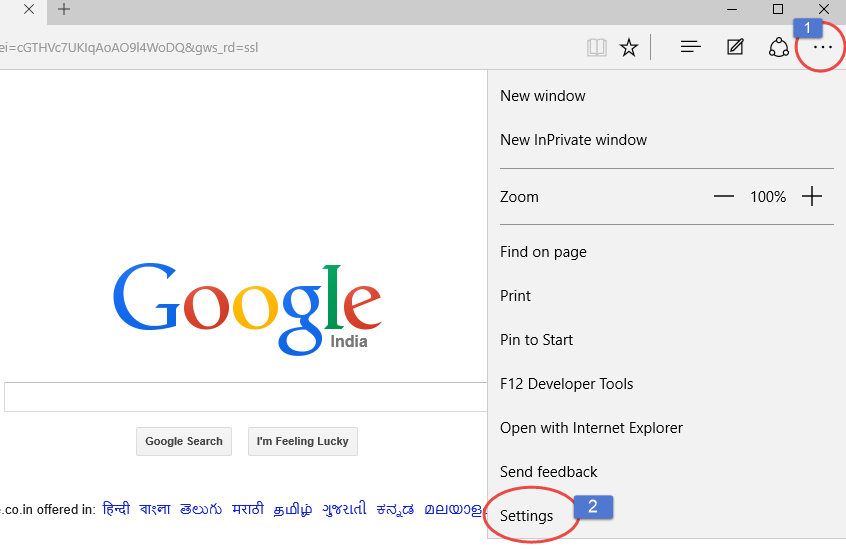
Korak 3. Sada na ploči postavki, kliknite na View Advanced Settings.
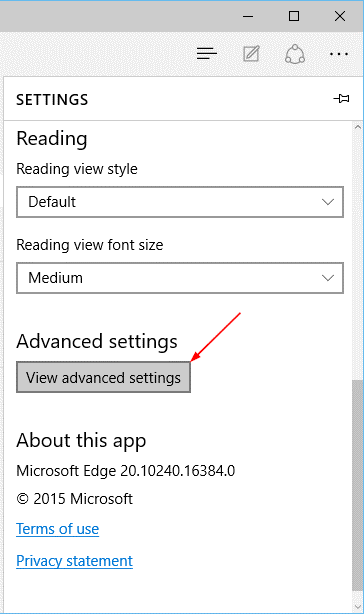
Korak 4. Pronađite odjeljak Preuzimanje u Naprednim postavkama i navigirajte postavkom " Pitaj me što učiniti sa svakim preuzimanjem."
Korak 5. Prebacite gumb udesno za omogućavanje i lijevo za onemogućavanje.
Gotovo je, sada svaki put kada preuzmete datoteku, Edge će vas pitati da li želite spremiti datoteku ili ne.
Također pročitajte: Kako popraviti bočno ili naopako ekran u sustavu Windows
- Omogućite/onemogućite upit za spremanje za preuzimanje na Microsoft Edge unošenjem promjena u registar –
Korak 1. Idite na izbornik Start, upišite regedit u okvir za pretraživanje da biste otvorili uređivač registra.
(Ovaj korak možete izvesti umjesto koraka 1, zajedno pritisnite tipku Windows i R da otvorite prozor Pokreni i upišite regedit da otvorite uređivač registra)
Korak 2. UAC će vas pitati želite li otvoriti Registry Editor, kliknite Da za nastavak.
Korak 3. Na ekranu će se otvoriti okno uređivača registra.
Korak 4. Sada idite na dolje spomenuti put na lijevoj strani uređivača registra.
HKEY_CURRENT_USER\SOFTWARE\Classes\Local Settings\Software\Microsoft\Windows\CurrentVersion\AppContainer\Storage\microsoft.microsoftedge_8wekyb3d8bbwe\MicrosoftEdge\Download
Napomena – Ako ključ za preuzimanje ne postoji, desnom tipkom miša kliknite ključ MicrosoftEdge, a zatim kliknite Novo i nazovite ovaj ključ kao Download .
Korak 5. Sada kada je ključ za preuzimanje lociran/kreiran, odaberite i premjestite ga na desnu ploču. Desnom tipkom miša kliknite unutar desne ploče i odaberite opciju 'Novo'.
Bit će vam ponuđene druge opcije, kliknite na DWORD (32-bitna) vrijednost. Dodijelite naziv ovoj DWORD vrijednosti kao EnableSavePrompt.
Korak 6. Sada, ako želite omogućiti prompt za spremanje, desnom tipkom miša kliknite EnableSavePrompt, zatim unesite 1 kao njegovu vrijednost i kliknite U redu za spremanje promjena.
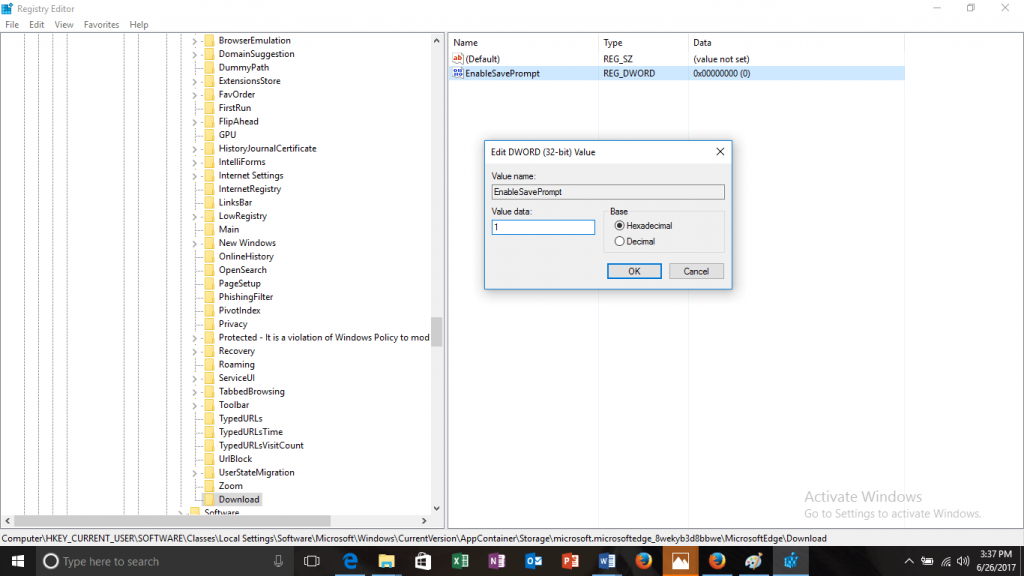
Ali ako želite onemogućiti upit za spremanje, promijenite vrijednost na 0 za EnableSavePrompt ili jednostavno izbrišite ključ za preuzimanje.
Također pročitajte: Kako ukloniti računalni virus pomoću CMD-a
Ovo su dvije metode omogućavanja i onemogućavanja upita za spremanje za preuzimanja u Edgeu. Isprobajte ih i javite nam koji vam odgovara.