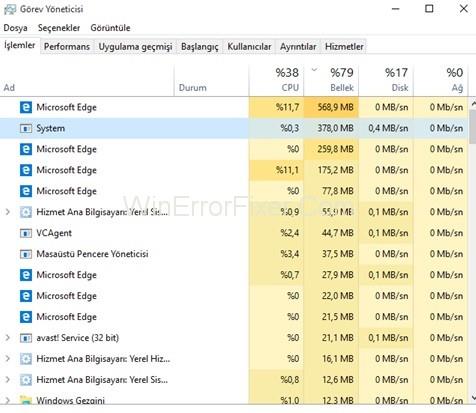Ntoskrnl.exe Visoka CPU, upotreba diska u sustavu Windows 10: Pod pojmom korištenje diska podrazumijevamo dio pohrane računala koji se trenutno koristi. Potrošnja CPU-a nam govori koliko CPU-a koristi program ili proces - kontinuirana visoka upotreba CPU-a rezultira problemom u funkcioniranju programa. Proces Ntoskrnl.exe također troši toliko prostora na disku.
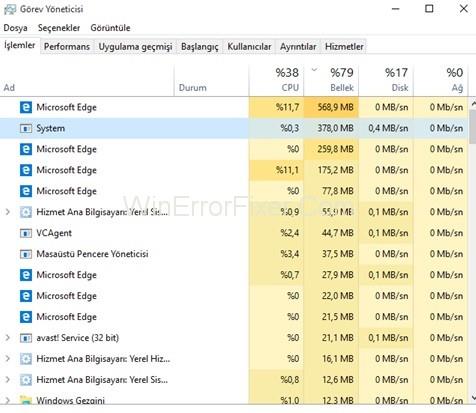
Mnogi korisnici se susreću s ovim problemom. Mnogi korisnici kažu da se susreću s problemom Plavog ekrana smrti (BSOD).
Sadržaj
Što je Ntoskrnl.exe i čemu služi?
Ntoskrnl.exe je skraćenica za jezgru operativnog sustava Windows NT. To je datoteka aplikacije sustava. Uglavnom se ovaj proces izvodi u pozadini vašeg sustava. Odgovoran je za procese povezane sa sustavom kao što su upravljanje procesima i memorijom te vizualizacija hardvera.
Ntoskrnl.exe također komprimira stare stranice memorije. To rezultira smanjenjem ukupne količine memorije koja se koristi. Također sadrži planer, sigurnosni referentni monitor, upravitelj memorije i upravitelj predmemorije. Ntoskrnl.exe je zaštićena sistemska datoteka. Zbog ove značajke ne može se lako oštetiti ili izbrisati.
Razlozi za uzimanje Ntoskrnl.exe puno prostora na disku, memorije i CPU-a
Ako vaš sustav kontinuirano radi sporo, možete sumnjati da je Ntoskrnl.exe visoka upotreba CPU-a ili diska u sustavu Windows 10. Propuštanje memorije uzrokovano hardverom i zlonamjernim softverom glavni je razlog ove potrošnje. Postoje i neki drugi razlozi. Razmotrimo ovdje neke od razloga.
Razlog 1: zlonamjerni softver i virusi
Zlonamjerni softver jako šteti vašem računalu. Ponekad se mogu ugraditi u datoteku ntoskrnl.exe. Također, zlonamjerni softver može oteti funkcije ove datoteke i uzrokovati curenje memorije. Virus se također može upisati u prostor ntoskrnl.exe.
I jedno i drugo ispunjava vaš memorijski prostor. Zauzvrat, koristi se više CPU resursa. Dakle, kada ntoskrnl.exe otkrije toliko korištenja memorije, ne može se nositi s tim. Stvaraju se problemi poput plavih ekrana.
Razlog 2: Loši ili zastarjeli upravljački programi uređaja
Dok komunicira s različitim uređajima, ntoskrnl.exe šalje i prima podatke uz pomoć upravljačkih programa uređaja. Ti se podaci zatim zapisuju u RAM i čeka se izvršenje.
Oštećeni upravljački programi nastavljaju slati podatke kontinuirano u rukovatelj memorijom ntoskrnl.exe. To rezultira curenjem memorije. Ovi upravljački programi također prepisuju podatke u memorijski prostor ntoskrnl.exe. Tako ispunjava sav prostor RAM-a. Stoga je za obradu ovih podataka potrebna veća upotreba CPU-a.
Obično se korisnici, koji prelaze sa Windows 7 na Windows 10, često suočavaju s problemom Ntoskrnl.exe s visokom upotrebom CPU-a ili diska u sustavu Windows 10. Nekompatibilni upravljački programi mogu uzrokovati probleme s curenjem memorije.
Razlog 3: Nova komprimirana memorija u sustavu Windows 10
U sustavu Windows 10 uvedena je nova značajka koja se zove skladište kompresije. Sadrži sve komprimirane stranice. Kada dođe do situacije poput opterećenja, upravitelj memorije komprimira stranice.
Ne zapisuje ih na disk. To rezultira smanjenjem količine memorije koja se koristi po procesu. Tako Windows može pohraniti više aplikacija u memorijski prostor. Ponekad ova komprimirana trgovina koristi više resursa. Korištenje možete vidjeti u upravitelju zadataka.
4. razlog: Oštećena datoteka sustava Ntoskrnl.exe
Obično je datoteka ntoskrnl.exe dobro zaštićena. Vrlo su rijetke šanse da se ošteti. Ali ako je oštećen, onda ntoskrnl.exe ne radi ispravno.
Postaje zbunjujuće kada upisati u RAM, a kada osloboditi prostor. To rezultira dodatnim opterećenjem CPU-a. To također može biti razlog što se vaš tvrdi disk tako brzo puni.
Popravak: Visoka upotreba CPU-a ili diska od strane Ntoskrnl.exe u sustavu Windows 10
Nakon dijagnosticiranja problema, sljedeći korak je njegovo rješavanje. Ovdje ćemo raspravljati o nekim rješenjima za popravak Ntoskrnl.exe Visokog CPU-a, pogreške korištenja diska. Primijenite ih u slučaju da naiđete na ovaj problem. Popravci su navedeni u nastavku:
Rješenje 1: Ažurirajte svoje upravljačke programe
Nekompatibilnost između operacijskog sustava i upravljačkih programa također uzrokuje problem s Ntoskrnl.exe visokom upotrebom CPU-a ili diska u sustavu Windows 10. Stoga pokušajte ažurirati svoje upravljačke programe. Evo koraka:
Korak 1: Pritisnite tipke Windows + R na tipkovnici. Upišite hdwwiz.cpl i kliknite na gumb U redu.
Korak 2: Idite na karticu Drivers . Kliknite na opciju Ažuriraj upravljačke programe.
Korak 3: Odaberite automatsku opciju. Pronaći će i ažurirati upravljačke programe s interneta.
Korak 4: Ponovno pokrenite računalo.
Rješenje 2: Pokrenite antimalware i antispyware softver za skeniranje sustava
Zlonamjerni softver može stvoriti različite probleme na vašem sustavu. Visoka potrošnja procesora ili diska također je jedan od njih. Da biste riješili problem s Ntoskrnl.exe Visoka upotreba procesora ili diska u sustavu Windows 10, možete izvršiti potpuno skeniranje. Ako će u vašem sustavu biti prisutan zlonamjerni softver, on će ih navesti.
U tu svrhu možete koristiti i Windows Defender. Ovaj softver štiti vaš sustav od virusa, špijunskog softvera i drugih sigurnosnih prijetnji.
Rješenje 3: Onemogućite Runtime Broker
Runtime Broker je proces u sustavu Microsoft Windows. Ima loše značajke optimizacije memorije. Zbog toga troši puno CPU-a. Jedno rješenje je onemogućiti Runtime Broker. Da biste to učinili, slijedite navedene korake:
Korak 1: Prije svega, idite na izbornik Start. Otvorite Postavke .
Korak 2: Sada otvorite Sustav>Obavijest i radnje.
Korak 3: Onemogućite opciju "Primajte savjete, trikove i prijedloge dok koristite Windows" i "Primajte obavijesti od aplikacija i drugih pošiljatelja".
Korak 4: Ponovno pokrenite računalo i provjerite hoće li se problem riješiti ili ne.
Rješenje 4: Promjena postavki registra
Registar je zbirka baza podataka konfiguracijskih postavki operacijskog sustava Windows. Pohranjuje postavke za softver, hardver, konfiguracije operacijskog sustava itd.
Ove postavke možete promijeniti uz pomoć uređivača registra sustava Windows. Primijenite sljedeći postupak:
Korak 1: Prvo, desnom tipkom miša kliknite gumb Start . Odaberite opciju Pokreni .
Korak 2: U dijaloškom okviru Pokreni upišite regedit i kliknite gumb U redu.
Korak 3: Sada idite na sljedeći put:
HKEY_LOCAL_MACHINE>SYSTEM>CurrentControlSet>Control>Session Manager>Memory Management
Korak 4: Kliknite mapu Upravljanje memorijom .
Korak 5: Pronađite "ClearPageFileAtShutdown". Zatim dvaput kliknite na njega.
Korak 6: Promijenite vrijednost podataka o vrijednosti na 1. Kliknite na gumb OK .
Sada provjerite je li korištenje CPU procesa ntoskrnl.exe kontrolirano ili ne.
Slični postovi:
Zaključak
Ne postoji poseban razlog koji uzrokuje pogrešku Ntoskrnl.exe High CPU, Disk Usage. Srećom, postoji mnogo dostupnih rješenja za rješavanje ovog problema. Ovdje smo raspravljali o četiri takve metode. Nadamo se da će vam ovi popravci pomoći da riješite problem s visokim CPU-om Ntoskrnl.exe i korištenjem diska.