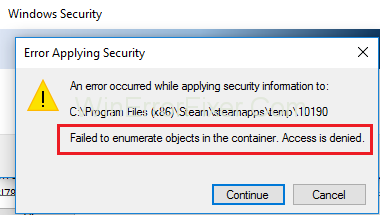Korisnici Windows 7, 8 i 10 često se suočavaju s pogreškom. Općenito, to se događa tijekom izmjena datoteke ili mape. Dok mijenjaju postavke dopuštenja za mapu, nailaze na poruku o pogrešci " Nije uspjelo nabrajanje objekata u spremniku. Pristup je odbijen ”. Dozvola za pristup bitna je značajka za mape. Dijeli se s više korisnika. Osobito ako imaju osjetljive informacije kojima pristup mora biti reguliran.
Međutim, netko se može suočiti s pogreškom "neuspjelo nabrajanje objekata u spremniku" dok mijenjate nešto u mapi. To može biti ako netko nije administrator ili su na neki način napravljene neke netočne promjene u postavkama dopuštenja. Stoga će biti nemoguće pristupiti datoteci niti napraviti bilo kakve promjene u datoteci u normalnom procesu.
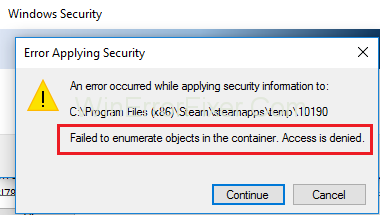
Sadržaj
Kako popraviti neuspješno nabrajanje objekata u spremniku u sustavu Windows 10
Ipak, postoje načini za rješavanje problema Neuspješno nabrajanje objekata u spremniku. Dali smo neke upute koje će vam pomoći. Slijedite ih kako biste ispravili ovu pogrešku.
Rješenje 1: Promijenite postavke dopuštenja
Sljedeći su koraci za promjenu postavki dopuštenja:
Korak 1: Još jednom desnom tipkom miša kliknite mapu. Nakon toga odaberite Svojstva → Sigurnost → Napredno. Nalazite se u prozoru Napredne sigurnosne postavke.
Korak 2: Pojavit će se novi prozor. Kliknite na opciju "Dodaj" ispod popisa unosa dopuštenja.
Korak 3: Kliknite na "Odaberi ravnatelja" u novom prozoru.
Korak 4: U sljedećem prozoru koji će se otvoriti, ponovite korak 5 za unos korisničkog imena. Nadalje, kliknite na, OK.
Korak 5: Vratite se u prethodni prozor (koji se pojavljuje u koraku 10). Označite okvire pored dopuštenja. Omogućit će potpunu kontrolu. Nakon toga kliknite OK.
Korak 6: U prozoru koraka 9 potvrdite okvir pored "Zamijeni sve unose dopuštenja podređenog objekta s nasljednim unosima dopuštenja iz ovog objekta" . Zatim kliknite "Primijeni". Na kraju, kliknite na, OK .
Nakon što su svi ovi koraci dovršeni, otvorite mapu. Na kraju, provjerite je li greška Neuspjelo nabrajanje objekata u spremniku ispravljena.
Rješenje 2: Promijenite vlasništvo
1. korak: desnom tipkom miša kliknite mapu. Zatim odaberite "Svojstva" .
Korak 2: Odaberite karticu Sigurnost u prozoru Svojstva.
Korak 3: Na kartici Sigurnost kliknite "Napredno".
Korak 4: Otvara se prozor Napredne sigurnosne postavke. Kliknite na opciju Promjena. Nalazi se pored podataka o vlasniku u gornjem dijelu prozora.
Korak 5: Vidjet ćete novi prozor otvoren pod nazivom "Odaberi korisnika i grupu" . Ovdje promijenite ime vlasnika. To se može učiniti na dva načina:
1. U okvir pod naslovom “Unesite naziv objekta za odabir” upišite korisničko ime. Koristi se za prijavu na Windows račun. Zatim kliknite "Provjeri sada" da biste pronašli popis podudarnih korisničkih imena. Odaberite željenu. Na kraju kliknite, OK.
2. Ako niste uspjeli prvo, postoji drugi način. Kliknite "Napredno" u prozoru " Odabir korisnika i grupe" . Pojavit će se novi prozor. Kliknite na "Pronađi sada" . Pojavit će se popis imena svih korisnika i grupa. Odaberite željeni naziv. Na kraju kliknite OK.
Korak 6: Nakon odabira korisničkog imena, vratite se na prozor Napredne sigurnosne postavke . Označite okvire pored "Zamijeni vlasnika na podspremnicima i objektima" i "Zamijeni sve unose dopuštenja podređenih objekata s nasljednim unosima dopuštenja iz ovog objekta" .
Korak 7: Zatim kliknite "Primijeni". Zatim kliknite na, U redu .
Dakle, uspješno ste promijenili vlasništvo nad mapom. Sada promijenite dopuštenja povezana s tim.
Rješenje 3: Što ako ne možete promijeniti vlasništvo
Gornja metoda bi trebala biti dovoljna u većini slučajeva. Međutim, na ovaj način nije moguće promijeniti vlasništvo. Obično je to zbog postavki kontrole korisničkog računa (UAC). Dakle, postavke UAC-a moraju se promijeniti u "Nikad ne obavještavaj" . Slijedite korake kako biste to učinili:
Korak 1: Prvo se prijavite kao administrator.
Korak 2: Pritisnite tipku Windows + S. Upišite "Postavke kontrole korisničkog računa" u opciju pretraživanja.
Korak 3: Na upravljačkoj ploči pronađite klizač. Povucite ga dolje na "Nikad ne obavještavaj". Sada, kliknite, OK.
Korak 4: Ponovno pokrenite računalo. Provjerite je li ispravljena greška Neuspjelo nabrajanje objekata u spremniku.
Pročitajte sljedeće:
Zaključak
Dakle, ovo su jednostavni načini rješavanja problema "Nije uspjelo nabrajanje objekata u spremniku" . Ovi koraci za promjenu dopuštenja i vlasništva čine računalo ranjivim na moguće povrede sigurnosti ili zlonamjerni softver. Stoga ih je najbolje izbjegavati u vezi s datotekama koje nije potrebno mijenjati. Gore navedene metode preporučuju se samo kada su potrebne.