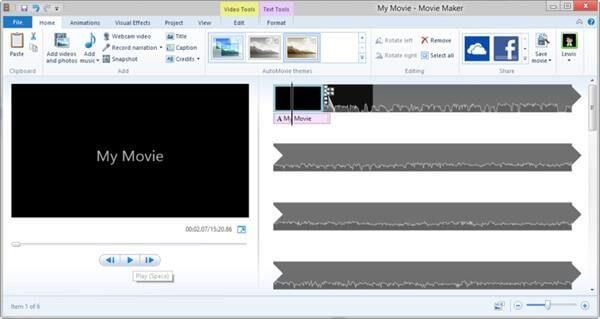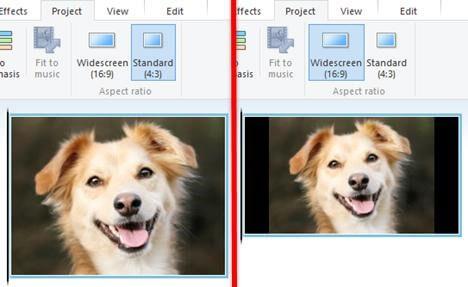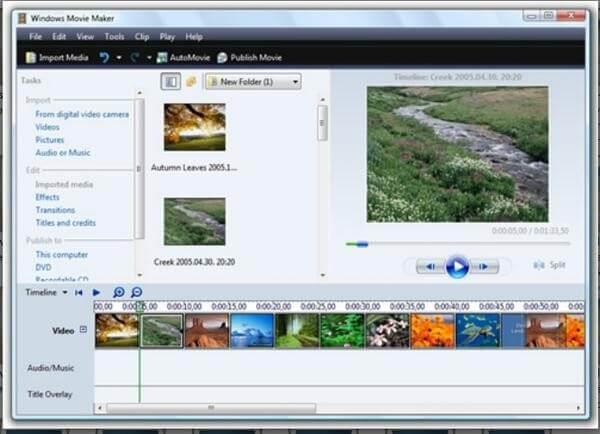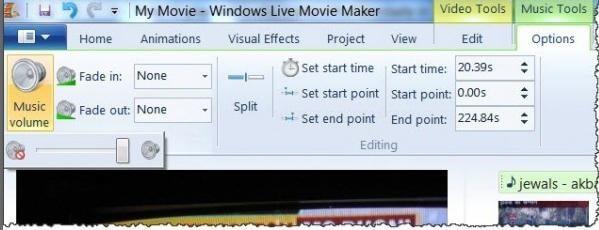Windows Movie Maker postoji već neko vrijeme, ali nekako je većina korisnika uvijek zanemarivala njegovu prisutnost. I koji god razlog bio, Windows Movie Maker zasigurno je jedinstven alat za uređivanje videa koji je kompatibilan s gotovo svim operativnim sustavima. Također dolazi s jednostavnim korisničkim sučeljem i hrpom korisnih opcija za uređivanje što je plus.
Dakle, bez obzira jeste li profesionalni filmski stvaratelj ili ne, Windows Movie Maker može djelovati kao savršen alat za uređivanje videa koji se može koristiti i za profesionalne i za osobne svrhe. Ako volite snimati videozapise i pripremati novi sadržaj za filmove, evo nekoliko Windows Movie Maker savjeta i trikova koji će vaše sesije uređivanja učiniti zabavnijim (i, naravno, manje stresnim).
Započnimo i istražimo ovih nekoliko osnovnih savjeta alata Windows Movie Maker.
Divizije
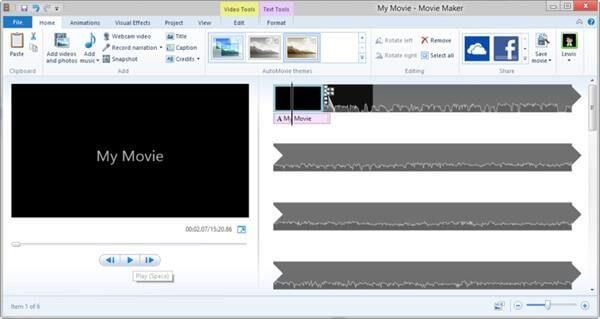
Prije nego što naučite svladati bilo koju aplikaciju ili softver, jako je važno razumjeti sve o njegovom sučelju i dizajnu. Korisničko sučelje Windows Movie Makera ugrubo je podijeljeno u tri odjeljka. Jedno je gornja okna izbornika, druga je monitor za pregled, a treća je ploča scenarija koja uključuje vremensku traku koju ćete uglavnom koristiti za uređivanje videozapisa. Dok unesete bilo kakve promjene u storyboard, vidjet ćete prikazana ažuriranja u prozoru monitora za pregled.
Također pročitajte: -
6 najboljih besplatnih alternativa za Windows Movie Maker Vi... Prihvatite 6 najboljih alternativa za Windows Movie Maker. Pročitajte članak kako biste saznali više o ovim briljantnim alatima za uređivanje videa.
Postavite omjer slike
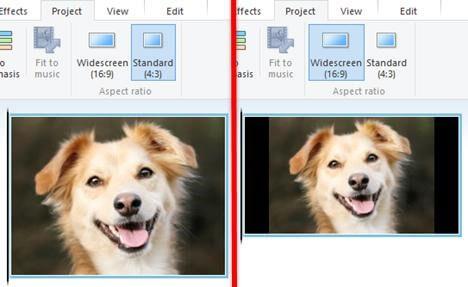
Aspect Ratio može zvučati kao kompliciran izraz za reći, ali ako ga pokušamo razumjeti na jednostavan način onda to nije ništa drugo nego jednostavno način i format kako se vaš film prikazuje na ekranu. Prije nego počnete stvarati bilo koji novi projekt u Windows Movie Makeru, samo provjerite jeste li postavili idealan omjer slike za svoj film. Prijeđite na opcije iz alata, dodirnite karticu Napredno i odaberite "Željeni omjer". Ako ne želite kopati u mnogo detalja, jednostavno postavite omjer slike na 4:3 što je idealno za filmove preko cijelog zaslona.
Odaberite izlazni format
Ovo je još jedna važna stvar koju treba imati na umu dok stvarate ili uređujete bilo koji videozapis ili film na Windows Movie Makeru. Prema zadanim postavkama, sve datoteke programa Windows Movie Maker spremaju se u .wmv, ali većina media playera ne podržava ovaj format. Dakle, da odaberete željeni izlazni format, dodirnite "Otvori projekt" i s popisa odaberite opciju "Spremi film". Podizbornik će se pojaviti s desne strane, a zatim odaberite za koju svrhu je namijenjen vaš film. Na primjer, radi li se o računalu, za prikaz visoke razlučivosti, za e-poštu i tako dalje.
Obrezivanje videozapisa
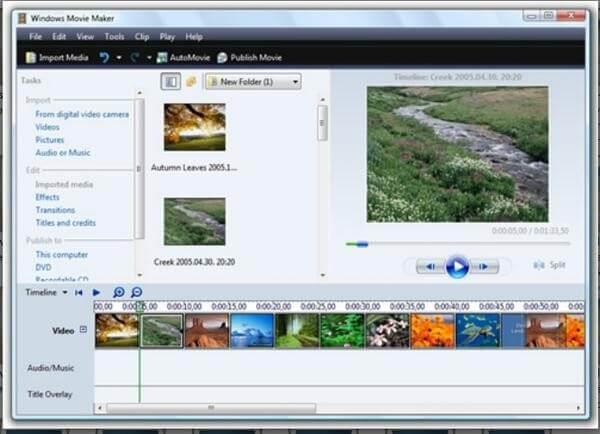
Obrezivanje ili izrezivanje videozapisa jedna je od najčešće korištenih značajki bilo kojeg softvera za uređivanje videa. Dakle, ako želite skratiti duljinu svojih videozapisa ili filmova na Windows Movie Makeru, evo što trebate učiniti. Dok ste na početnom zaslonu, dodirnite opciju "Dodaj videozapise ili fotografije". Pregledajte sustav i pronađite datoteku koju trebate urediti na Windows Movie Makeru. Idite na karticu "Uredi" pod video alatima. Vidjet ćete klizač na dnu, jednostavno odaberite početnu poziciju na kojoj želite započeti svoj videozapis i odaberite krajnju poziciju na kojoj želite da završi. Spremite svoje promjene i onda možete krenuti!
Također pročitajte: -
7 najboljih softvera za uređivanje videa za Windows u... Uređivanje videa postalo je nevjerojatna šetnja otkako se dogodila digitalna revolucija. Pročitajte ovaj članak kako biste pronašli najbolje...
Podesite zvuk
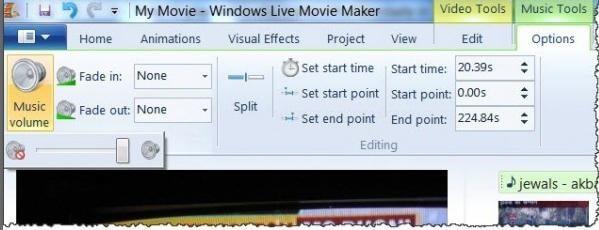
Podešavanje glasnoće u videoisječcima može biti težak zadatak. Pa, ne na Windows Movie Makeru! Da biste prilagodili zvuk svojih filmova, otvorite video alate i dodirnite opciju "Glasnoća glazbe". Sada ćete vidjeti mali klizač odmah ispod ove opcije koji možete koristiti za podešavanje glasnoće vašeg videa ili filma.
Kombinirajte filmove
Kao što smo ranije rekli, Windows Movie Maker je jednostavan, ali intuitivan alat i nećete požaliti da ga koristite. Ako želite kombinirati dva ili filmove na ovom alatu, to je pravi komad. Otvorite novi projekt na storyboardu, učitajte svoje filmove (oba) koje je potrebno spojiti. Sada dodirnite opciju "Clip" za pokretanje procesa kombiniranja.
Također pročitajte: -
Najbolji besplatni softver za slajdove fotografija za Windows Učinite svoje trenutke nezaboravnim uz glazbenu i učinkovitu prezentaciju svojih fotografija. Pročitajte i saznajte više o najboljima...
Podesite brzinu reprodukcije videa
Ovo je jako važna značajka koja se koristi za uređivanje videa i filmova. Kada morate prilagoditi brzinu reprodukcije videozapisa, pretpostavimo da želite povećati ili usporiti brzinu, evo što trebate učiniti. Idite na karticu "Uredi" i potražite opciju "Prilagodi". U dijaloškom okviru "Brzina" odaberite željenu brzinu kojom želite da se vaš video reproducira.
Bilo je nekoliko osnovnih savjeta i trikova za Windows Movie Maker koje biste svakako trebali razmotriti prije korištenja ovog nevjerojatnog alata. Za sve ostale upite ili povratne informacije slobodno kliknite na okvir za komentare!