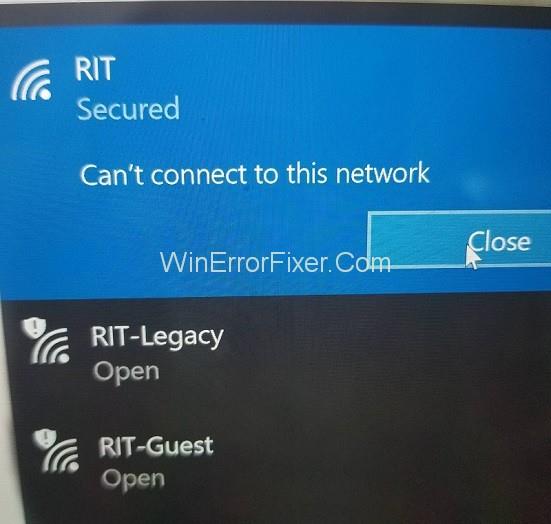Čest problem s kojim se susreću korisnici sustava Windows 10, kao i kod drugih sustava, je pogreška mrežne veze. Često pokušavamo pristupiti online sadržaju, ali to ne uspijevamo. Umjesto toga, na zaslonu vidimo sljedeću poruku – Windows 10 se ne može povezati s ovom mrežom. Do pogreške internetske veze može doći zbog različitih čimbenika, uključujući probleme s upravljačkim programima uređaja ili probleme s ažuriranjem. Bez obzira na uzrok, problem s vezom može biti frustrirajući za svakog korisnika.
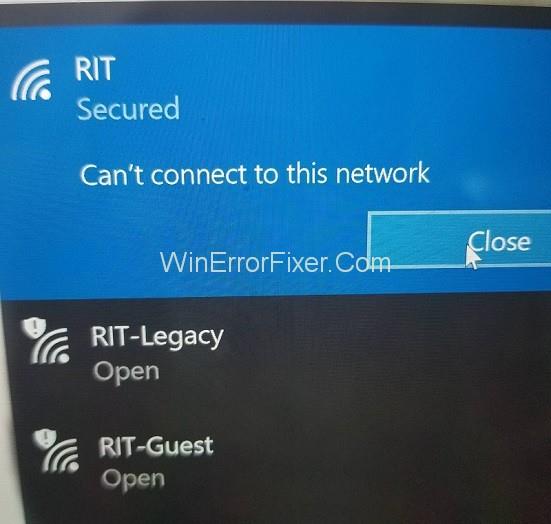
Ovaj članak govori o različitim načinima rješavanja problema s nemogućnošću povezivanja sustava Windows 10 na mrežu. Ovaj se članak uglavnom bavi problemima veze u bežičnoj mreži. Međutim, problem se može pojaviti u različitim scenarijima, a rješenja su spomenuta u skladu s tim.
Sadržaj
Kako popraviti nemogućnost povezivanja na bežičnu mrežu Windows 10
Ako se vaše računalo ne može povezati s WiFi mrežom, pokušajte sljedeće metode.
Rješenje 1: Ažuriranje upravljačkih programa mrežnog adaptera
Problem s povezivanjem može biti posljedica zastarjelih upravljačkih programa mrežnog adaptera. Stoga bi ažuriranje upravljačkih programa moglo riješiti problem. Nastavite prema sljedećim koracima za ažuriranje upravljačkih programa mrežnog adaptera:
Korak 1: Otvorite Upravitelj uređaja kao u prethodnoj metodi
Korak 2: Odaberite i proširite Mrežni adapter
Korak 3: Dvaput kliknite adapter za svoju bežičnu mrežu i odaberite Ažuriraj upravljačke programe
Korak 4: Zatim odaberite opciju " Automatsko traženje ažuriranog softvera upravljačkog programa ". Windows će tada pretraživati online ili računalo za ažuriranja upravljačkih programa. Ako uspije, slijedite prikazane upute za instalaciju i provjerite je li pogreška ispravljena.
Ako Windows ne može tražiti ažuriranje upravljačkog programa, upravljačke programe možete ažurirati ručno. Za to postupite na sljedeći način:
Korak 1: Prijavite se na drugo računalo koje ima funkcionalan internet. Na web-mjestu proizvođača potražite ažuriranja upravljačkih programa. Zabilježite naziv modela i broj vašeg zahvaćenog računala i potražite ažuriranje kompatibilnog upravljačkog programa.
Korak 2: Preuzmite izvršnu datoteku softvera za ažuriranje upravljačkog programa i kopirajte je na USB flash pogon.
Korak 3: Spojite USB pogon na zahvaćeno računalo i u njega spremite datoteku ažuriranja.
Korak 4: Idite na Upravitelj uređaja → Mrežni prilagodnici i dvaput kliknite svoj bežični mrežni adapter i odaberite Ažuriraj upravljački program.
Korak 5: Odaberite opciju "Pretraži moje računalo za softver upravljačkog programa" . Zatim idite do datoteke ažuriranja koju ste prenijeli s USB-a, odaberite je i kliknite U redu.
Korak 6: Slijedite sljedeće prikazane upute kako biste dovršili instalaciju ažuriranja. Zatim ponovno pokrenite računalo i provjerite je li pogreška riješena.
Ručni postupak ažuriranja upravljačkih programa nije samo dugotrajan nego i rizičan. Svaka pogreška pri odabiru odgovarajućeg ažuriranja upravljačkog programa za preuzimanje može dovesti do ozbiljnih problema. Stoga je bolje koristiti alat za ažuriranje upravljačkih programa. Ispravni upravljački programi bit će automatski instalirani. Možete besplatno instalirati odgovarajući alat za ažuriranje upravljačkih programa na mreži.
Rješenje 2: Deinstaliranje vašeg mrežnog adaptera
Problem s mrežnom vezom može biti posljedica nekih problema s mrežnim adapterom. U tom slučaju, deinstaliranje, a zatim ponovno instaliranje može pomoći u rješavanju problema. Sljedeći su koraci ove metode:
Korak 1: Otvorite Upravitelj uređaja tako što ćete ga pretražiti u traci za pretraživanje sustava Windows ili pritiskom na Windows + X i odabirom iz izbornika
Korak 2: Pronađite opciju mrežnog adaptera na popisu uređaja, a zatim je dvaput kliknite da biste je proširili
Korak 3: Pod "mrežni adapteri" pronađite adapter svoje bežične mreže i kliknite ga desnom tipkom miša, a zatim odaberite Deinstaliraj
Korak 4: U malom prozoru koji će se otvoriti, označite opciju "Izbriši softver upravljačkog programa za ovaj uređaj" i kliknite Deinstaliraj
Korak 5: Ponovno pokrenite računalo i pričekajte da se adapter automatski ponovno instalira. Sada provjerite je li problem Ne mogu se povezati s ovom mrežom riješen.
Rješenje 3: Promjena širine kanala za vaš mrežni adapter
Do pogreške u povezivanju može doći zbog netočne postavke širine kanala. Promjena širine kanala mrežnog adaptera može tako riješiti problem. Slijedite korake u nastavku da biste izvršili ovu promjenu:
Korak 1: Otvorite upravljačku ploču.
Korak 2: Odaberite " Mreža i internet " nakon " Centar za mrežu i dijeljenje ".
Korak 3: Kliknite opciju " Promjena postavki adaptera ".
Korak 4: desnom tipkom miša kliknite svoj bežični adapter i odaberite Svojstva.
Korak 5: U prozoru Svojstva kliknite gumb Konfiguriraj.
Korak 6: U novom prozoru idite na karticu Napredno.
Korak 7: Odaberite širinu kanala 802.11 i promijenite njegovu vrijednost. Postavljanje 20MHz kao nove vrijednosti je navodno praktičnije. Nakon promjena kliknite OK.
Rješenje 4: Onemogućavanje IPv6 na vašem računalu i usmjerivaču
Onemogućavanje IPv6 za vašu bežičnu mrežu može pomoći u rješavanju pogreške Ne mogu se povezati s ovom mrežom. Slijede koraci ove metode:
Korak 1: Idite na Upravljačka ploča → Mreža i internet → Centar za mrežu i dijeljenje kao u prethodnom postupku.
Korak 2: Kliknite svoju WiFi mrežu i odaberite Svojstva. Alternativno, idite na "Promjena postavki adaptera" i desnom tipkom miša kliknite svoju WiFi mrežu i odaberite Svojstva.
Korak 3: Na popisu stavki pronađite opciju "Internet Protocol Version 6 (TCP/IPv6)" i poništite okvir pored nje. Kliknite OK za spremanje promjena.
Korak 4: Ponovno pokrenite računalo i provjerite je li problem otklonjen.
U slučaju da ova metoda ne daje rezultate, možda ćete morati promijeniti IPv6 na svom WiFi usmjerivaču. Međutim, to je složen postupak i može varirati ovisno o proizvođaču i modelu usmjerivača. Slijedite upute u priručniku ili potražite pomoć svog operatera.
Rješenje 5: provjerite koriste li vaš adapter i usmjerivač istu vrstu sigurnosti
WiFi usmjerivači koriste sigurnosne značajke za zaštitu podataka korisnika. Takve značajke dolaze u različitim tipovima, kao što su WPA-PSK (AES) ili WPA2-PSK (AES). Mrežna veza može se dogoditi ako računalo i usmjerivač imaju različite vrste sigurnosti. Slijedite dolje navedene korake:
Korak 1: Idite na Upravljačka ploča → Mreža i internet → Centar za mrežu i dijeljenje → Upravljanje bežičnim mrežama
Korak 2: desnom tipkom miša kliknite svoju bežičnu mrežu i odaberite Svojstva
Korak 3: Unesite karticu Sigurnost i provjerite odgovara li vrsta sigurnosti onoj usmjerivača. Možda ćete morati provesti pokušaje i pogreške kako biste identificirali ispravnu vrstu. Nakon što postavite kompatibilnu vrstu sigurnosti, kliknite U redu.
Rješenje 6: Ručno dodavanje veze
Ručno dodavanje bežične mreže na računalo može riješiti problem. Da biste to učinili, postupite na sljedeći način:
Korak 1: Idite na Upravljačka ploča → Mreža i internet → Centar za mrežu i dijeljenje .
Korak 2: Odaberite opciju " Postavi novu vezu ili mrežu ".
Korak 3: Kliknite "Ručno povezivanje s bežičnom mrežom", a zatim kliknite Dalje.
Korak 4: Unesite pojedinosti o bežičnoj mreži, kao što su naziv mreže, vrsta sigurnosti i sve ostalo što se traži. Konačno, kliknite Dalje.
Rješenje 7: Promjena načina bežične mreže
Pogreška povezivanja može biti uzrokovana različitim mrežnim načinima mrežnog adaptera i usmjerivača. Da biste riješili ovaj problem, mrežni način oba mora biti postavljen na isti. Da biste promijenili mrežni način usmjerivača, slijedite uređaj ručno. Međutim, mrežni način usmjerivača ne mora se normalno mijenjati. Da biste promijenili mrežni način za adapter, slijedite korake u nastavku:
Korak 1: Idite na Upravljačka ploča → Mreža i internet → Centar za mrežu i dijeljenje → Promjena postavki adaptera .
Korak 2: desnom tipkom miša kliknite svoju bežičnu mrežu i odaberite Svojstva.
Korak 3: U prozoru Svojstva kliknite Konfiguriraj.
Korak 4: U novom prozoru uđite u karticu Napredno i na popisu stavki odaberite Bežični način rada
Korak 5: Promijenite vrijednost tako da odgovara vrijednosti usmjerivača. Obično odabir 802.11b ili 802.11g daje rezultate. U slučaju da ne rade, isprobajte druge dostupne vrijednosti metodom pokušaja i pogrešaka dok jedna ne uspije.
Rješenje 8: Zaboravite bežičnu vezu
Odabirom "zaboravljanja" WiFi mreže i ponovnim povezivanjem na nju može se ispraviti greška veze. Da biste to učinili, postupite na sljedeći način:
Korak 1: Otvorite Postavke u izborniku Start ili pritiskom na Windows + I .
Korak 2: Odaberite " Mreža i internet ".
Korak 3: Odaberite " WiFi " na lijevoj ploči, a u odjeljku WiFi kliknite opciju " Upravljanje poznatim mrežama ".
Step 4: Select your WiFi network, and choose to Forget.
Step 5: Reconnect to the WiFi afresh, and see if the Can’t connect to this network is solved.
Solution 9: Disabling and Enable Your Wireless Connection
Another simple hack that may fix the problem is to disable the WiFi connection, followed by enabling it again. To do so, proceed as follows:
Step 1: Go to Control Panel → Network and Internet → Network and Sharing Center → Change adapter settings.
Step 2: Right-click your WiFi network and select Disable.
Step 3: Next, right-click it again and select Enable.
Solution 10: Install the Driver Manually
Often, the connection problem is due to a faulty driver, which needs to be updated manually. For this, you need to have updated versions of driver software stored on your computer. If you do, follow the steps below:
Step 1: Go to Device Manager → Network adapters, and double-click your wireless network adapter, and select Update Driver.
Step 2: Select the option “Browse my PC for driver software.”
Step 3: Next, select the option “Let me pick from a list of device drivers on my computer.”
Step 4: If the option “Show compatible hardware” is checked, uncheck it.
Korak 5: Pronađite i odaberite proizvođača i model vašeg mrežnog adaptera i kliknite Dalje. Zatim odaberite upravljački program koji želite instalirati.
Korak 6: Nakon što je instalacija dovršena, ponovno pokrenite sustav i provjerite je li problem riješen.
U idealnom slučaju, ručno ažuriranje upravljačkih programa nije preporučljiv korak, jer svaka pogreška može dovesti do daljnjih komplikacija. Međutim, ako nijedno drugo rješenje ne uspije, onda bi uzrok problema mogli biti neispravni upravljački programi i potrebno ih je promijeniti.
Rješenje 11: Koristite naredbu IPConfig/Release
Pogreška povezivanja može se popraviti pokretanjem naredbenog retka za ponovno konfiguriranje IP adrese. U tu svrhu slijedite dolje navedene korake:
Korak 1: Otvorite naredbeni redak kao administrator, pretraživanjem "cmd" u traci za pretraživanje sustava Windows, a zatim odabirom opcije "Pokreni kao administrator" ispod rezultata pretraživanja
Korak 2: U naredbeni redak upišite sljedeće naredbe i pritisnite Enter:
ipconfig /release ipconfig /renew
Izvršite naredbe i provjerite je li pogreška riješena.
Rješenje 12: Promijenite mrežni adapter
Problem može biti uzrokovan nekompatibilnošću između mrežnog adaptera i Windows OS-a. To se posebno odnosi na mnoge USB adaptere za WiFi. U tom slučaju, zamjena adaptera drugim može pomoći u rješavanju problema.
Kako popraviti nemogućnost spajanja na ovu mrežu nakon nadogradnje u sustavu Windows 10
U slučaju da se pogreška povezivanja dogodi nakon nedavne nadogradnje, postoje određena rješenja koja mogu funkcionirati, a o kojima se govori u nastavku.
Rješenje 1: Koristite naredbeni redak
Izvođenje određenih naredbi može popraviti pogrešku u danom scenariju. Postupite kako slijedi:
Korak 1: Prvo otvorite naredbeni redak kao administrator.
Korak 2: Drugo, unesite sljedeće dvije naredbe i pritisnite Enter nakon svake:
reg delete HKCRCLSID{988248f3-a1ad-49bf-9170-676cbbc36ba3} /va /f netcfg -v -u dni_dne
Korak 3: Na kraju, ponovno pokrenite računalo i provjerite je li greška ispravljena.
Rješenje 2: Deinstalirajte antivirusni softver
Pogrešku povezivanja, kao i mnoge druge probleme, često uzrokuje antivirusni ili antimalware softver. Privremeno onemogućite ili deinstalirajte antivirusni program i provjerite postoji li pogreška. Način onemogućavanja bilo koje ili svih značajki vašeg antivirusnog programa ovisi o tome koji antivirusni program koristite. Da biste ga potpuno deinstalirali, postupite na sljedeći način:
Korak 1: Otvorite Postavke.
Korak 2: uđite u odjeljak Aplikacije i odaberite antivirusni program, a zatim kliknite Deinstaliraj.
Ako se problem nastavi nakon onemogućavanja ili deinstaliranja antivirusnog programa, to nije bio uzrok. U tom slučaju vratite antivirusni program. Ako se problem riješi, uzrok je doista antivirusni program, u tom slučaju potražite pomoć na web stranici proizvođača ili instalirajte novi antivirusni program. U oba slučaja ne ostavljajte svoje računalo dugo bez antivirusnog programa.
Rješenje 3: Provjerite jesu li IPv4 i IPv6 protokoli omogućeni
Često se IPv4 i IPv6 protokoli mogu isključiti nakon nadogradnje, što uzrokuje pogrešku u povezivanju. Kako biste osigurali da to nije slučaj i ispravili ga ako jest, postupite na sljedeći način:
Korak 1: Idite na Upravljačka ploča → Mreža i internet → Centar za mrežu i dijeljenje → Promjena postavki adaptera .
Korak 2: desnom tipkom miša kliknite svoju mrežu i odaberite Svojstva
Korak 3: U prozoru Svojstva provjerite jesu li omogućene opcije IPv4 i IPv6. Ako nisu, omogućite ih i kliknite U redu.
Korak 4: Ako problem još uvijek nije riješen, ponovno prođite kroz ove korake i omogućite sve opcije u prozoru Svojstva.
Kako popraviti nemogućnost spajanja na ovu mrežu, unesite APN i pokušajte ponovno
Sljedeće rješenje primjenjivo je u slučaju mobilnih telefona koji koriste Windows 10. Naziv pristupne točke (APN) mobilnog telefona ključan je za njegovu internetsku vezu i obično se postavlja automatski. Međutim, u slučaju problema s vezom na vašem telefonu, unos APN-a može riješiti problem. Za to ćete se možda morati obratiti proizvođaču mobilnog telefona ili provjeriti na mreži na drugom uređaju kako biste dobili podatke o APN-u.
1. rješenje: Unesite novi internetski APN
Sljedeći su koraci za dodavanje APN-a na vaš telefon:
1. korak: Prvo idite na Mobilne mreže → SIM postavke .
Korak 2: Drugo, odaberite opciju "Dodaj internetski APN" .
Korak 3: Na kraju unesite podatke o APN-u koje ste dobili i kliknite Spremi.
Kako popraviti nemogućnost spajanja na ovu mrežu nakon buđenja iz stanja mirovanja u sustavu Windows 10
Isprobajte sljedeća rješenja u slučaju da se pogreška povezivanja pojavi nakon što se računalo probudi iz stanja mirovanja.
1. rješenje: Onemogućite IPv6/Promijenite postavke upravljanja napajanjem
Onemogućavanje IPv6 protokola može pomoći u ispravljanju pogreške, a način na koji to možete učiniti je razmatran u rješenju 4 pod kategorijom bežične mreže. Također, promjena postavki upravljanja energijom može pomoći. Za implementaciju ove metode postupite na sljedeći način:
Korak 1: Otvorite Upravitelj uređaja i pronađite opciju Mrežni adapteri, a zatim je dvaput kliknite da biste je proširili
Korak 2: desnom tipkom miša kliknite svoj bežični adapter i odaberite Svojstva.
Korak 3: U prozoru Svojstva idite na karticu Upravljanje napajanjem.
Korak 4: Poništite okvir pored opcije "Dopusti računalu da isključi ovaj uređaj radi uštede energije" i kliknite U redu.
U slučaju da koristite USB mrežni adapter, provedite ove korake za sve USB uređaje.
Rješenje 2: Promijenite opcije napajanja
Korak 1: Prvo otvorite upravljačku ploču i uđite u odjeljak "Hardver i zvuk" .
Korak 2: Drugo, odaberite Mogućnosti napajanja.
Korak 3: Pronađite plan napajanja koji se trenutno koristi i kliknite opciju "Promijeni postavke plana" pored njega.
Korak 4: U sljedećem prozoru odaberite opciju " Promijeni napredne postavke napajanja ".
Korak 5: U prozoru Napredne postavke pomaknite se prema dolje po popisu i odaberite Postavke bežičnog adaptera. Proširite ga i odaberite Način rada za uštedu energije.
Korak 6: Napokon ga postavite na Maksimalna izvedba, zatim kliknite Primijeni i U redu.
Ova metoda bi trebala pomoći u rješavanju problema. U slučaju da ne daje rezultate, možete postaviti plan napajanja na visoke performanse. Da biste to učinili, idite na odjeljak Mogućnosti napajanja i odaberite plan napajanja visokih performansi.
Rješenje 3: Isključite Connect to WiFi Hotspots
Navodno, isključivanje značajke "Poveži se na WiFi žarišne točke" pomaže ispraviti pogrešku veze nakon što se računalo probudi iz stanja mirovanja. Da biste onemogućili vezu Hotspots, postupite na sljedeći način:
Korak 1: Otvorite Postavke i uđite u odjeljak Mreža i internet.
Korak 2: Odaberite "WiFi" na lijevoj ploči.
Korak 3: U odjeljku WiFi provjerite jesu li onemogućene opcije "Poveži se na WiFi žarišne točke" i "Pošalji informacije o WiFi vezama radi lakšeg otkrivanja WiFi mreže u blizini" .
Rješenje 4: Onemogućite i omogućite mrežnu vezu/Uključite i isključite način rada u zrakoplovu
Jednostavan hak koji često rješava pogrešku u povezivanju je isključiti mrežnu vezu i zatim je ponovno uključiti. Jednostavan način za to je omogućiti način rada u zrakoplovu jer onemogućuje sve veze. Uključite način rada u zrakoplovu, a zatim ga isključite nakon kratkog trenutka. Može popraviti grešku.
Kako popraviti nemogućnost spajanja na ovu mrežu nakon promjene lozinke u sustavu Windows 10
Rješenje 1: Zaboravite svoju mrežu, izbrišite svoju mrežu s popisa preferiranih mreža, provjerite vrstu sigurnosti
U slučaju da se pogreška povezivanja dogodi nakon nedavne promjene lozinke za WiFi, jedna je opcija "zaboraviti" mrežu. Druga mogućnost je provjeriti vrstu sigurnosti i promijeniti je. Obje ove tehnike gore su razmotrene.
Još jedna mogućnost je uklanjanje mreže s popisa Preferred Networks. Da biste to učinili, postupite na sljedeći način:
Korak 1: Idite na Upravljačka ploča → Mreža i internet → Centar za mrežu i dijeljenje → Promjena postavki adaptera .
Korak 2: Desnom tipkom miša kliknite svoju bežičnu mrežu i odaberite Svojstva
Korak 3: U prozoru Svojstva kliknite Konfiguriraj
Korak 4: Unesite karticu Bežične mreže i uklonite mrežu s popisa Preferred Networks i kliknite OK.
Kako riješiti probleme sa sustavom Windows 10 koji se ne može spojiti na ovu mrežu i WEP
WEP nije najbolja ni najsigurnija vrsta sigurnosti. Najbolje je prijeći na sigurniju alternativu kao što je WPA2, ali tada se mora promijeniti i za router, što je kompliciran proces. Stoga se daje sljedeće rješenje u slučaju da vaša mreža ima WEP sigurnosni tip.
Rješenje 1: sami uspostavite vezu
Kao što je opisano u rješenju 6 pod kategorijom bežične mreže, povežite se na svoju mrežu ručno. U odjeljku gdje se trebaju unijeti pojedinosti o mreži unesite vrstu sigurnosti kao WEP. Ovo bi trebalo ispraviti pogrešku veze.
Pročitajte sljedeće:
Zaključak
Na kraju, raspravljalo se o nekoliko tehnika za ispravljanje pogreške "Windows 10 ne može se povezati s ovom mrežom" . Ovisno o točnom uzroku problema, bilo koje od navedenih rješenja trebalo bi dati pozitivan rezultat.