Omogućite XMP za optimizaciju brzine RAM-a

Ako želite izgraditi vlastiti PC sustav i odlučite uložiti u brzu RAM memoriju, kako možete osigurati da vaša RAM memorija može raditi na oglašenim brzinama?
Ako ste ljubitelj platformi za pohranu u oblaku (u što smo sigurni da jeste), vjerojatno koristite Dropbox ili ste barem čuli za njega. Sada spremate puno datoteka i mapa, bilo na mreži ili izvan mreže. Dolazi vrijeme kada ste ispunjeni do vrha i morate pustiti neke datoteke kako biste mogli stvoriti prostor za pohranu. Upravo tu dolazi do izražaja ova divna značajka Dropboxa pod nazivom Smart Sync. Ali što ako jednog lijepog dana otkrijete da pametna sinkronizacija dropboxa ne radi?
Što je Dropbox Smart Sync i zašto bih trebao brinuti ako ne radi?
Uz značajku Dropbox Smart Sync možete pohraniti svoje datoteke na mreži kao i na tvrdi disk. Najbolji dio je što je vaša pohrana sačuvana, te su datoteke još uvijek u oblaku na mreži i možete im pristupiti pomoću Windows File Explorera. Evo dogovora! Dropbox Smart Sync značajka je dostupna korisnicima koji su se pretplatili na plus, profesionalne, standardne ili napredne planove. Dakle, ako ste to platili i ako ne funkcionira, logično je da ćete morati ispitati stvar i mi ćemo vas riješiti.
Načini rješavanja problema s Dropbox Smart Sync
Toplo bismo preporučali da isprobate ove korake onim redoslijedom kako su navedeni u nastavku –
Korak broj 1: Dropbox na popisu dopuštenih u vašem sigurnosnom ili antivirusnom softveru
U današnjem scenariju, robustan antivirusni softver neophodan je za vaše računalo sa sustavom Windows 10. Ne štiti vas samo od virusa, već čak i od ransomwarea, zlonamjernog softvera i nekoliko drugih različitih vrsta prijetnji. No, možda ćete morati napraviti malo podešavanje ako naiđete da pametna sinkronizacija Dropboxa ne radi. Morat ćete ga staviti na bijelu listu. Recimo da koristite Windows Defender kao glavni antivirusni alat, sve što trebate učiniti je –
Korak broj 2: zatvorite i ponovno otvorite aplikaciju Dropbox
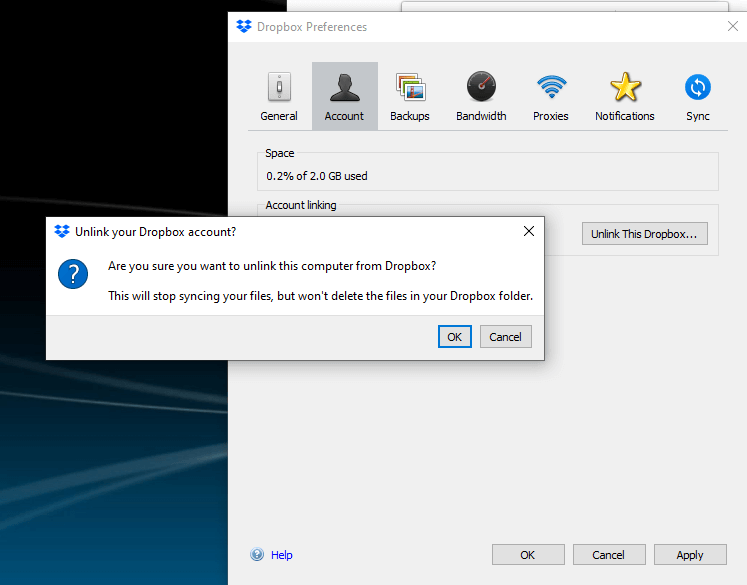
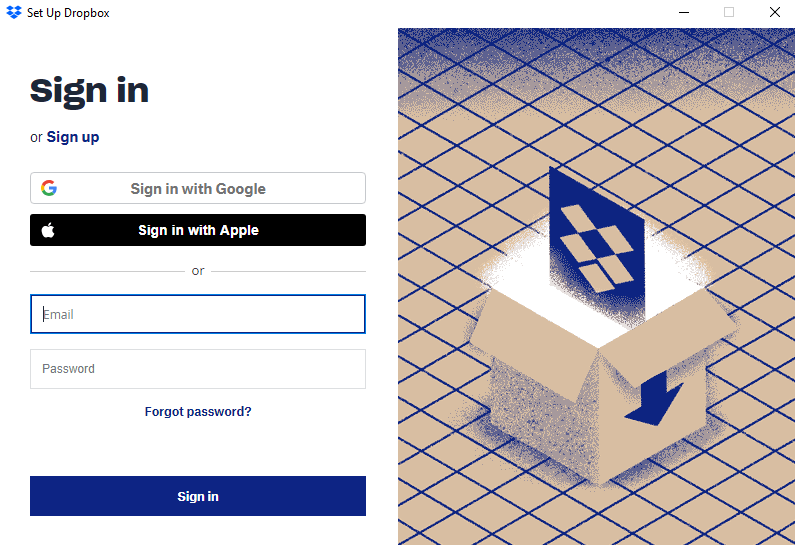
Da biste riješili problem s Dropbox pametnom sinkronizacijom koja ne radi, odjavite se sa svog Dropbox računa i ponovno se prijavite. Koraci za to su navedeni u nastavku –
Korak br. 3: Brzo ponovno pokretanje
Nakon što ste isprobali korak 1 i korak 2, može biti potrebno brzo ponovno pokretanje da bi se gornje promjene pojavile. Dakle, pritisnite tipku Windows, kliknite na gumb za napajanje i zatim kliknite na ponovno pokretanje. To je tako jednostavno.
Korak br. 4: Ponovno instalirajte Dropbox s administratorskim privilegijama
Da biste riješili da Dropbox Smart Sync ne radi i nekoliko drugih problema, možda ćete morati ponovno instalirati Dropbox s administratorskim privilegijama.
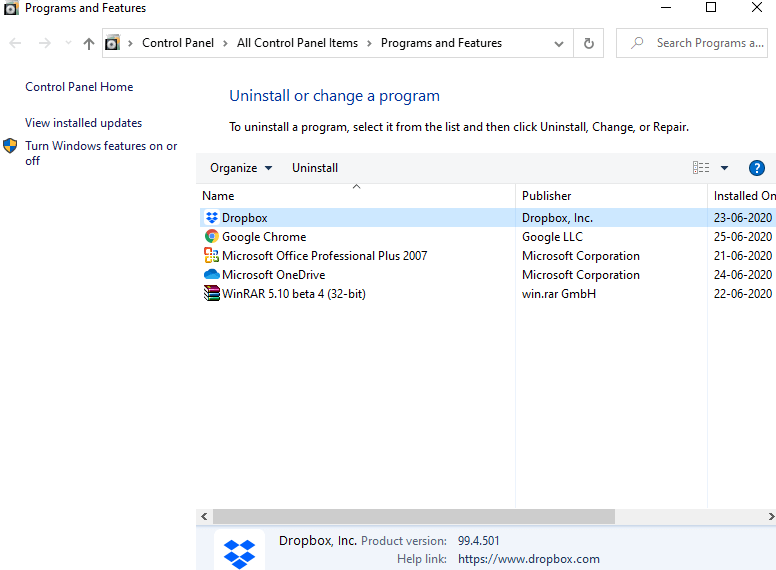
Ovaj korak je da osigurate da nijedan od ostataka starog Dropboxa nije tamo na vašem desktopu ili prijenosnom računalu -
Korak br. 5: Ne zaboravite ažurirati svoje računalo sa sustavom Windows 10 i nabaviti sve najnovije zakrpe
Već smo pokrili detaljan i sveobuhvatan vodič o tome kako možete provjeriti na svom Windows 10 stolnom ili prijenosnom računalu ima li najnovijih ažuriranja i sigurnosnih zakrpa. Provjerite jeste li pregledali blog i ažurirajte svoje računalo sa sustavom Windows 10. Ako radite na sustavu Windows 7, možda biste trebali razmisliti o njegovoj nadogradnji na Windows 10. Evo kako možete besplatno nadograditi Windows 7 na Windows 10 .
Jesu li vam gore navedena rješenja uspjela?
Ako jesu, dajte nam palac gore u odjeljku za komentare ispod i u slučaju da zapnete u nekoj točki, sve što trebate je da nam ostavite komentar, a mi ćemo biti na tome. Za više takvih sadržaja za rješavanje problema na svim aplikacijama i značajkama koje se odnose na svakodnevnu tehnologiju, nastavite čitati Systweak blog. Također nas možete pratiti na Facebooku i YouTubeu .
Ako želite izgraditi vlastiti PC sustav i odlučite uložiti u brzu RAM memoriju, kako možete osigurati da vaša RAM memorija može raditi na oglašenim brzinama?
U sljedećem članku predstavit ćemo osnovne operacije za oporavak izbrisanih podataka u sustavu Windows 7 pomoću alata za podršku Recuva Portable. Pomoću Recuva Portable možete ih pohraniti na bilo koji prikladan USB pogon i koristiti ih kad god vam zatreba. Alat je kompaktan, jednostavan i lak za korištenje s nekim od sljedećih značajki:
Windows ne dolazi s unaprijed postavljenim sigurnosnim postavkama, što znači da postoje neke zadane postavke koje trebate promijeniti.
Dinamički DNS (također poznat kao DDNS ili DynDNS) je usluga za mapiranje internetske domene na računalo s dinamičkom IP adresom. Većina računala spaja se na usmjerivač putem DHCP-a, što znači da usmjerivač nasumično dodjeljuje IP adresu računalu.
U sustavu Windows 11, provjera svih računa na računalu može biti korisna u mnogim slučajevima. Evo vodiča za pregled svih računa u sustavu Windows 11.
Bez obzira gdje se nalazite ili koje računalo koristite, imate sve što vam je potrebno za rad, rješavanje problema i održavanje produktivnosti.
U novijim verzijama sustava Windows na sistemskom disku (obično C:\) pronaći ćete mapu pod nazivom ProgramData. Međutim, ta je mapa skrivena, pa je možete vidjeti samo ako omogućite prikaz mapa i datoteka u Istraživaču datoteka.
Microsoftov novi preglednik Edge, temeljen na Chromiumu, ukida podršku za EPUB datoteke e-knjiga. Trebat će vam aplikacija za čitanje EPUB datoteka treće strane u sustavu Windows 10. Evo nekoliko dobrih besplatnih opcija koje možete odabrati.
Isključivanjem nekoliko ovih usluga možete značajno uštedjeti bateriju bez utjecaja na vašu svakodnevnu upotrebu.
Od praćenja performansi do brzog podešavanja sustava, ovi ugrađeni uslužni programi korisni su kao i uvijek.








