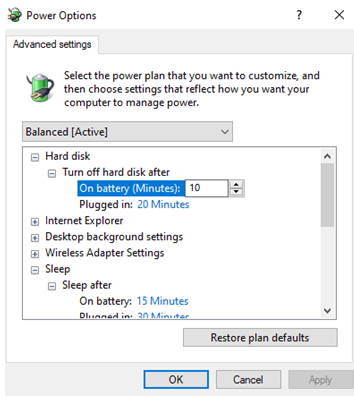Dobra je navika zaključati zaslon kada ne radite. Dakle, kad god nije u upotrebi ili kad god osjetite da ćete se neko vrijeme povući sa ekrana, pritiskom na tipku Windows + L neće vam naškoditi. To bi spasilo svoj laptop ili desktop od znatiželjnih očiju.
No, što ako se zaslon automatski zaključava i to prečesto? Tada ćete možda morati pogledati načine za isključivanje automatskog zaključavanja u sustavu Windows 10. Ovaj se problem može brzo riješiti uvođenjem nekoliko jednostavnih podešavanja, kao što je onemogućavanje automatskog zaključavanja u sustavu Windows 10.
Možda biste također htjeli pročitati: Kako zaobići zaključavanje sustava Windows 10?
Ako vam kako isključiti automatsko zaključavanje u sustavu Windows 10 izjeda mozak, pročitajte ovaj blog od početka do kraja i riješit ćete svoj problem.
Načini isključivanja ili onemogućavanja automatskog zaključavanja u sustavu Windows 10
Razmotrimo nekoliko jednostavnih načina nakon kojih biste sami mogli zaključati zaslon –
1.Isključivanje zaključavanja zaslona sustava Windows 10 pomoću postavki napajanja i mirovanja
Ako vaše računalo ima tendenciju da se zaključa nakon određenog razdoblja, ovo su postavke koje tražite.
- Idite na Postavke pritiskom na tipke Windows + I
- Upišite Lock Screen u traku za pretraživanje, u trenutku kada počnete tipkati dobit ćete postavke zaključanog zaslona
3. Kada se pojavi zaslon zaključavanja da se pomiče prema dolje dok ne vidite postavke vremena čekanja zaslona
- Pronađite i kliknite na Postavke vremenskog ograničenja zaslona
- Sada ćete sletjeti na prozor Power & sleep . U odjeljku Spavanje možete podesiti opcije
2. Korištenje upravljačke ploče za zaustavljanje automatskog zaključavanja zaslona Windows 10
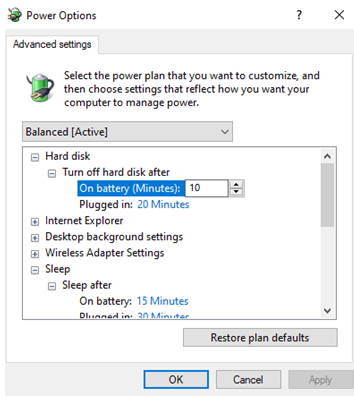
Možete koristiti upravljačku ploču i odabrati odgovarajući plan napajanja kako biste spriječili zaključavanje zaslona
automatski -
- Otvorite Upravljačku ploču
- Kliknite na Hardver i zvuk
- Kliknite Mogućnosti napajanja
- Vidjet ćete Promijeni postavke plana
- Sada kliknite na Promjena naprednih postavki napajanja
- Kada se otvore opcije napajanja, pronađite opciju mirovanja i kliknite na znak '+'
3. Korištenje Windows registara za isključivanje automatskog zaključavanja sustava Windows 10
Ako vas zanima kako onemogućiti automatsko zaključavanje u sustavu Windows 10, evo zgodnog trika. Možete koristiti Registry Editor da omogućite nenadzirano vremensko ograničenje sustava. Preporučamo da dobijete poštenu ideju o tome kako možete dodavati, mijenjati i brisati ključeve registra . Spustimo se sada na korake –
- Otvorite uređivač registra pritiskom tipke Windows + R, a zatim upišite regedit u dijaloški okvir Pokreni
- Kliknite na Da kada vidite prompt Kontrola korisničkog računa
- Jednom u uređivaču registra slijedite dolje spomenuti put -
HKEY_LOCAL_MACHINE > SYSTEM > CurrentControlSet > Control > Power > PowerSettings > 238C9FA8-0AAD-41ED-83F4-97BE242C8F20 > 7bc4a2f9-d8fc-4469-b07b-33eb785aaca0
- Dvaput kliknite na Atributi i promijenite vrijednost s 1 na 2
4. Koristite uređivač grupnih pravila kako biste spriječili automatsko zaključavanje zaslona sustava Windows 10
Ovaj je trik prikladniji ako na prijenosnom računalu ili računalu pokrenete verziju Windows 10 Pro.
- Pritisnite tipke Windows + R i upišite gpedit.msc da biste otvorili uređivač lokalnih grupnih pravila
- Nakon što se prozor otvori, kliknite na sljedeću stazu (kliknite na svaki padajući izbornik)
Computer Configuration > Administrative Templates > Control Panel > Personalization
- Dvaput kliknite na Ne prikazuj zaključani zaslon
- Označite radio gumb Omogućeno
- Kliknite na Primijeni i zatim OK
5. Korištenje Windows PowerShell (Admin) za onemogućavanje automatskog zaključavanja sustava Windows 10
Prilično prikladno nazvan, PowerShell u sustavu Windows 10 može učiniti niz prekrasnih stvari. Može c ompletely obrisati hard disk, pomoći da se oporavi izbrisane datoteke , zip / unzip kartoteka , pa čak i ukloniti bloatware . Za dodavanje na ovaj popis, također vam može pomoći da isključite i automatsko zaključavanje u sustavu Windows 10. Evo kako -
- U traku za pretraživanje pored ikone sustava Windows upišite Powershell
- Kliknite na Pokreni kao administrator
- Kliknite Da na upitu koji se pojavi
- Kada se Prompt otvori, upišite sljedeću naredbu i pritisnite enter
powercfg -attributes SUB_SLEEP 7bc4a2f9-d8fc-4469-b07b-33eb785aaca0 -ATTRIB_HIDE
Na kraju
Značajka automatskog zaključavanja sustava Windows 10 izvrsna je jer sprječava da znatiželjne oči uhode vaše podatke. Čak štedi snagu vašeg prijenosnog ili računala. Unatoč tome što je sjajna značajka, možda biste jednostavno htjeli isključiti automatsko zaključavanje u sustavu Windows 10 jer vam to može ometati rad, pogotovo ako radite dulje sate.
Iskreno se nadamo da ćete sada moći onemogućiti ili isključiti automatsko zaključavanje u sustavu Windows 10. Za više blogova o rješavanju problema, nastavite čitati Blog.WebTech360 blogove i pratite nas na Facebooku i YouTubeu .