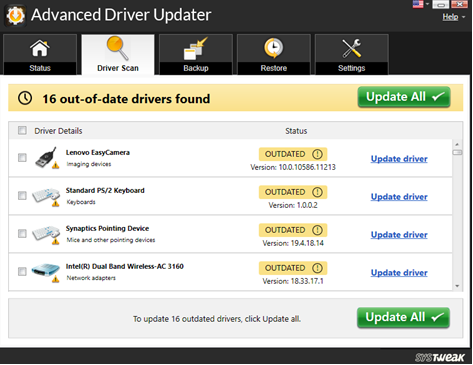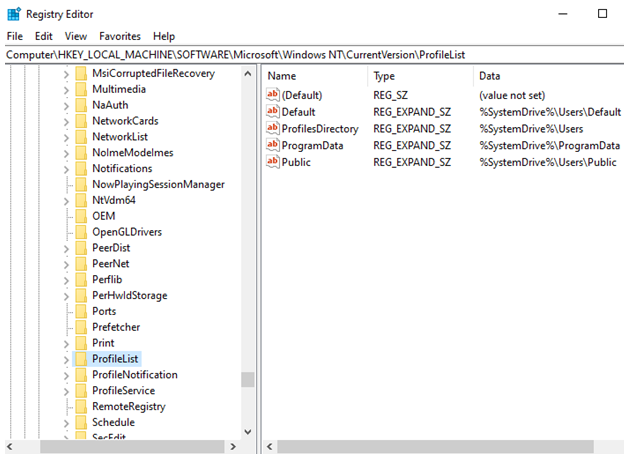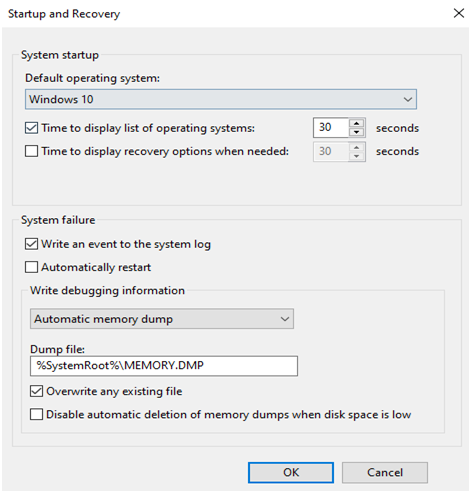Što ako se vaše računalo jednog dana zaglavi u petlji za pokretanje ili se stalno ponovno pokreće? Pokušali ste prisilno isključiti svoje računalo, ali bezuspješno, ono se ne zaustavlja. U ovom blogu pokušat ćemo steći bolju perspektivu problema kako biste, ako se vi ili netko koga poznajete, suočili s ovim problemom, mogli ga riješiti s najvećom učinkovitošću i djelotvornošću.
Što učiniti ako se vaše računalo stalno ponovno pokreće?
Evo nekoliko načina na koje ćete moći riješiti problem:
1. Pokrenite SFC skeniranje
Ako se vaš Windows 10 stalno ponovno pokreće, velika je vjerojatnost da postoji oštećena sistemska datoteka. Moguće je da vašem računalu uopće nedostaje kritična datoteka. Za to biste trebali pokrenuti SFC skeniranje. Evo koraka za isto -
- Pokrenite naredbeni redak kao administrator tako da upišete cmd u traku za pretraživanje pored ikone Windows i u desnom oknu odaberite Pokreni kao administrator
- Kada se otvori administratorski prozor naredbenog retka, upišite naredbu SFC/scannow i pritisnite enter. Ovaj proces će potrajati neko vrijeme da pričeka da se proces završi.
- Nakon završetka postupka, ponovno pokrenite računalo
Ovaj proces će zamijeniti ili oštetiti ili loše datoteke zbog kojih bi se vaše računalo moglo stalno ponovno pokretati. Čak i nakon SFC skeniranja, vaše računalo nastavlja automatski ponovno pokretati Windows i prijeđite na sljedeće korake.
2. Popravite upravljačke programe
Jedan od razloga zašto se vaš Windows 10 stalno ponovno pokreće može biti taj što vaše računalo ima zastarjele upravljačke programe. Evo kako možete ažurirati zastarjele upravljačke programe u sustavu Windows 10 ili starijim verzijama . Premda bi se korištenje uslužnog programa za ažuriranje upravljačkih programa pokazalo mnogo praktičnijim jer bi automatski tražio najbolje upravljačke programe, a zatim zamijenio postojeći zastarjeli upravljački program novim upravljačkim programom.
Možete koristiti alat za ažuriranje upravljačkih programa kao što je Advanced Driver Updater, koji neprestano skenira vaše računalo u potrazi za zastarjelim upravljačkim programima i obavještava vas o ažuriranjima. Pogledajmo ovaj nevjerojatan alat za ažuriranje upravljačkih programa na djelu –
- Instalirajte paket
- Nakon instalacije, kliknite na gumb Start Scan Now . Ovo može potrajati
- Kao što možete vidjeti, program za ažuriranje upravljačkih programa otkrio je 16 zastarjelih upravljačkih programa. Možete odabrati ažuriranje svih upravljačkih programa klikom na gumb Ažuriraj sve ili odabrati pojedinačne upravljačke programe i odabrati njihovo ažuriranje klikom na gumb Ažuriraj upravljački program koji se pojavljuje pored svakog zastarjelog upravljačkog programa.
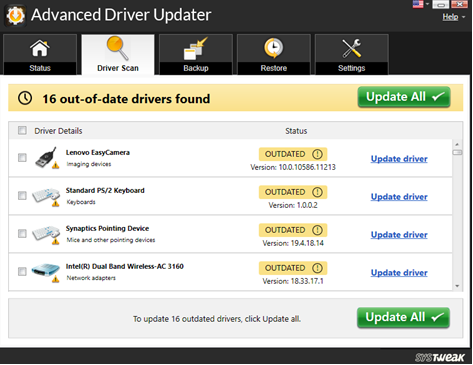
- Nakon što kliknete bilo koju opciju, počet će preuzimati ažurirani upravljački program kao što možete vidjeti na snimci zaslona u nastavku

3. Riješite se korumpiranih registara
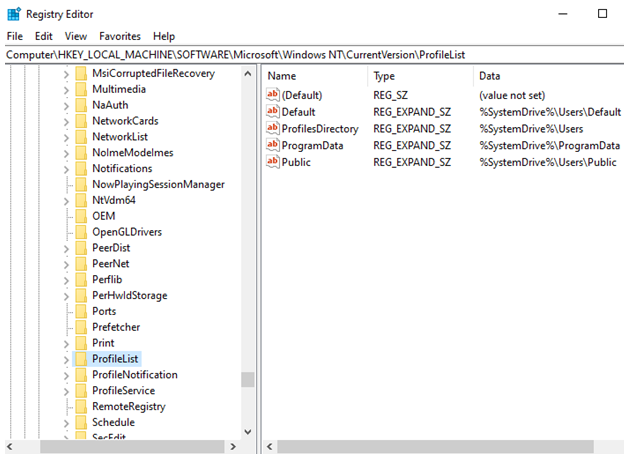
Oštećeni registri mogu biti temeljni uzrok mnogih problema, kao što su gubitak podataka, neispravne aplikacije ili čak neispravan sustav Windows. A ako se vaše računalo ili prijenosno računalo stalno ponovno pokreće, krivac bi mogli biti oštećeni registri. U ovom slučaju, najlakši način da se riješite loših registara jest da pomognete nekim od najboljih čistača registra .
Evo koraka da biste ručno popravili oštećene registre. No mnogo prije nego što slijedite korake u nastavku, svakako napravite sigurnosnu kopiju registara kako biste u slučaju nesreće mogli računati na svoje postojeće registre. Za to slijedite put Datoteka > Izvoz i dodijelite naziv ovoj sigurnosnoj kopiji i spremite je na sigurno mjesto.
- Pokrenite Windows 10 Safe Mode
- Otvorite dijaloški okvir za pokretanje pritiskom na tipke Windows + R
- Upišite regedit i pritisnite enter. Pritisnite OK kada se pojavi upit za kontrolu korisničkog računa. Ovo će otvoriti uređivač registra
- Idite na dolje spomenuti put
HKEY_LOCAL_MACHINE>SOFTWARE>Microsoft>WindowsNT>CurrentVersion>ProfileList
- Prođite kroz ProfileList ID-ove (počevši od S-1- .... ). Uklonite bilo koji ProfileImagePath i izađite iz uređivača registra
Sada ponovno pokrenite računalo i provjerite je li ovaj korak riješio problem.
Niste sigurni trebate li imati softver za čišćenje registra ili ne, pročitajte ovaj post kako biste dobili više jasnoće o tome zašto biste trebali imati čistač registra ili zašto biste uopće trebali čistiti registre .
4. Onemogućite ili poništite automatsko ponovno pokretanje
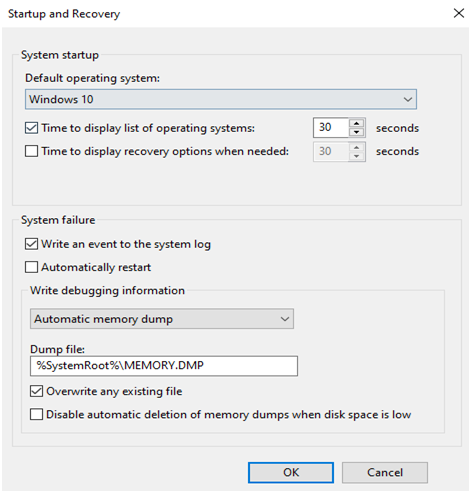
Jasno i jednostavno, shvatite to ovako, možda je došlo do pogrešne komunikacije zbog kvara sustava Windows i što je pokrenulo značajku zvanu automatsko ponovno pokretanje. Možete pokušati onemogućiti ovu značajku, a zatim provjeriti je li problem riješen -
- Otvorite Upravljačku ploču upisivanjem Upravljačka ploča u traku za pretraživanje pored ikone Windows
- Kliknite na Sustav
- Na lijevoj strani kliknite na Napredne postavke sustava
- U odjeljku Pokretanje i oporavak kliknite Postavke
- Poništite opciju Automatski ponovno pokretanje i kliknite na OK
5. Pokrenite Start Repair/ Automatic Repair
Ako se vaše računalo stalno ponovno pokreće, možete pokušati pokrenuti automatski popravak ili započeti popravak. To se može učiniti pomoću instalacijskog DVD-a sustava Windows za podizanje sustava. Koraci za automatski popravak pomoću instalacije sustava Windows navedeni su u nastavku –
- Umetnite DVD i ponovno pokrenite računalo
- Pritisnite bilo koju tipku za pokretanje s DVD-a ili CD-a
- Odaberite željeni jezik i kliknite na Next
- Kliknite Popravite svoje računalo u donjem lijevom kutu
- Kada se pojavi zaslon za odabir opcije da slijedite ovaj put –
Rješavanje problema > Napredna opcija > Automatski ili Popravak pri pokretanju . Sada pričekajte da se automatski popravak/popravak pri pokretanju završi
- Ponovno pokrenite računalo
Zašto se moje računalo stalno ponovno pokreće?
Može postojati nekoliko razloga zašto se vaše računalo ili prijenosno računalo sa sustavom Windows 10 stalno ponovno pokreće. Pogledajmo neke od vjerojatnih uzroka zbog kojih se vaše računalo stalno ponovno pokreće, a zatim ćemo pogledati neke od jednostavnih načina na koje ćete moći spriječiti ovaj problem.
- Zlonamjerni softver ili virus mogu biti vjerojatni uzrok zašto se vaše računalo naglo ponovno pokreće.
- Ažuriranje je moglo uzrokovati petlju pokretanja
- Različiti upravljački programi na vašem računalu ili prijenosnom računalu mogu biti oštećeni ili zastarjeli
- Moguće je da imate neispravan HDD zbog kojeg ćete ga možda morati zamijeniti
Da sumiramo
Znamo koliko može biti frustrirajuće ako se vaše računalo neprestano ponovno pokreće bez ikakvog razloga. Iskreno se nadamo da smo bili od pomoći i da smo vam pomogli da riješite problem. Ako jeste, javite nam koji je od gore navedenih popravaka radio za vas.
Pratite nas na društvenim mrežama – Facebook , Twitter , Instagram i YouTube . Za bilo kakve upite ili prijedloge, javite nam se u odjeljku za komentare u nastavku. Rado bismo vam se javili s rješenjem. Redovito objavljujemo savjete i trikove, zajedno s odgovorima na uobičajene probleme vezane uz tehnologiju.