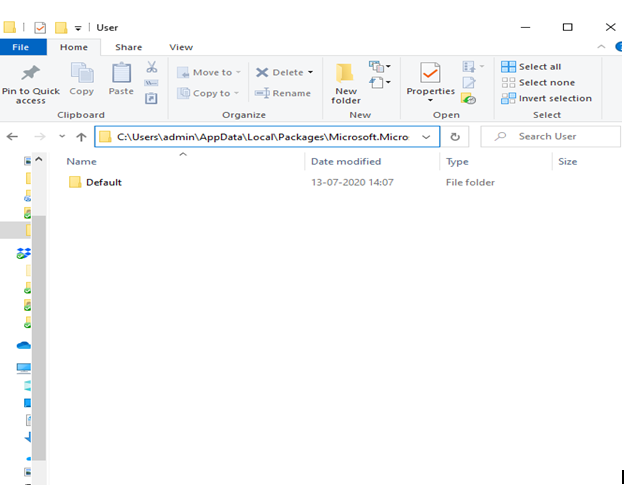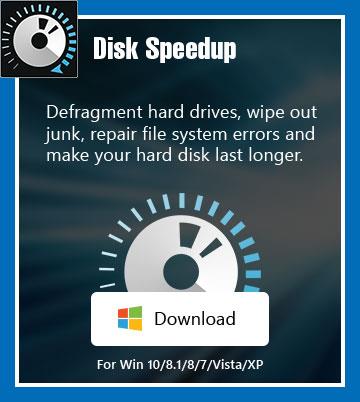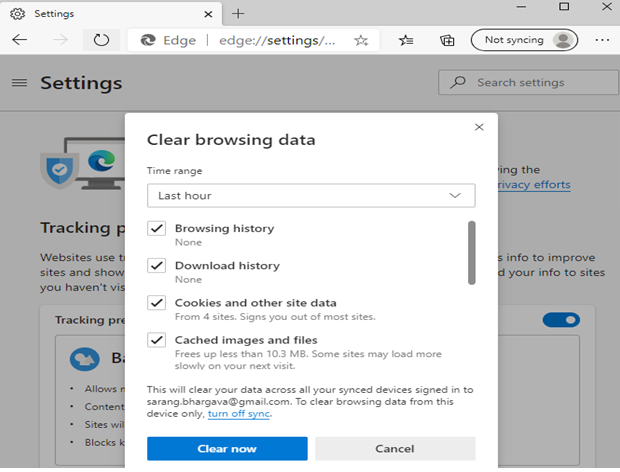Microsoft je napravio sjajan posao s Microsoft Edgeom. Daleko je bolji od svog prethodnika Internet Explorera, pruža izvrsno iskustvo pregledavanja, osigurava sigurno pregledavanje i ima fantastično sučelje. Evo zašto morate odmah instalirati novi Microsoft Edge . Ali, kao i svaki drugi preglednik, može imati niz problema. Što ako otkrijete da jednog dana vaš Microsoft Edge prestane ispravno raditi.
To može biti bilo koji problem. Možda Microsoft Edge ne učitava stranice ili naglo zatvara vašu sesiju ili što je najgore! Prestaje uopće raditi.
U slučaju da se susrećete s bilo kakvim problemom s Microsoft Edgeom, nemojte se tresti! Duboko udahnite i isprobajte popravke spomenute na ovom blogu.
1. Upotrijebite File Explorer da biste riješili problem ne otvaranja Microsoft Edge
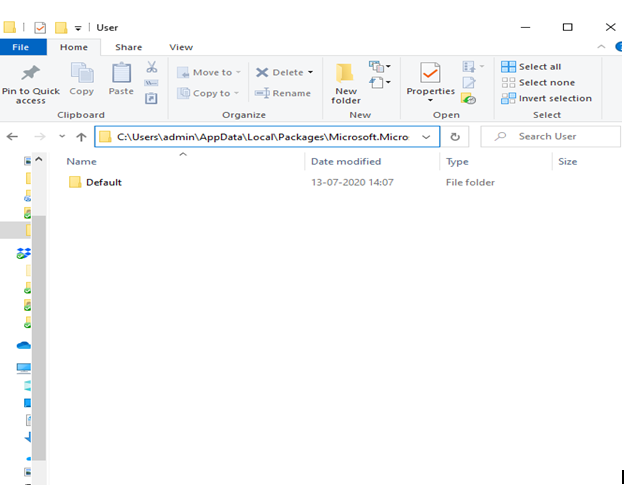
Ako se Microsoft Edge ne otvara, možete pokušati izbrisati zadanu korisničku mapu. Slijedite dolje navedene korake –
- Za to prvo otvorite File Explorer i upišite sljedeću stazu u traku za pretraživanje
C:\Users\admin\AppData\Local\Packages\Microsoft.MicrosoftEdge_8wekyb3d8bbwe\AppData\User
- Kada ste ovdje, izbrišite cijelu Zadanu mapu
- Pokušajte ponovo pokrenuti Microsoft Edge
2. Defragirajte svoje Windows 10 računalo
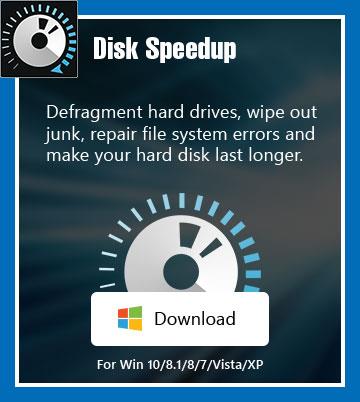
Vaše prijenosno ili računalo sa sustavom Windows 10 možda traži defragmentiranje . Microsoft Edge poput drugih preglednika čita i piše na vaš SSD ili tvrdi disk, a ako nema dovoljno prostora za pohranu, suočit ćete se s problemima poput toga da Microsoft Edge ne učitava stranice ili radi sporo kao puž. Evo kako možete ručno defragmentirati svoje računalo .
Ali, zašto ulagati toliko truda kada umjesto toga možete koristiti uslužni program za defragmentaciju računala i ovi alati ublažavaju rizike od bilo kakve nezgode. Preporučujemo korištenje Disk Speedup od Systweaka. To je rješenje na jednom mjestu za defragmentiranje tvrdih diskova, brisanje nepotrebnog računala – usporavanje smeća i popravljanje svih drugih problema sa sustavom.
Možete izravno defragmentirati tvrdi disk vašeg računala pomoću opcije Direct Defrag.

3. Otvorite upravitelj zadataka i zatvorite rubne procese
Ako Microsoft Edge ne radi na vašem prijenosnom računalu ili računalu sa sustavom Windows 10, velike su šanse da se više drugih Edge procesa izvodi u pozadini. Sve ove procese možete završiti pomoću Upravitelja zadataka .
- Otvorite Upravitelj zadataka koristeći Ctrl + Shift + Esc
- Kada se Upravitelj zadataka otvori, potražite sve postojeće Edge procese koji bi mogli biti pokrenuti u pozadini
- Odaberite proces i kliknite Završi zadatak u donjem desnom kutu ili desnom tipkom miša kliknite proces i odaberite Završi zadatak
Ovo bi trebalo riješiti problem i sada biste trebali ponovno moći vidjeti kako Microsoft Edge radi i radi.
4. Pokušajte izvesti čisto pokretanje
Ako se na vašem Windows 10 sustavu izvode programi treće strane, neki od njih mogu uzrokovati sukobe s vašim preglednicima. Stoga je sasvim moguće da Microsoft Edge ne radi iz tog razloga ili je Microsoft Edge prestao reagirati. Jedan od načina za rješavanje ovog problema je izvođenje čistog pokretanja koji je riješio problem za mnoge korisnike. Za vas smo izložili korake –
- Otvorite Pokreni pritiskom na tipke Windows + R i upišite msconfig u dijaloški okvir
- Idite na karticu Usluge i označite Sakrij sve Microsoftove usluge koje ćete pronaći pri dnu
- Sada kliknite Onemogući sve
- Prijeđite na karticu Startup i kliknite Otvori upravitelj zadataka
- Onemogućite sve stavke odabirom stavki jednu po jednu i pritiskom na gumb Onemogući
- Vratite se na prozore Konfiguracija sustava i zatim kliknite Primijeni, a zatim U redu
- Ponovno pokrenite računalo i provjerite radi li Microsoft Edge dobro ili ne
5. Brzo ponovno pokrenite računalo
Brzo ponovno pokretanje je sve što bi vam moglo zatrebati ako se Microsoft Edge otvori, ali se povremeno zatvara. Možda se nećete morati ni upuštati u bilo koje druge popravke.
6. Ažurirajte! Ažuriranje! I ažurirati!
Još jedno brzo rješenje koje možete primijeniti ako se Microsoft Edge ne pokreće, ne radi ispravno ili ne reagira jest instaliranje najnovijih ažuriranja za vaš Windows 10.
- Pritisnite tipke Windows + X i odaberite Postavke
- Pronađite i kliknite na Ažuriranje i sigurnost
- Kliknite na Provjeri ažuriranja
- I, ako ih ima, brzo ih zgrabite
Što ako imam problema sa samim ažuriranjem i sigurnošću? Imamo popravke!
7. Izbrišite podatke pregledavanja
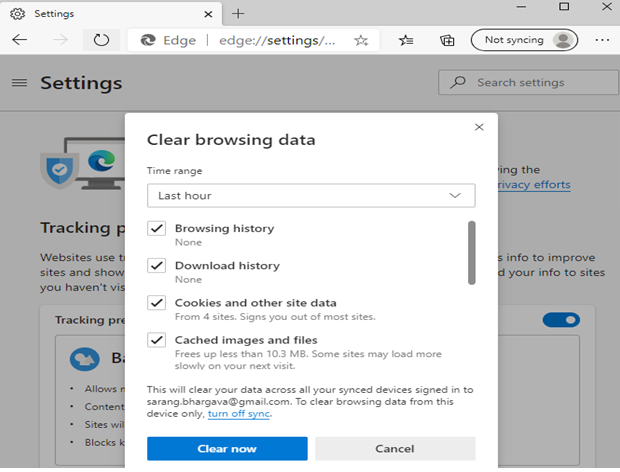
Ako se Edge nekako uspije otvoriti, ali prestane raditi, možete pokušati izbrisati podatke pregledavanja iz preglednika Microsoft Edge. Za ovo -
- Otvorite preglednik i kliknite na tri vodoravne točke koje ćete pronaći u gornjem desnom kutu
- Idite na Povijest i kliknite na Obriši podatke pregledavanja . Želite da se ovo brzo dogodi? Pritisnite Ctrl + Shift + Delete
- Uglavnom želite izbrisati predmemorirane slike i datoteke te kolačiće i druge podatke web mjesta . Čak možete odabrati za brisanje povijesti pregledavanja kao
- Sada kliknite Očisti sada
Ponovno pokrenite preglednik Microsoft Edge i provjerite je li problem riješen.
Nadamo se da su ovi popravci uspjeli!
Jesu li? Nadamo se da jesu. Ako je odgovor da, javite nam koji su vam od gore navedenih popravaka pomogli da riješite problem u odjeljku za komentare u nastavku. A ako ste uspjeli riješiti problem nečim učinkovitijim, javite nam i mi ćemo ažurirati naš popis popravaka. Za više takvih vodiča za rješavanje problema, intrigantnih aplikacija i softvera te drugog zanimljivog sadržaja, nastavite čitati Systweak blogove . Kako biste bili u tijeku s našim objavama, ne zaboravite nas pratiti na Facebooku i YouTubeu .