Windows 10 aplikacije imaju dopuštenje za rad u pozadini kako bi ažurirale svoje aktivne pločice, dobivale nove podatke i primale upozorenja. Aplikacije koje rade u pozadini mogu utjecati na performanse vašeg računala. Pozadinske aplikacije mogu isprazniti bateriju, resurse sustava i korištenje podataka.
Ne želite isprazniti bateriju prijenosnog računala ili usporiti računalo. Dakle, da biste poboljšali performanse računala, morate zaustaviti pokretanje pozadinskih aplikacija u sustavu Windows 10.
Mogu postojati različiti načini da se aplikacija zaustavi u pozadini. Možete koristiti postavke privatnosti, uređivač registra, uređivač grupnih pravila i postavke sustava. Stoga ćemo u ovom članku raspravljati o svim ovim metodama za zaustavljanje pozadinskih aplikacija u sustavu Windows 10.
Osim toga, koristite Advanced System Optimizer ako se suočite sa problemom sustava kao što su nevažeći unosi u registar, spora obrada računala, pretrpana pohrana na disku itd. To je softver treće strane za koji se ispostavilo da je potpuni paket za Windows računala. Sastoji se od više moćnih modula za zaštitu od zlonamjernog softvera i popravljanje uobičajenih grešaka sustava na vašem računalu.
Metoda 1: Postavke privatnosti
Da biste onemogućili pokretanje pozadinskih aplikacija za zlouporabu resursa sustava, slijedite ove korake:
Korak 1: Pritisnite Windows i I za pokretanje aplikacije Postavke.
Korak 2: Sada idite na Privatnost.
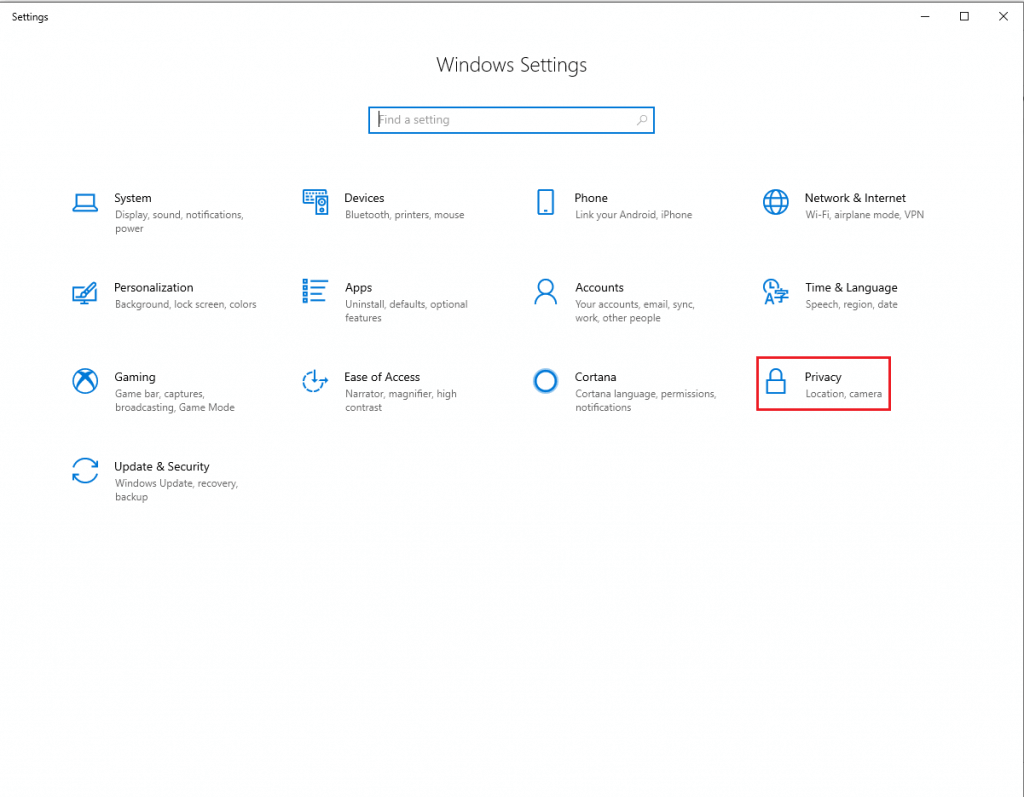
Korak 3: Pronađite pozadinske aplikacije.
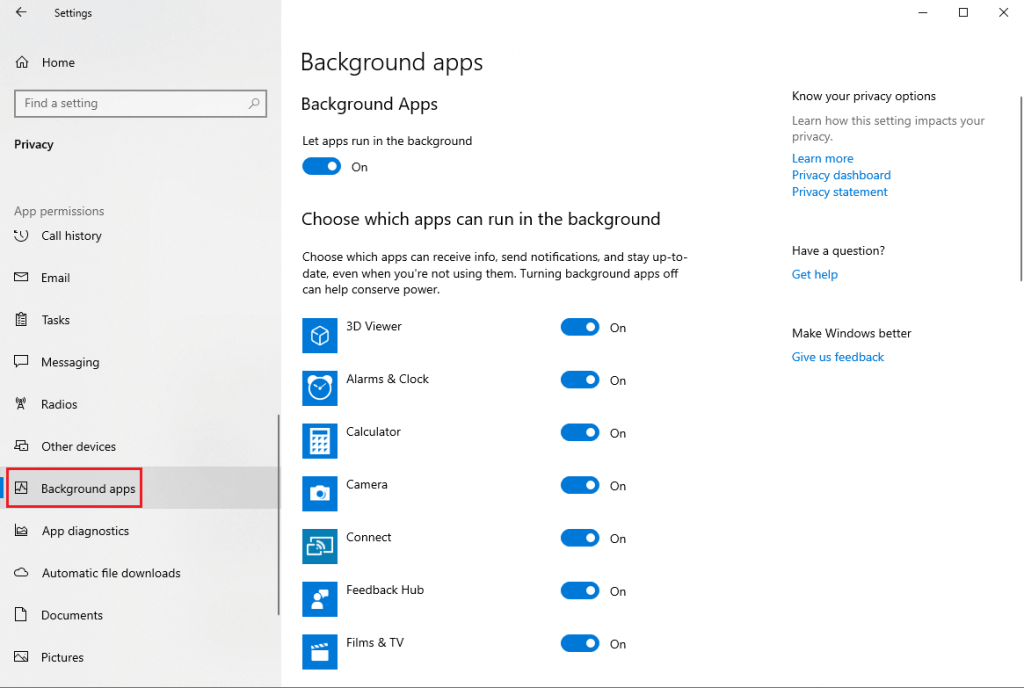
Korak 4: Dakle, na stranici aplikacije u pozadini idite na "Odaberite koje aplikacije mogu raditi u pozadini". Dobit ćete popis aplikacija, a isključite prekidač kako biste onemogućili pokretanje aplikacija u pozadini.
Ako želite onemogućiti pokretanje svih aplikacija u pozadini, možete onemogućiti preklopni prekidač pored Pustite aplikacije da rade u pozadini.
Napomena: Prije nego što počnete s onemogućavanjem aplikacije, možda biste željeli znati koja aplikacija koristi koliko resursa sustava. Pritisnite tipku Ctrl, Shift i Esc da biste dobili Upravitelj zadataka. U prozoru Upravitelj zadataka kliknite karticu Povijest aplikacije. Sada možete vidjeti korištenje podataka u određenom razdoblju.
Također pročitajte: Najbolji softver za oporavak tvrdog diska za Windows 10, 8, 7.
Metoda 2: Postavke sustava
Način rada za uštedu baterije mogao bi vam stvarno pomoći kada vam je prijenosno računalo skoro ponestalo. Međutim, možete dopustiti da se način rada pokrene, čak i ako je razina baterije u redu.
Korak 1 : Pritisnite Windows i I za pokretanje Postavke.
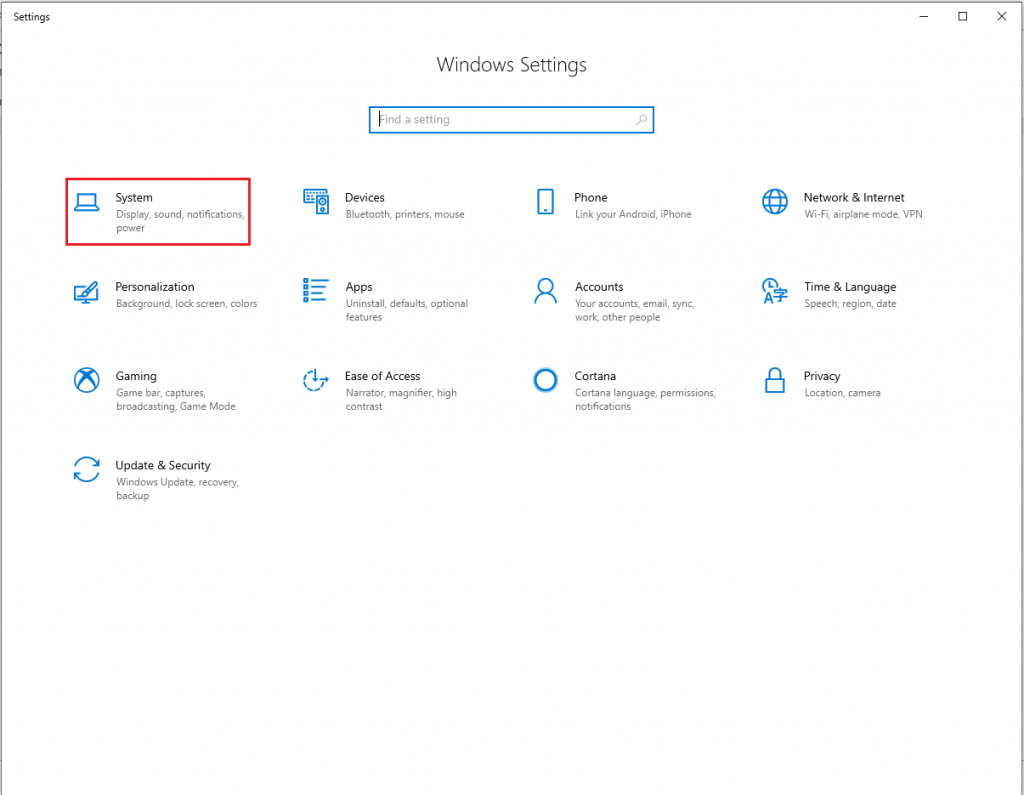
Korak 2: U prozoru Postavke kliknite Sustav.
Korak 3: Pod Sustav, pronađite Baterija.
Korak 4: Idite na odjeljak Ušteda baterije.
Korak 5: u odjeljku Ušteda baterije pronađite status uštede baterije do sljedećeg punjenja. Uključite značajku. Dok se značajka ne omogući, aplikacija neće raditi u pozadini.
Napomena: Ova metoda je dobra samo za aplikacije Microsoft Store.
Pročitajte također: Najbolji softver za snimanje videa za Windows 10 u 2020.
Metoda 3: Urednik registra
Da biste onemogućili pozadinske aplikacije pomoću uređivača registra, slijedite ove korake:
Korak 1: Pritisnite tipku Windows i R i upišite regedit i pritisnite enter da pokrenete Regedit.
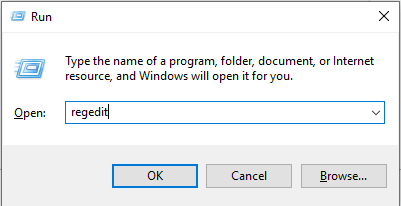
Korak 2: Sada pronađite HKEY_LOCAL_MACHINE, a zatim kliknite Softver.

Korak 3: u odjeljku Softver kliknite Pravila.
Korak 4: Sada idite na Microsoft-> Windows.
Korak 5: Pronađite AppPrivacy.
Napomena: ako ne možete pronaći ključ AppPrivacy, morate ga stvoriti. Da biste to učinili, desnom tipkom miša kliknite desnu stranu okna (prazan prostor). Kliknete Novo->DWORD(32-BIT) vrijednost. Preimenujte ga u "LetAppsRunInBackground".
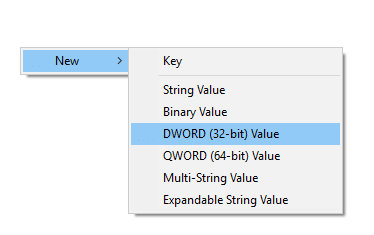
Nakon što je stvoren, dvaput kliknite na njega da promijenite podatke o vrijednosti u "2". Kliknite OK.
Ako ga želite omogućiti bilo kada, trebate promijeniti vrijednost "LetAppsRunInBackground" DWORD u 0.
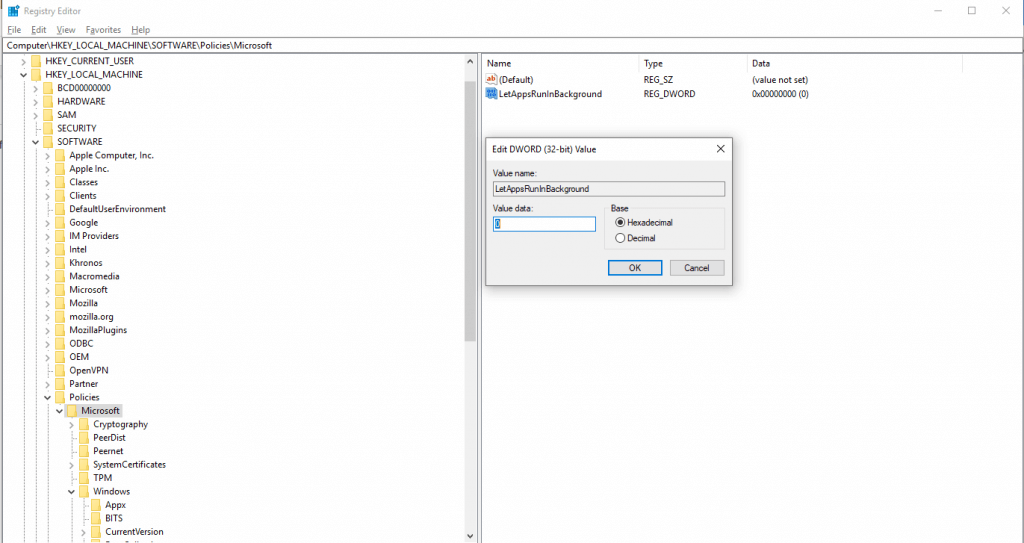
Morate ponovno pokrenuti računalo da biste dovršili postupak.
Također pročitajte: Kako snimiti pomicanje zaslona na Windows 10, 8, 7 (prijenosno i stolno računalo).
Metoda 4: Urednik lokalne grupe
Ako koristite Windows Pro, Education ili Enterprise verzije sustava Windows, možete koristiti Group Editor da onemogućite pozadinske aplikacije.
Korak 1: zajedno pritisnite tipku Windows i R, upišite gpedit.msc i pritisnite Enter da biste otvorili uređivač grupnih pravila.
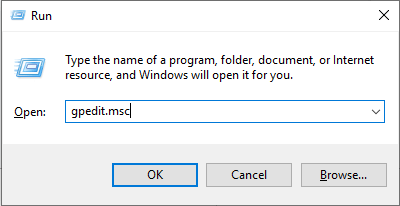
Korak 2: Sada idite na Konfiguracija računala, a zatim pronađite Administrativni predlošci.

Korak 3: Pod Windows komponente kliknite Privatnost aplikacije.
Korak 4: Kliknite na ovu opciju da biste dobili nekoliko opcija na desnom oknu. Pronađite "Neka Windows aplikacije rade u pozadini" i dvaput kliknite na njega.
Korak 5: Dobit ćete Pustite Windows aplikaciju da radi u pozadinskom prozoru. U gornjem lijevom kutu pronađite opciju Omogućeno. Nakon što kliknete Omogućeno, dobit ćete pristup opcijama koje će se pojaviti. Možete kliknuti Zadano za sve aplikacije, Koristi je pod kontrolom.
Kliknite padajući izbornik i odaberite Prisilno zabrani, kliknite Primijeni i zatim U redu. Koristite ovu metodu da naučite kako zaustaviti sve pozadinske procese u sustavu Windows 10.
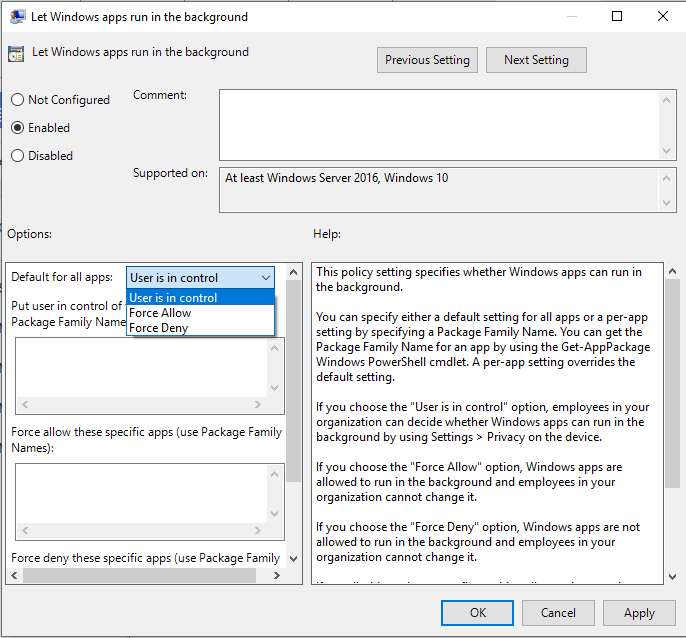
Dakle, ovo su neke od metoda za zaustavljanje pokretanja pozadinskih aplikacija u sustavu Windows 10. Upotrijebite bilo koju od ovih metoda za uštedu baterije, resursa sustava, korištenje podataka i još mnogo toga.
 Dodatni savjet
Dodatni savjet
Bonus savjeti:
Sada znate kako zaustaviti pokretanje pozadinskih aplikacija, doznajmo još nekoliko stvari o onemogućavanju pozadinskih aplikacija.
Kada onemogućite pozadinske aplikacije, to ne sprječava stvarne aplikacije da rade. Možete pokrenuti aplikacije i koristiti ih. Onemogućavanjem ovih aplikacija možete ih spriječiti u preuzimanju podataka, pražnjenju baterije, korištenju RAM-a dok ne koristite aplikacije. Dakle, naučili ste kako zatvoriti pozadinske aplikacije u sustavu Windows 10 i kako optimizirati svoje računalo.
Međutim, onemogućavanje nekih bitnih aplikacija kao što je budilica onemogućit će alarm, ako ste postavili neku od njih.
Kada onemogućite te aplikacije, nećete primati obavijesti od njih.
Često postavljana pitanja-
Trebam li isključiti pozadinske aplikacije u sustavu Windows 10?
Da, trebali biste isključiti pozadinske aplikacije u sustavu Windows 10, koje usporavaju vaše računalo. Gore smo naveli različite metode kako bismo razumjeli kako zaustaviti pozadinsko izvođenje programa u sustavu Windows 10. No svakako ostavite uključene pozadinske aplikacije kao što su antivirus, program za ažuriranje upravljačkih programa i optimizator sustava.
Kako mogu isključiti programe koji rade u pozadini?
Ako se pitate kako isključiti pozadinske aplikacije u sustavu Windows 10, imamo odgovor. Jednostavan postupak isključivanja programa u pozadini je odlazak u Upravitelj zadataka. Drugi način da trajno onemogućite programe za pokretanje je – Izbornik Start> Postavke> Aplikacije> Pokretanje.
Kako mogu zadržati aplikacije koje rade u pozadini?
Ako želite da nekoliko aplikacija radi u pozadini, to je moguće. Na primjer, kako zaustaviti pozadinske aplikacije u sustavu Windows 10, neke možete ostaviti uključene u postavkama aplikacija. Aplikacije koje zahtijevaju stalno skeniranje sustava moraju biti uvijek uključene radi provjere pozadine.
Svidio vam se članak? Molimo podijelite svoje misli u odjeljku za komentare u nastavku.

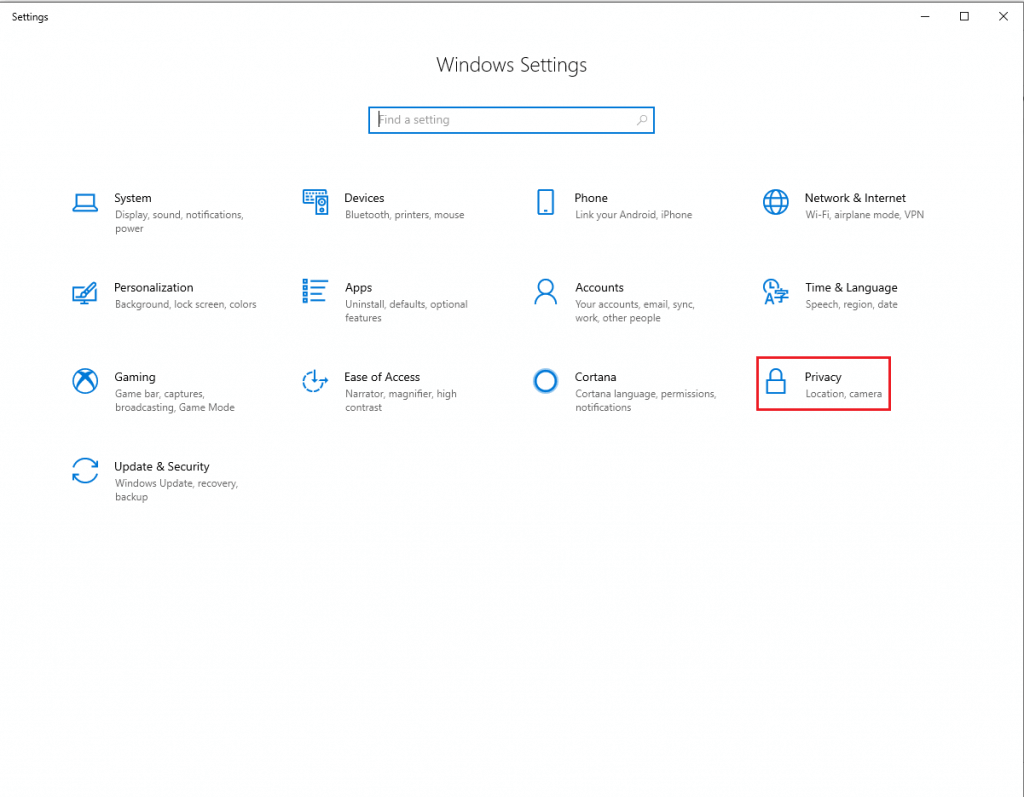
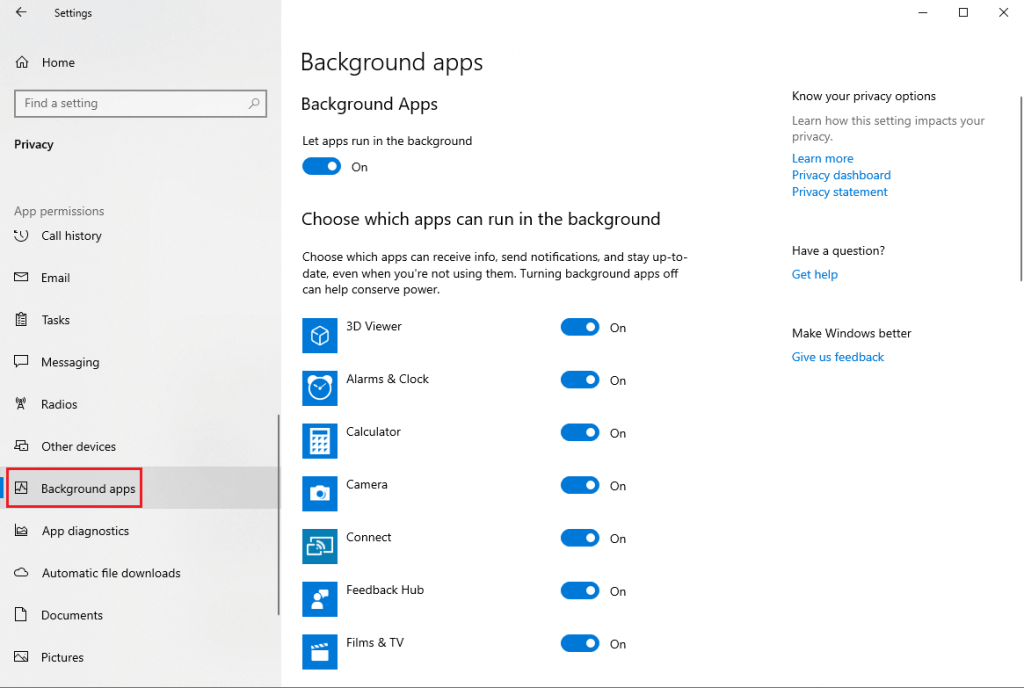
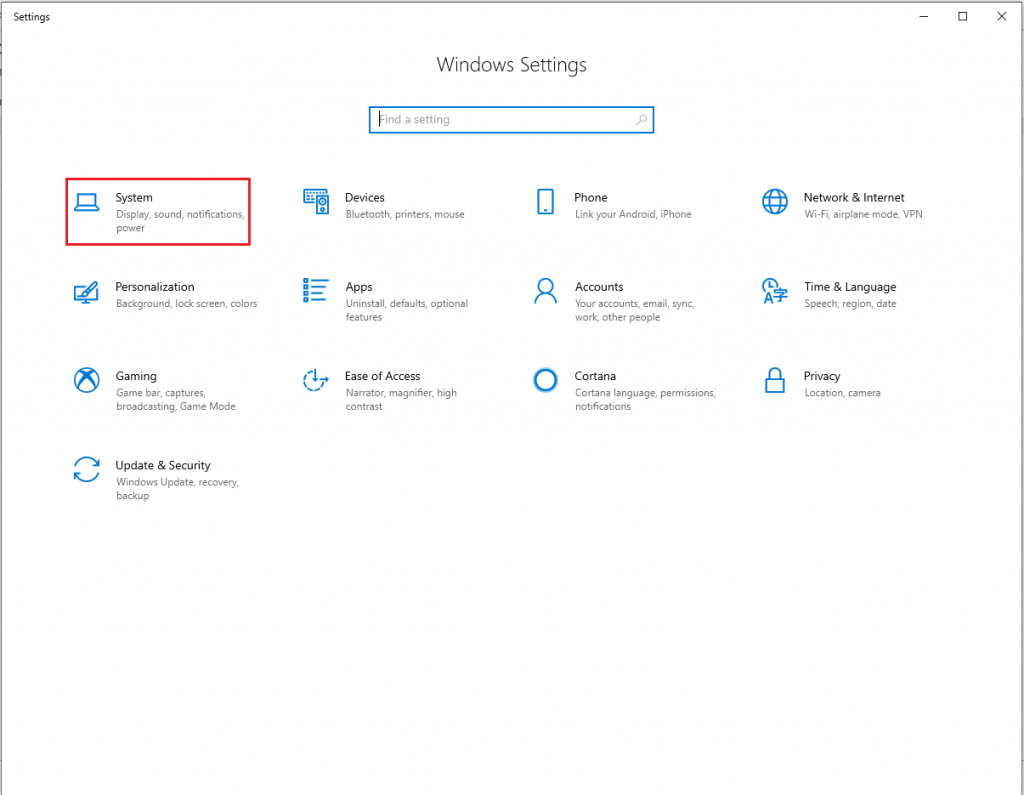
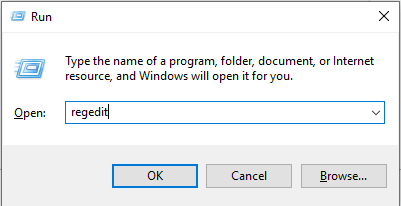

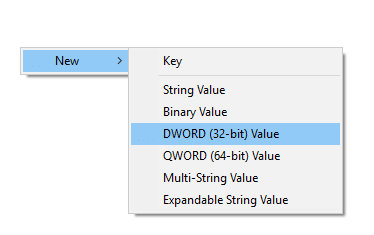
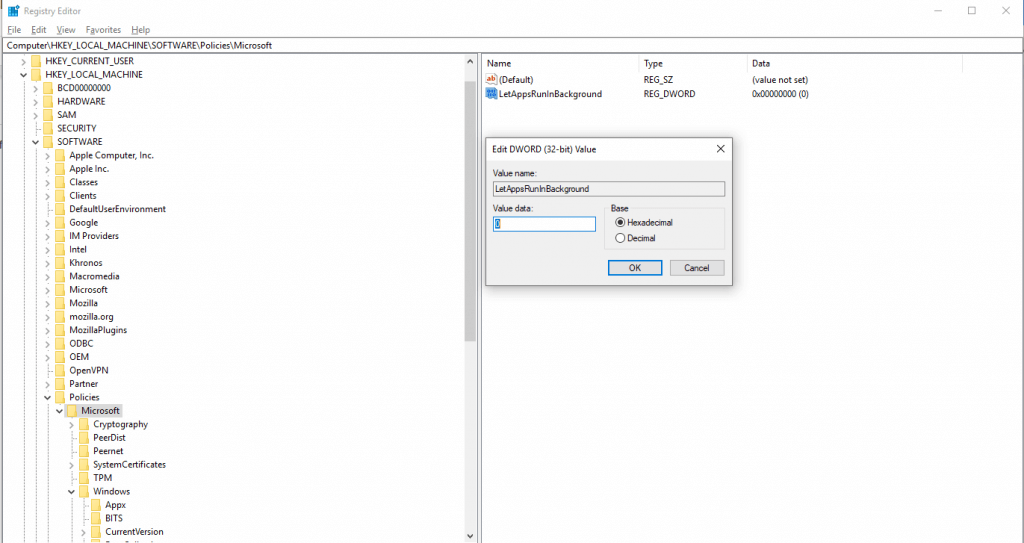
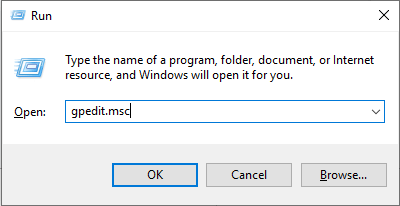
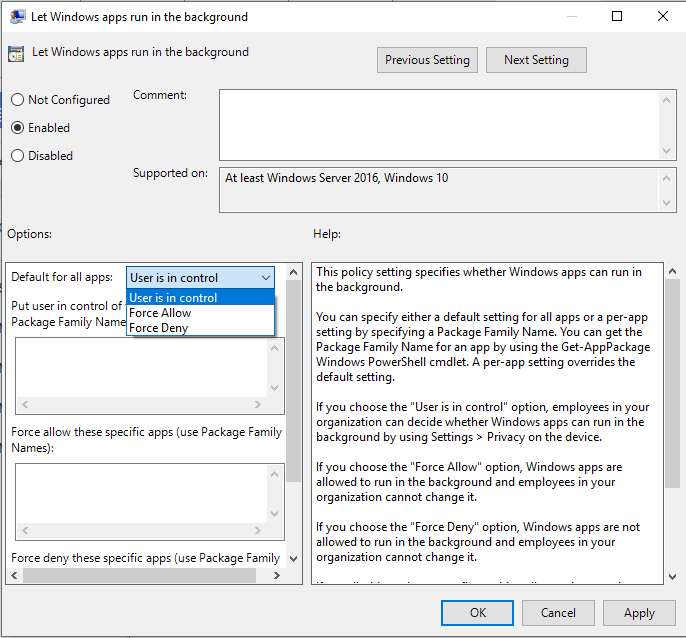
 Dodatni savjet
Dodatni savjet







