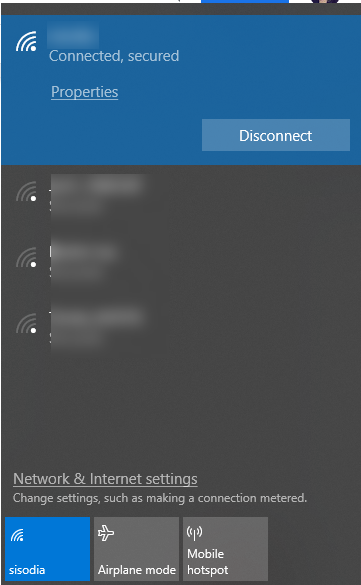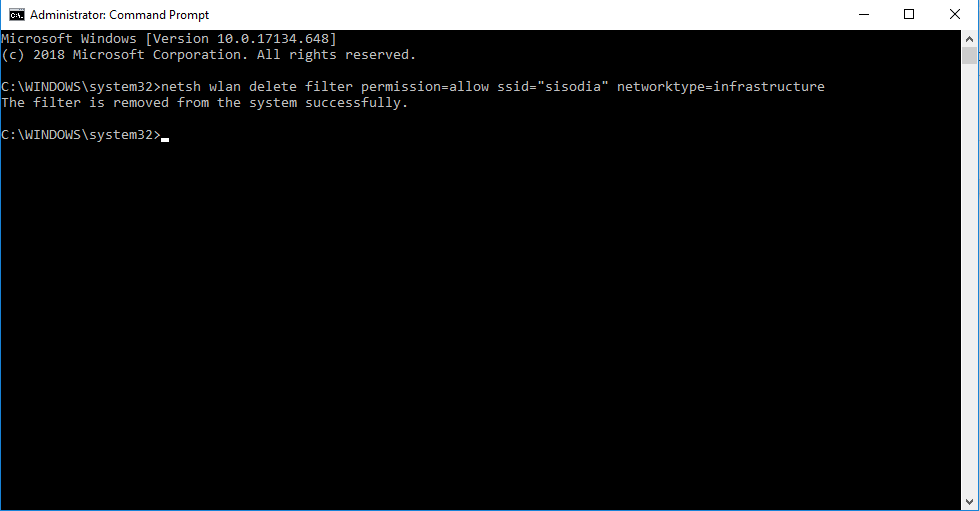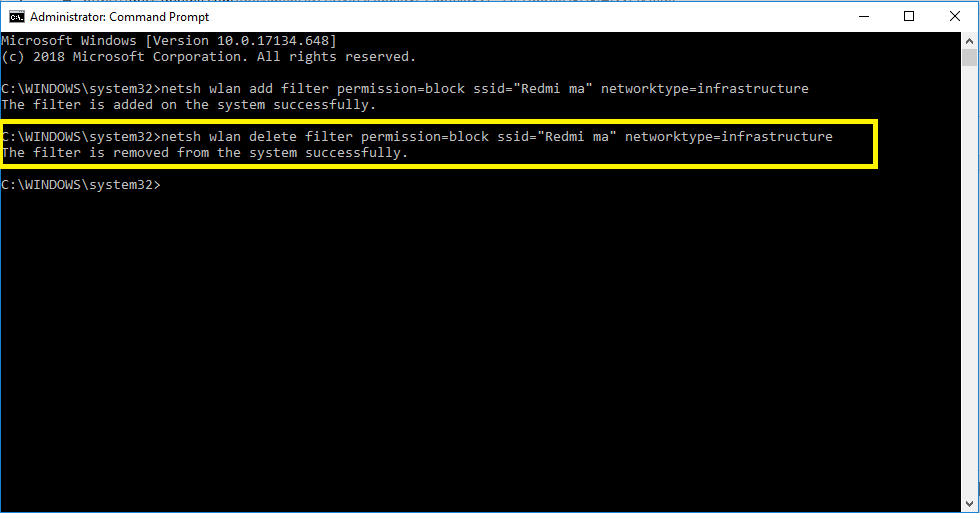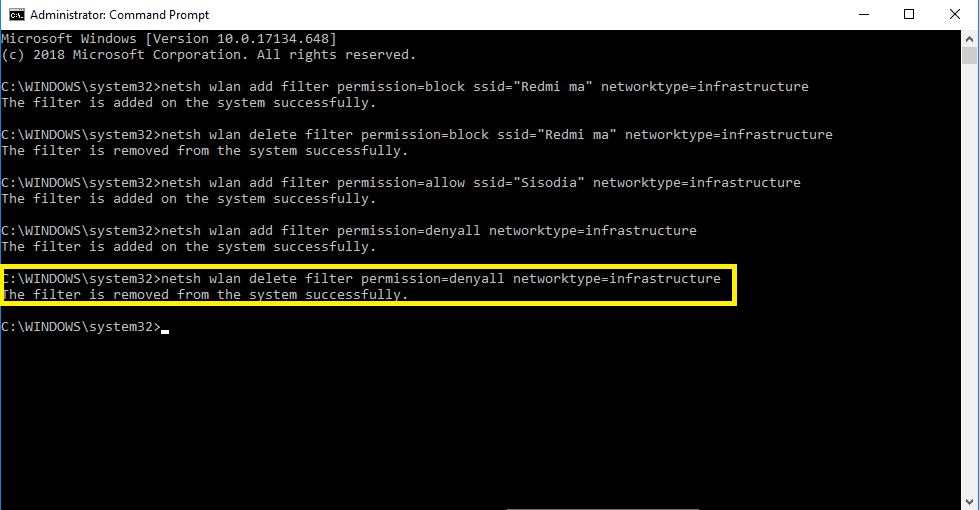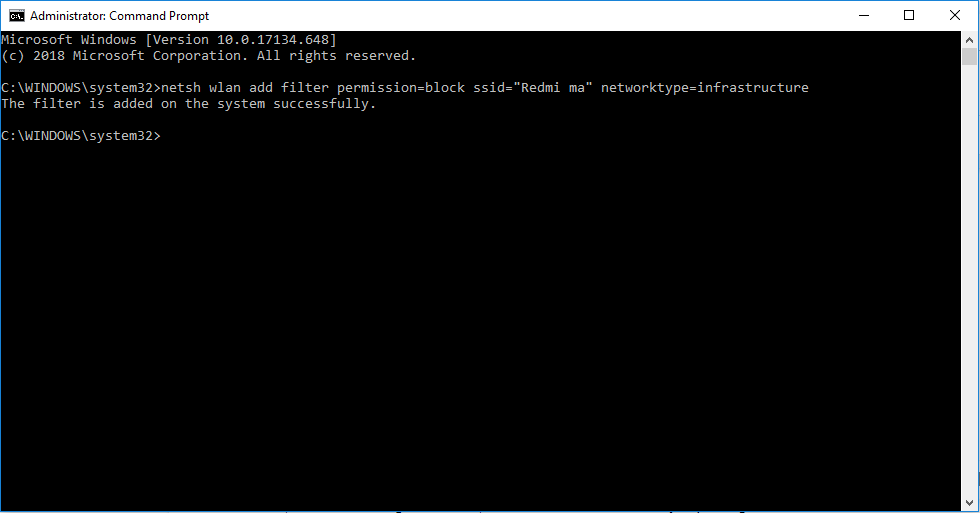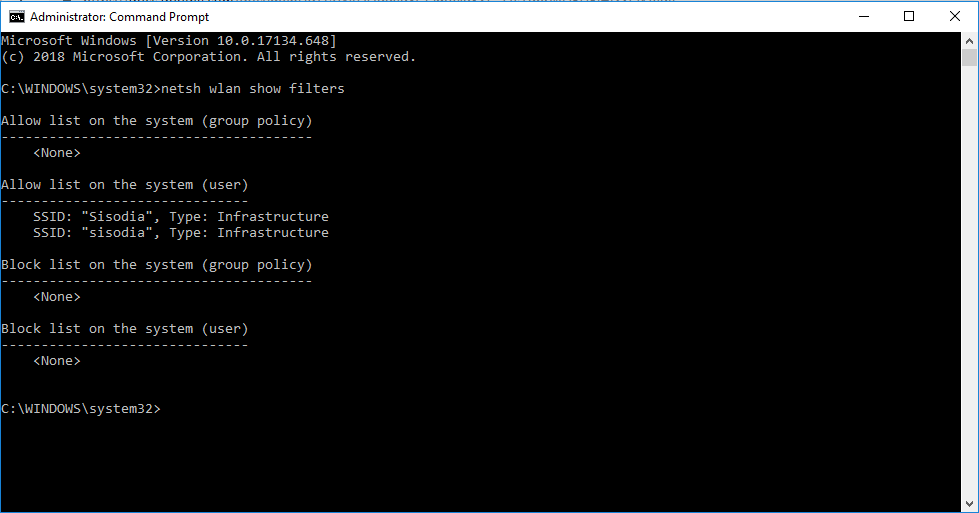Ako i vas nerviraju neželjeni Wi-Fi nazivi na popisu dostupnih Wi-Fi veza, onda dijelimo istu bol. Neki od naziva koji se daju Wi-Fi mrežama su odvratni i mogu biti neprikladni za malu djecu. Također, možda ne želite da se vaše računalo slučajno poveže s nekom nesigurnom mrežom.
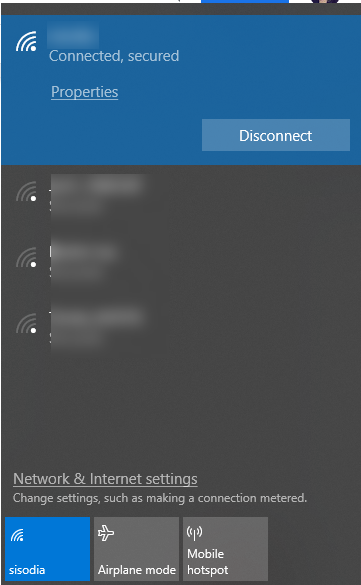
Pa, ne brinite, možete ga sakriti s popisa dostupnih veza i spriječiti ih da ga ikada pokažu. Sa samo nekoliko naredbi možemo blokirati ili upravljati koja se Wi-Fi mreža prikazuje na popisu dostupnih veza u sustavu Windows.
Dakle, krenimo!
Koraci za upravljanje popisom dostupnih Wi-Fi veza u sustavu Windows
Kako dodati bežičnu vezu na popis blokiranih?
Korak 1: Upišite naredbeni redak u traku za pretraživanje i u rezultatima pretraživanja kliknite na Naredbeni redak . Desnom tipkom miša kliknite naredbeni redak i odaberite Pokreni kao administrator .
Napomena: Da biste izvršili naredbu netsh, morate pokrenuti naredbeni redak kao administrator.
Korak 2: Ako želite sakriti jednu mrežu s popisa, možete je dodati na popis blokiranih. Stoga se na njega ne možete povezati s računala.
netsh wlan add filter permission=block ssid=”Wi-Fi NAME” networktype=infrastructure
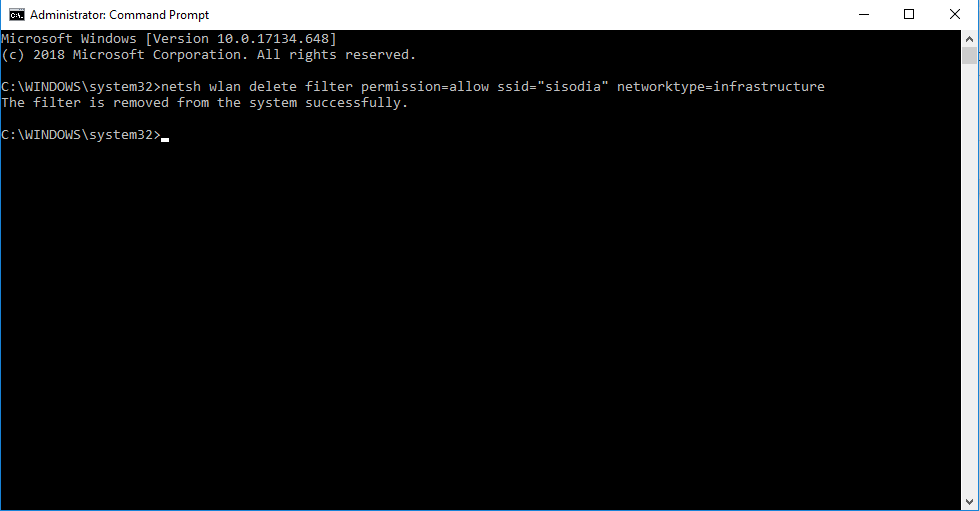
Dakle, da biste jednu mrežu dodali na popis blokiranih, izvršite ovu naredbu zamjenom "Wi-Fi NAME" imenom vašeg WIFI-ja koje želite prestati vidjeti na popisu. Naziv bežične mreže bio bi isti koji možete vidjeti na popisu dostupnih veza.
Nakon što unesete naredbu, pritisnite Enter za pokretanje naredbe. Ako dobijete poruku "filtar je uspješno dodan u sustav", tada se naredba izvršava i više nećete vidjeti bežičnu mrežu u dostupnim vezama.
Ako želite blokirati više od jedne veze, možete ponoviti korake za dodavanje mreža na popis blokiranih.
Napomena: Ako je vaš susjed promijenio naziv Wi-Fi mreže, onda se ponovno može vidjeti na popisu.
Također pročitajte: -
Kako postaviti kućnu Wi-Fi mrežu Postavite svoju kućnu Wi-Fi mrežu bez pozivanja tipa. Samo slijedite jednostavne korake i uspostavite vlastiti bežični...
Kako ukloniti bežičnu vezu s popisa blokiranih?
Možete deblokirati bežičnu vezu s popisa blokiranih u slučaju da ste se predomislili. Slijedite ove korake da biste ga uklonili s popisa blokiranih:
netsh wlan delete filter permission=block ssid=”Wi-Fi NAME” networktype=infrastructure
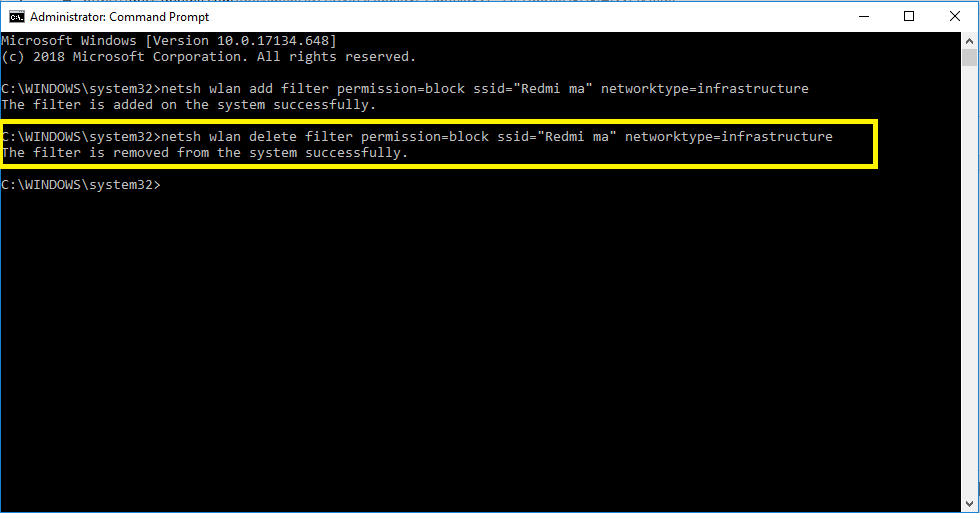
Dakle, da biste uklonili jednu mrežu s popisa blokiranih, izvršite ovu naredbu zamjenom "Wi-Fi NAME" imenom Wi-Fi mreže koju želite deblokirati.
Pa, praćenje ovog procesa dodavanja i uklanjanja bežičnih veza može biti iscrpljujuće. Umjesto toga, možete dodati više od jedne Wi-Fi mreže na popis dopuštenih i završiti s tim.
Da znamo kako!
Kako dodati bežičnu mrežu na popis dopuštenih?
Ovaj proces će osigurati da vaš sustav može uspostaviti veze samo s mrežama na popisu dopuštenih, čime će blokirati druge.
Napomena: Ova metoda nije izvediva za prijenosna računala ako češće putujete s prijenosnim računalom sa sobom, jer vam neće pokazati Wi-Fi pristupne točke bez promjene postavki.
Upišite ovu naredbu i zamijenite "Wi-Fi NAME" imenom svoje bežične mreže:
netsh wlan add filter permission=allow ssid=”Wi-Fi NAME” networktype=infrastructure
Baš kao i na popisu blokiranih, možete ponoviti postupak na drugim mrežama koje želite dodati na popis dopuštenih.
Kada završite, upišite ovu naredbu da blokirate sve druge bežične mreže koje izričito ne želite dopustiti:
netsh wlan add filter permission=denyall networktype=infrastructure
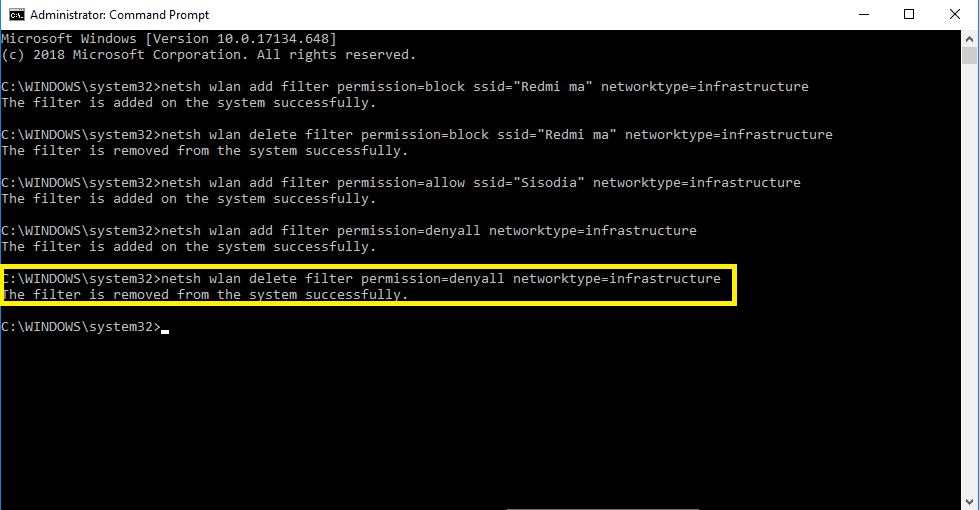
Ako ikada poželite poništiti promjenu, morate izvršiti donju naredbu.
netsh wlan delete filter permission=denyall networktype=infrastructure
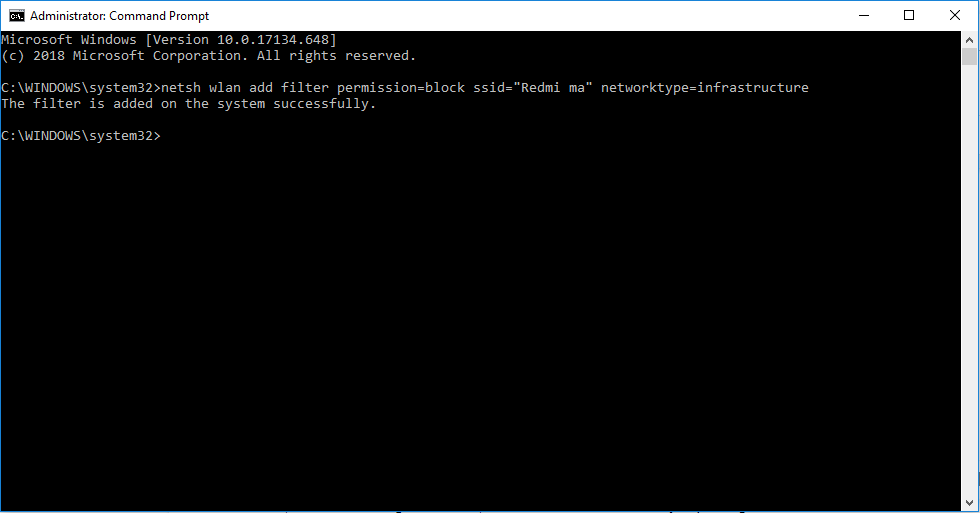
Nakon izvršenja, vaše će se računalo prikazati i može uspostaviti veze sa svim mrežama osim s onima koje su dodane na popis blokiranih.
Ako želite ukloniti bilo koju od dopuštenih mreža iz pravila Wi-Fi mreže, izvršite naredbu:
netsh wlan delete filter permission=allow ssid=”Wi-Fi NAME” networktype=infrastructure
Ne zaboravite zamijeniti "Wi-Fi NAME" imenom bežične mreže koju želite ukloniti.
Također pročitajte: -
Kako poboljšati jačinu Wi-Fi signala na Androidu... Iritirani ste zbog slabog Wi-Fi signala? Sada primijenite ove jednostavne korake kako biste pojačali snagu signala i uživali u bržem i konstantnom...
Koraci za provjeru primijenjenih filtara
Ako želite koristiti pregled svih primijenjenih filtara koje ste kreirali, upišite i izvedite dolje navedenu naredbu:
netsh wlan show filteri
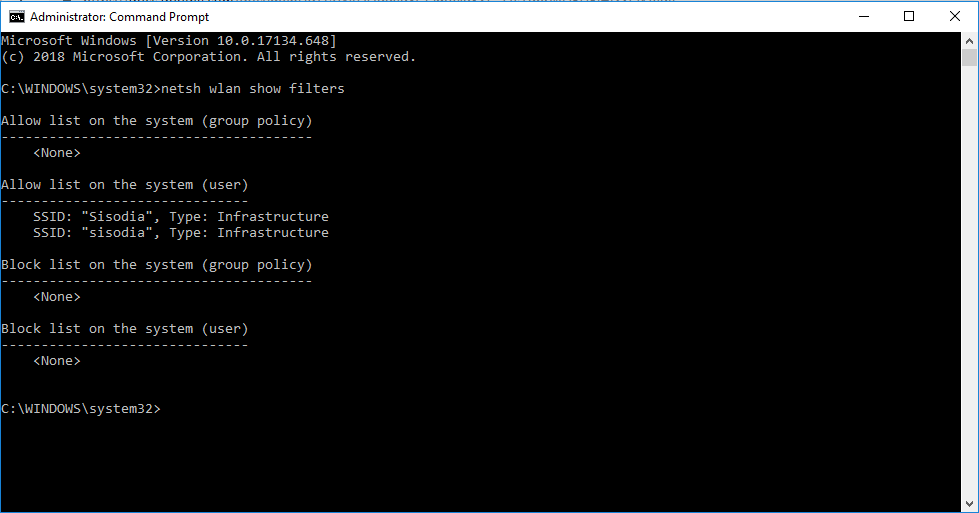
Ovo će vam pokazati sve aktivne filtre, koje možete dodati ili ukloniti pomoću gore navedenih naredbi.
Napomena: Možete koristiti naredbu koju ste koristili za dodavanje Wi-Fi naziva u filtar korištenjem riječi delete umjesto dodavanja.
Dakle, na ovaj način možete blokirati sve neželjene Wi-Fi veze koje se pojavljuju na popisu vaših dostupnih veza. Međutim, morate biti sigurni da ne date administrativna prava svojoj djeci ili bilo kome tko bi mogao pristupiti naredbenom retku i promijeniti aktivne filtre.
Svidio vam se članak? Molimo podijelite svoje misli u odjeljku za komentare u nastavku.