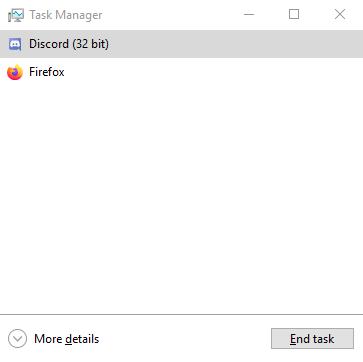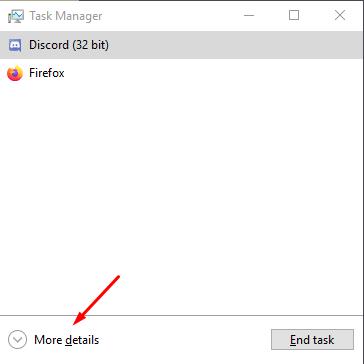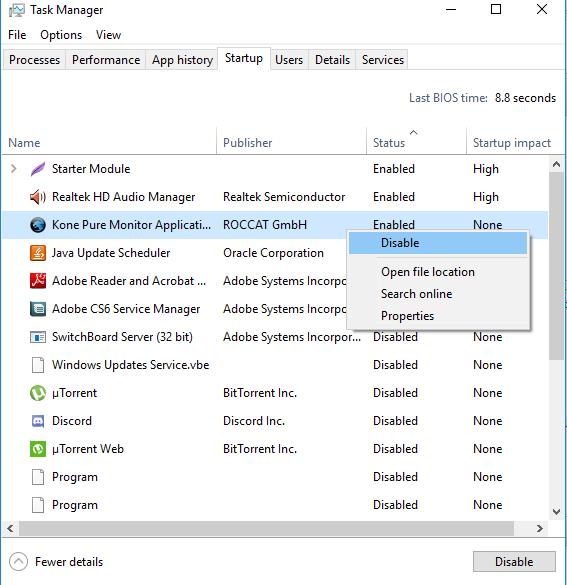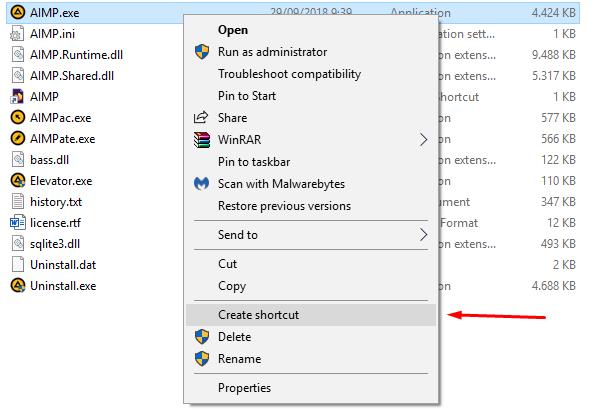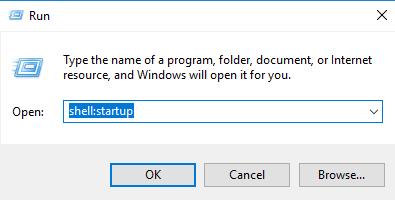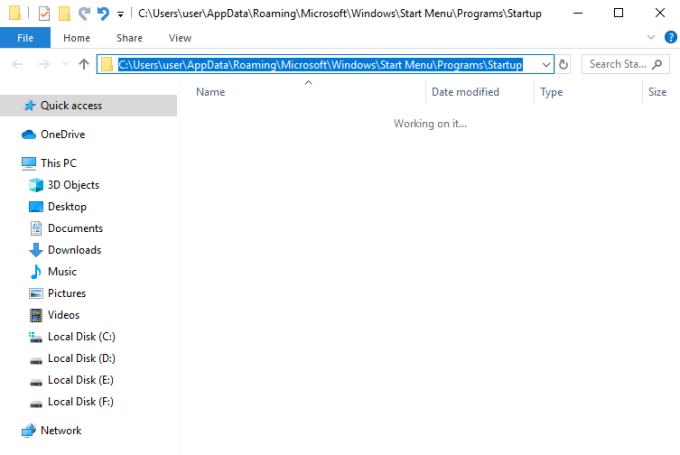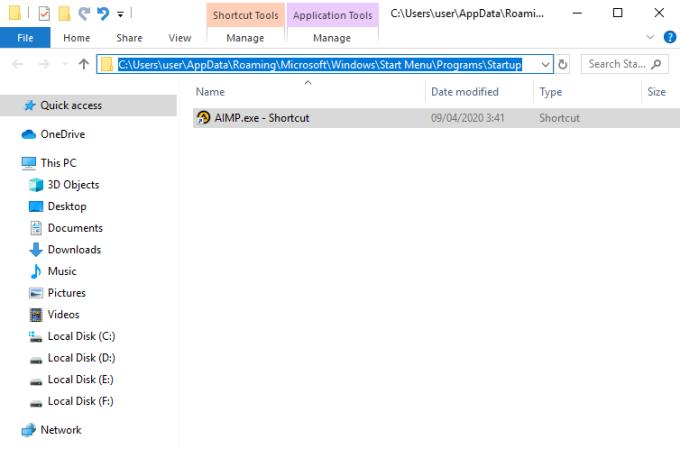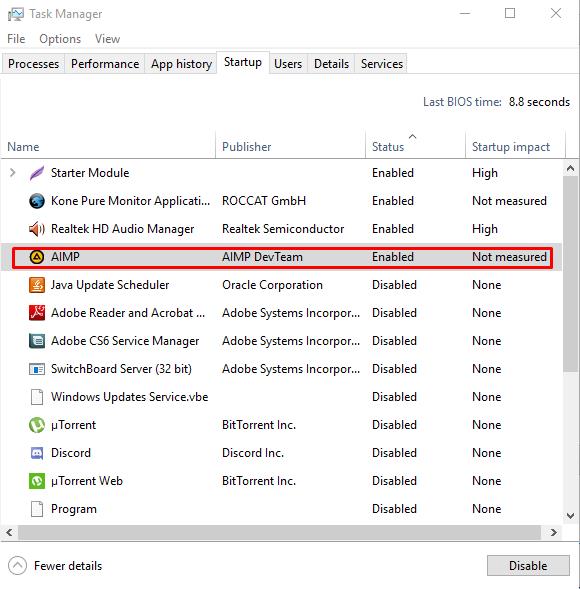Windows 10 je najpopularniji i korišteni operativni sustav na svijetu iz više razloga, a također je besplatan. S obzirom na to, budući da je Windows tako sposoban operacijski sustav koji ima mnogo značajki i funkcija, korisnicima koji su manje upućeni u tehnologiju može biti teško u potpunosti ga iskoristiti i riješiti uobičajene probleme. Danas ćemo se usredotočiti na kontrolu vaših aplikacija za pokretanje na Windows 10.
OS Windows ima ovu stvarno zgodnu značajku koja može kontrolirati koje će se aplikacije automatski pokrenuti kada se vaše računalo uključi. Korisno je za pokretanje ovih određenih osnovnih aplikacija. Bez toga, morat ćete ručno kliknuti na aplikaciju da biste je pokrenuli. Posebno je zamorno kada imate toliko aplikacija koje želite upotrijebiti odmah nakon što uključite svoju ljupku radnu površinu.
"Kakve aplikacije?" mogli biste pitati. Uglavnom će raditi u pozadini i obavijestiti vas kada se nešto dogodi, poput antivirusnih aplikacija. Mcafee, Kaspersky, AVG ili bilo koji antivirusni program koji ste odabrali, imat će funkciju "praćenja pozadine". Time se skeniraju aktivnosti vašeg računala u potrazi za zlonamjernim softverom. Kada pronađe nešto sumnjivo, poslat će obavijest s pitanjem što učiniti.
Kako kontrolirati aplikacije za pokretanje sustava Windows 10
Korak 1. Otvorite upravitelj zadataka
Ovaj je korak brz i jednostavan, jednostavno pritisnite CTRL+Shift+Esc. Tada će vas dočekati ovaj elegantan prozor. Ne brinite, to će vam uglavnom biti spas u raznim situacijama.
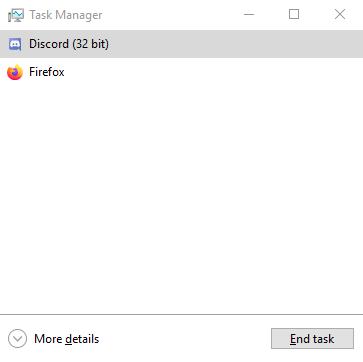
Sada pritisnite "Više pojedinosti" u donjem lijevom kutu.
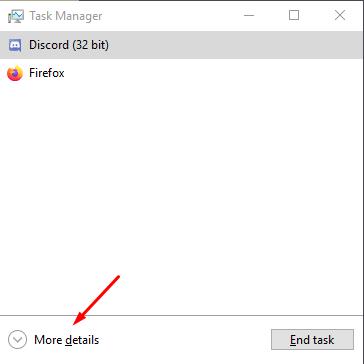
A sada će vaš upravitelj zadataka izgledati ovako:

Sada izgleda sto puta strašnije i zlokobnije. Nemojte se zastrašiti. To je samo vrlo detaljan popis misli vašeg računala. Također prikazuje grubi prikaz korištenja resursa vašeg računala, ali to nije ono što tražimo.
Korak 2. Idite na karticu za pokretanje u upravitelju zadataka
Sada kliknite karticu "startup" koja se nalazi u srednjem vrhu prozora.
Vaš upravitelj zadataka će izgledati ovako:

To je ono što tražimo. Ovaj prozor sadrži popis aplikacija koje će se ili neće pokrenuti kada se vaše računalo pokrene.
Na primjer, vidite onu aplikaciju Kone Pure Monitor ? To je makro aplikacija za moj miš. Kao što vidite, trenutni status je "omogućeno", što znači da će se program automatski pokrenuti kada se moje računalo pokrene. A utjecaj pokretanja je „srednji“, što znači da će aplikacija umjereno utjecati na moje vrijeme pokretanja za oko 0,2 do 0,5 sekunde (kilometraža može varirati). Zbroj vašeg vremena pokretanja može se pronaći u gornjem desnom kutu prozora na kojem piše "Zadnje vrijeme BIOS-a"
Korak 3. Upravljanje aplikacijama
Možete kontrolirati koje bi se aplikacije trebale pokretati, a koje ne bi se trebale pokretati jednostavnim odabirom aplikacije u prozorima upravitelja zadataka, desnim klikom i odabirom Omogući (i obrnuto).
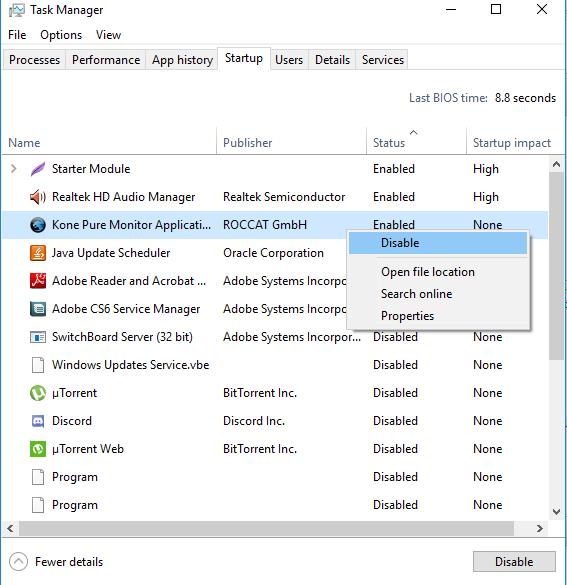
Čestitamo, sada ste korak dalje da budete pravi gospodar Windows OS-a!
Ažurirajte svoj popis pokretanja sustava Windows 10
Druga bi opcija bila dodavanje nove aplikacije na popis za pokretanje. Sva tri gornja koraka uglavnom su sve što vam treba jer će se većina aplikacija ručno registrirati na popisu za pokretanje. Ali što ako vam treba još jedna aplikacija koja će vas dočekati nakon što uključite računalo? ne brinite, mi ćemo se pozabaviti time.
Korak 1. Napravite prečac
Najprije morate pronaći prečac željene aplikacije tako da desnom tipkom miša kliknete .exe i odaberete opciju “kreiraj prečac. U ovom slučaju, to ćemo učiniti s AIMP-om, aplikacijom za reprodukciju glazbe.
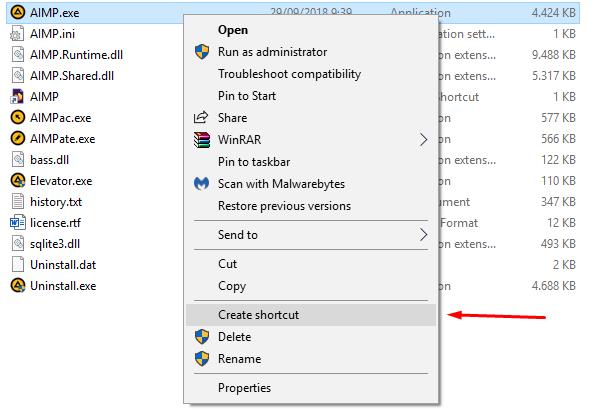
Korak 2. Idite do direktorija za pokretanje
Pritisnite “Gumb Windows + R (pokreni aplikaciju)” i unesite “shell:startup”. Zatim pritisnite enter.
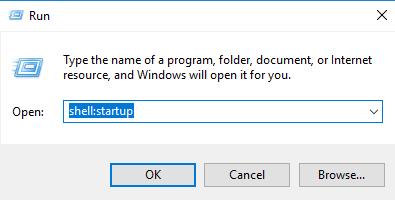
A onda će se otvoriti novi prozor.
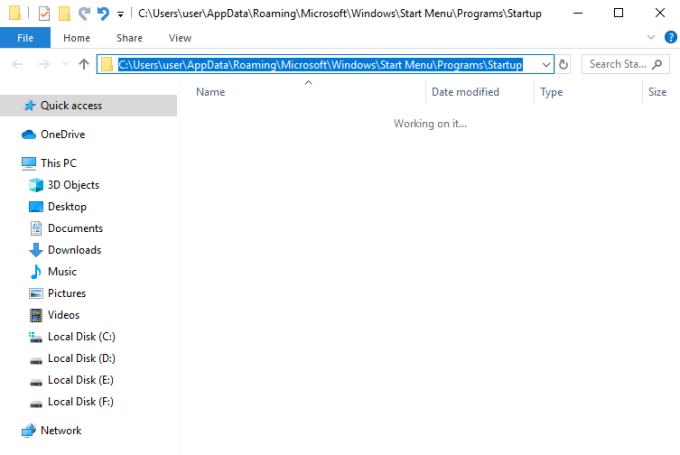
Ovo je direktorij koji ručno kontrolira aplikacije za pokretanje.
Korak 3. Dodajte prečac željene aplikacije u direktorij
Stavite prečac svoje aplikacije u direktorij
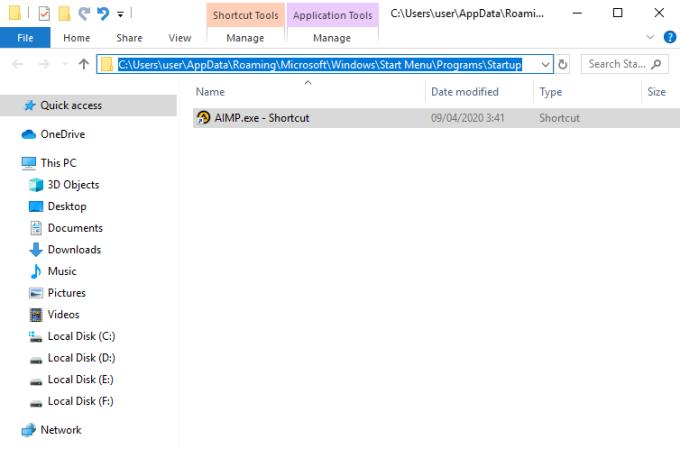
Bas ovako. Sada se osvrnite na prozor upravitelja zadataka za pokretanje.
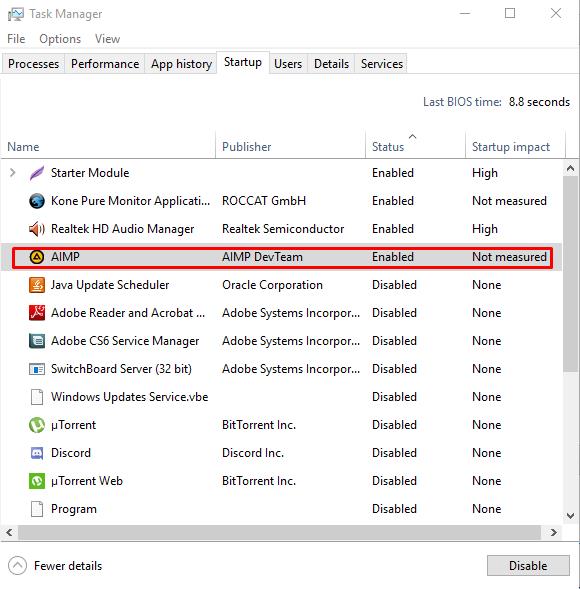
Sada kada je AIMP na vašem popisu za pokretanje sustava Windows 10, možete njime upravljati.