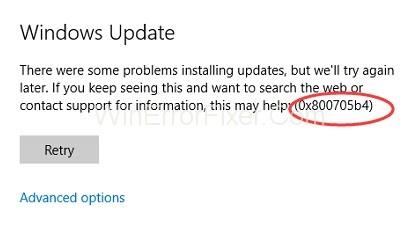Mnogi korisnici sustava Windows 7 , 8 i 8.1 navodno su naišli na pogrešku Windows Update 0x800705b4 prilikom ažuriranja sustava na višu verziju koja je verzija Windows 10. I mnoge druge pogreške poput pogreške ažuriranja prozora kao što su kodovi pogrešaka 0x8024a105 , 0x80070057, 0x80070005 i 80244019 stoje na putu postizanja naprednih verzija za njihove sustave i tako stvaraju prepreku, što naravno dovodi do frustracija.
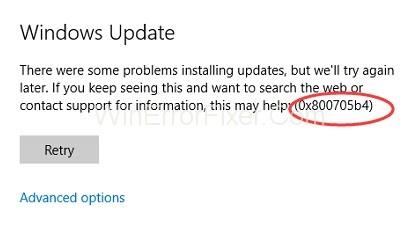
Budući da je verzija sustava Windows 10 mnogo fascinantnija, napredne i korisnije značajke, što, zauzvrat, tjera korisnike da očajnički žele ovu verziju. U početku, kada je ovo ažuriranje pokrenuto 2016. godine, koje se također naziva ažuriranjem obljetnice sustava Windows, nekoliko korisnika počelo se žaliti na nemogućnost nadogradnje Windowsa zbog "Windows Update Error 0x800705b4", s kojim se mnogi korisnici susreću čak i sada.
Ako ste jedan od njih, ostavite sve svoje brige jer smo osmislili ovaj članak kako biste imali optimalno rješenje za uklanjanje ove pogreške, a zatim možete nadograditi svoj Windows na bolju i napredniju verziju .
Mogu postojati različiti razlozi koji pokreću ovaj problem, ali najčešći je zastarjeli zaštitni sustav koji ne može obraditi ažuriranje i stoga uzrokuje pauzu ili prekid preuzimanja između. Osim toga, ovoj pogrešci doprinose i zastarjele i oštećene komponente sustava ili bilo koji softver treće strane.
Sadržaj
Kako popraviti pogrešku Windows Update 0x800705b4
U nastavku smo podijelili 7 načina na koje možete vrlo jednostavno popraviti pogrešku ažuriranja sustava Windows 0x800705b4. Pa počnimo.
Rješenje 1: Pokretanje alata za rješavanje problema
Korak 1 – Prije svega, otvorite traku za pretraživanje i upišite Troubleshoot . Zatim odaberite opciju koja se prikazuje na izborniku.
Korak 2 – Zatim na lijevoj ploči odaberite opciju Prikaži sve .
Korak 3 – Sada kliknite na Windows Update s popisa, a zatim odaberite Napredne opcije .
Korak 4 – Nakon toga odaberite Pokreni kao administrator i nastavite klikom na Dalje .
Korak 5 – Ovo će automatski pokrenuti skeniranje, a rješavanje problema će prepoznati pogrešku 0x800705b4, a tada će vaš sustav sam poduzeti odgovarajuće radnje.
Rješenje 2: Korištenje alata za stvaranje medija
Preporučamo ovu metodu jer je najpouzdaniji i najučinkovitiji način. Alat za stvaranje medija pomoći će vam da ažurirate svoj Windows na najnoviju uz očuvanje ostalih datoteka što znači da ovoj aplikaciji možete vjerovati za sigurne rezultate.
Rješenje 3: Pokretanje Windows Defendera
Korak 1 – Prije svega, pritisnite tipku Windows + R. Ovo pokreće okvir za pokretanje u koji trebate upisati services.msc . Ovo će vas odvesti do opcije usluge .
Korak 2 – Zatim pronađite opciju Windows Defender na popisu usluga.
Korak 3 – Sada provjerite da li na zaslonu stupca statusa piše započelo /pokrenuto. Ako je ovaj stupac prazan, trebate ga kliknuti desnom tipkom miša i pritisnuti Start.
Korak 4 – Ako se pojavi pogreška u kojoj stoji " Windows Defender zahtijeva prisilno pokretanje" , vratite se na usluge i promijenite vrstu pokretanja u Automatski.
Korak 5 – Konačno, ponovno pokrenite računalo kako biste nametnuli ove promjene, a zatim nastavite s procedurom ažuriranja.
Rješenje 4: Koristite svojstvo "Background Intelligent Transfer Service".
Korak 1 – Prvo pritisnite tipku Windows + R , a zatim u okvir za pokretanje koji se pojavi upišite services.msc i pritisnite enter. Ovo će vas odvesti do opcije Usluge.
Korak 2 – Sada pronađite opciju Pozadinska inteligentna usluga prijenosa i kliknite je desnom tipkom miša, a zatim na kraju kliknite Stop.
Korak 3 – Nakon toga pronađite opciju ažuriranja sustava Windows , kliknite desnom tipkom miša na nju i kliknite Stop.
Korak 4 – Sada idite na Ovo računalo i potražite distribuciju softvera . Zatim izbrišite sve mape prisutne u toj mapi, posebno mapu za preuzimanje i onu za optimizaciju isporuke.
Korak 5 – Konačno, ponovno pokrenite računalo.
5. rješenje: promijenite postavke za ploču Windows Update
Korak 1 – Prije svega, idite na izbornik postavki, a zatim na opciju Ažuriranje i sigurnost.
Korak 2 – Zatim na ploči Windows Update kliknite Napredne opcije.
Korak 3 – Sada poništite opciju koja navodi Dajte mi ažuriranja za druge Microsoftove proizvode kada ažuriram Windows i zatim ponovno pokrenem vaš sustav .
Korak 4 – Ponovno se vratite na postavke Windows Update i zatim kliknite provjeri ima li ažuriranja.
Korak 5 – Ponavljajte gornji korak dok ne dobijete poruku da je vaš sustav ažuriran.
Korak 6 – Zatim ponovno odaberite opciju Daj mi ažuriranja za druge Microsoftove proizvode kada ažuriram Windows.
Korak 7 – Konačno, vratite se na glavni izbornik i ponovno odaberite opciju Provjeri ažuriranja .
Ovo će uspješno preuzeti ažuriranje. Imajte na umu da za sada onemogućite Windows Defender da se ovaj postupak radi kako bi se povećale šanse za sukcesiju. Najvjerojatnije će ova metoda raditi za vas i oslobodit će vas pogreške Windows Update 0x800705b4. Ali u slučaju da ne uspije, onda se ipak možete odlučiti za sljedeću metodu.
Rješenje 6: Onemogućavanje softvera treće strane
Kao što je gore spomenuto, softver treće strane također može imati udjela u pokretanju pogreške 0x800705b4. Stoga, onemogućavanje tih softvera može donekle ukloniti prepreke s vašeg puta, a zatim možete nastaviti prema željenom zadatku.
Korak 1 – Prije svega, pronađite sve aplikacije trećih strana poput antivirusnog softvera ili vatrozida koje bi mogle biti omogućene u vašem sustavu.
Korak 2 – Zatim ih privremeno onemogućite.
Korak 3 – Nakon toga omogućite Windows vatrozid i provjerite je li pogreška otišla ili ne.
Rješenje 7: Izvršite Clean Boot, a zatim ponovno instalirajte ažuriranja
Ako se pogreška 0x800705b4 i dalje pojavljuje čak i nakon isprobavanja gornjih metoda, onda je ova metoda vaša posljednja nada. Dakle, vjerujte svojoj sudbini i idite na to.
Korak 1 – Prije svega, preporučujemo vam da pokrenete čisto podizanje sustava na vašem Windowsu, a zatim provjerite ima li ažuriranja.
Korak 2 – Drugo, ažurirajte upravljačke programe na vašem sustavu. (Za isto možete koristiti Driver easy software.)
Korak 3 – Zatim idite na preuzimanje ISO datoteka Windows Anniversary Update .
To je sve što trebate učiniti.
Također pročitajte:
Onemogućite Superfetch u sustavima Windows 10, 8 i 7
Pogreška WOW51900319 u World of Warcraftu
Popravi pogrešku "api-ms-win-crt-runtime-l1-1-0.dll nedostaje"
Zaključak
Pogreška Windows Update 0x800705b4 može se vrlo lako popraviti korištenjem ovih 7 gore navedenih metoda. Sve što trebate učiniti je imati povjerenja u ove metode jer će vas spasiti od daljnje frustracije i brzo će riješiti vaš problem.