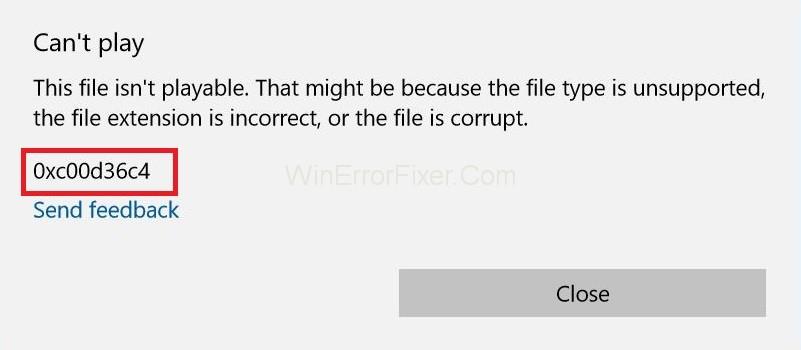Šifra pogreške 0xc00d36c4 je medijska pogreška koja se može pojaviti kada korisnici pokušaju otvoriti video/audio datoteku, obično nakon nove instalacije sustava Windows ili nakon instaliranja većeg ažuriranja.
Pogreška se općenito prikazuje kada pokušate reproducirati glazbu s medijskog uređaja kao što je DVD ili telefon spojen preko USB-a. Mnogi korisnici su prijavili dobivanje 0xc00d36c4 pogreške kada pokušavaju reproducirati medijske datoteke na Windows Media Player, Groove ili Xbox glazbi.
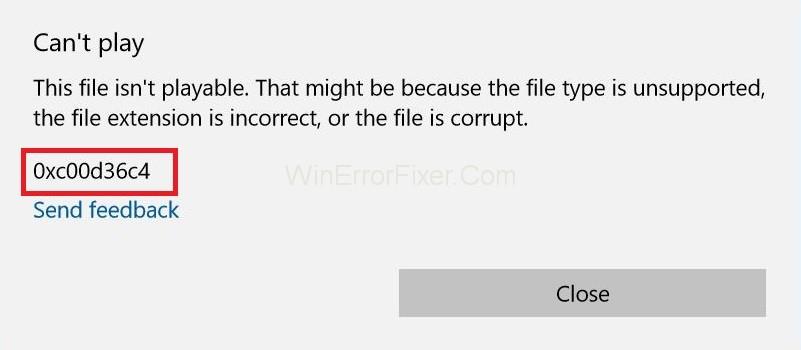
Postoji mnogo razloga za kod greške 0xc00d36c4 . ali popularniji su jedan od ovih:
1. Media Player ne podržava format datoteke.
2. Pogrešan kodek.
3. Oštećena datoteka.
Ispravljanje ove vrste pogrešaka ponekad je jednostavno i jednostavno ne znamo kako ih popraviti. Stoga dijelimo neka od nekoliko jednostavnih rješenja za šifru pogreške 0xc00d36c4 u sustavu Windows. Ova pogreška vam može samo pokazati okvir koji kaže Ne može se igrati, ili Windows ne podržava format datoteke stavke ili sadržaj ne odgovara ekstenziji u nazivu datoteke.
Sadržaj
Kako popraviti kod pogreške 0xc00d36c4 u sustavu Windows 10
Okvir s porukom jasno govori u čemu je zapravo problem. Dakle, slijede rješenja koja vam mogu pomoći da zauvijek popravite grešku 0xc00d36c4.
Rješenje 1: Preuzimanje VLC Media Playera
Najjednostavnije rješenje bilo bi pokušati otvoriti medijsku datoteku na VLC media playeru. Ako VLC media player ne može otvoriti vašu medijsku datoteku, to dokazuje da je datoteka oštećena. Inače VLC može otvoriti bilo koji format medijske datoteke. Prati ove korake:
Korak 1: Prvo preuzmite VLC Media Player sa službene web stranice .
Korak 2: Otvorite prikazanu datoteku za postavljanje i slijedite upute na zaslonu.
Korak 3: Ako ste završili s postupkom, desnom tipkom miša kliknite medijsku datoteku koju želite otvoriti. Zatim odaberite Otvori s → VLC Media Player .
Sada pogledajte otvara li se datoteka, ako se otvara, onda je problem u nedostatku kodeka.
Rješenje 2: popravite kodek
Ako ste videozapis izradili sami i ne možete ga reproducirati, postoji velika vjerojatnost da imate pogrešan kodek. Da biste ih ispravili, trebat će vam program kao što je Video Converter kako biste pretvorili svoj video u bolji kodek.
Ono što trebate učiniti je nabaviti program, instalirati ga i zatim pregledavati datoteku s problemom 0xc00d36c4. Pretvorite datoteku u neki drugi format. Na primjer, ako je vaša datoteka u formatu .avi, pretvorite je u MP4 format.
Nakon dovršetka dijela konverzije, sada možete reproducirati datoteku sa svojim omiljenim media playerom. Preporučujemo da ga isprobate i igrate s VLC Media Playerom.
3. rješenje: Pokrenite alat za rješavanje problema za Windows Media Player
Korak 1: Slijedite sljedeće korake da biste dobili željeni rezultat:
Korak 2: Prvo idite na Alat za rješavanje problema tako što ćete ga pretražiti u Cortana/traci za pretraživanje.
Korak 3: Sada se pomaknite da biste pronašli opcije ispod glavne desne ploče. Sada kliknite na njih, a zatim odaberite " Pokreni alat za rješavanje problema ".
Slijedite upute programa na zaslonu.
Rješenje 4: Isključite zaštitu od kopiranja na Windows Media Playeru
Windows Media Player ima opciju zaštite od kopiranja datoteka koje ripa ili spaljuje, što onemogućuje otvaranje tih datoteka na bilo kojem drugom glazbenom ili medijskom playeru. Ovu opciju možete jednostavno isključiti sljedećim koracima:
Korak 1: Prvo otvorite Windows Media Player tako što ćete ga pretražiti u traci za pretraživanje ili locirati u izborniku Start .
Korak 2: Nakon ovoga kliknite na Organiziraj u gornjem lijevom dijelu zaslona i otvorite opciju.
Korak 3: Idite na karticu Rip Music i poništite okvir koji se nalazi pored " Copy Protect Music ".
Vaše prethodne glazbene datoteke neće raditi, ali pokušajte snimiti nove i primijetit ćete razliku.
Rješenje 5: Ponovno konfigurirajte postavke reprodukcije
Ovo sljedeće rješenje izvrsno će raditi za one ljude čije je postavke reprodukcije netko ili zlonamjerni program pogrešno konfigurirao.
Moramo razumjeti da se problem može odnositi na hardver, a ne na medijske playere instalirane na njihovo računalo. Slijedite sljedeće korake da biste vidjeli željene rezultate.
Korak 1: Pronađite ikonu glasnoće na desnom dijelu programske trake.
Korak 2: Sada kliknite desnom tipkom miša na njega i otvorite uređaji za reprodukciju.
Korak 3: Nakon ovoga idite na karticu Zvučnici i kliknite na opciju Konfiguriraj.
Korak 4: Sada će se pojaviti prozori audio kanala i morat ćete provjeriti jeste li odabrali ispravan za svoje računalo.
Korak 5: Sada kliknite test na zadanom (onom koji je bio tamo kada ste otvorili prozore). Može se prikazati poruka o pogrešci s natpisom " Nije uspjelo reproducirati probni ton ".
Korak 6: Isprobajte nekoliko audio kanala i provjerite reproducira li se testni zvuk za bilo koji od njih.
Korak 7: Kliknite dalje, a zatim poništite odabir zvučnika koji nisu uspjeli reproducirati zvuk.
Izađite i provjerite reproduciraju li se vaše glazbene datoteke ili ne.
Slični postovi:
Zaključak
Iako je kod pogreške 0xc00d36c4 nevjerojatno iritantna pogreška, metode koje smo vam ponudili za rješavanje problema prilično su jednostavne i odgovaraju rezultatu.
Stoga se nadamo da vam sljedeća procedura pruža sve potrebne informacije i znanje o tome što uzrokuje prikazivanje pogreške 0xc00d36c4 i kako je riješiti na najbolji mogući način.