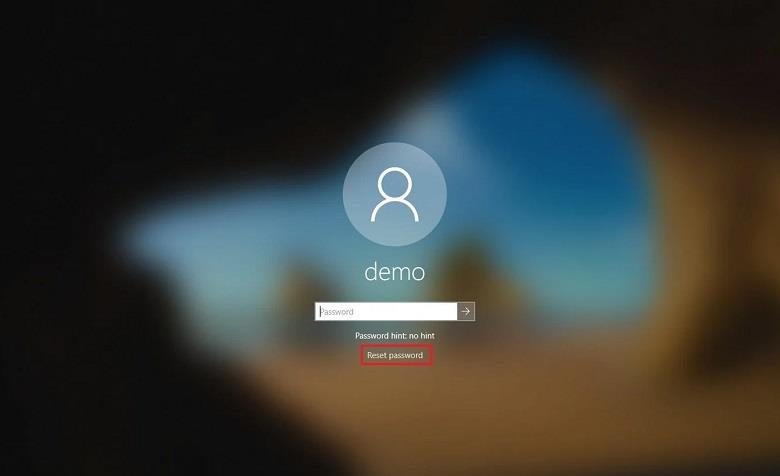Obnova lozinke za Windows: Mnogi korisnici zaborave ili izgube svoju lozinku. Dakle, u članku je sve o oporavku vaše lozinke. Windows Password Key je softver za oporavak lozinke za Windows. Stoga vam pomaže da poništite administratorske ili korisničke lozinke koje ste izgubili ili zaboravili bez potrebe za formatiranjem ili ponovnom instalacijom vašeg sustava.
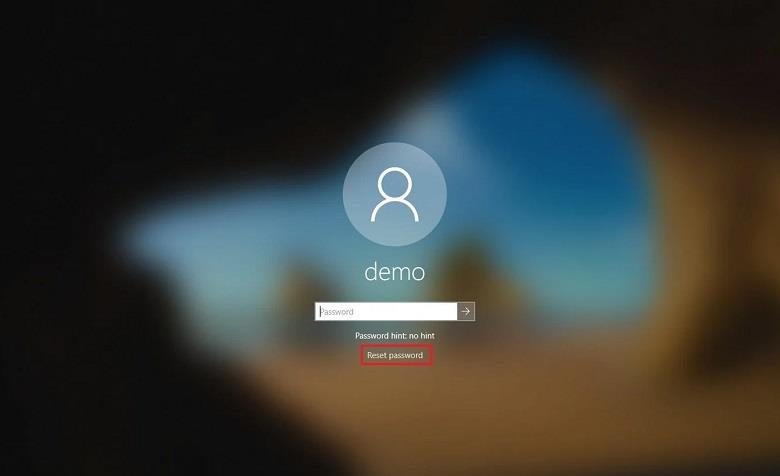
Sadržaj
Značajke ključa lozinke za Windows
- Pomaže u oporavku lozinke za Windows.
- Poništavanje lozinki s CD/DVD-a za podizanje sustava.
- Poništavanje lozinki pomoću USB diska za podizanje sustava.
- Poništavanje lozinke administratora.
- Podržava datotečne sustave FAT16, FAT32, NFTS i NFTS5.
- Jednostavan je za korištenje i brz.
- Stopa oporavka je 100%.
- Kompatibilnost sa Windows Serverom i svim verzijama sustava Windows.
Rješenje 1: Poništavanje lozinke za Windows pomoću Passue
Passue je alat koji pomaže u poništavanju lozinke. Također, može ukloniti bilo koju vrstu lozinke bez gubitka podataka. Pomaže u poništavanju svih lozinki kao što su administratorski, korisnički, gost, račun domene na svim verzijama Windows i Windows poslužitelja.
Za poništavanje lozinke pomoću Passu alata slijedite korake u nastavku:
Korak 1 : Prvo preuzmite alat, a zatim ga instalirajte.
Korak 2 : Zatim pokrenite alat.
Korak 3 : Zatim, koristeći prazan USB ili CD pogon morate stvoriti disk za podizanje sustava, a za to možete koristiti ISO snimače.
Korak 4 : Sada umetnite disk za podizanje sustava u sustav koji je zaključan. Zatim, u postavkama BIOS-a, promijenite redoslijed pokretanja kako biste učitali datoteke iz njega.
Korak 5 : Proces dizanja prikazat će vam sve korisničke račune na vašem sustavu. Sada odaberite račun koji je zaključan.
Korak 6 : Zatim odaberite gumb “ Reset Password ” i zatim gumb “ Reboot ”. Sada će se vaš sustav ponovno pokrenuti.
Sada neće biti zaključanog zaslona. Dakle, vaš je račun otključan.
Rješenje 2: Poništavanje izgubljene lozinke
Windows Password Key Standard pomaže u poništavanju izgubljenih Windows lozinki uz korištenje USB flash pogona . Ako ste zaboravili svoju administratorsku lozinku ili lozinke za više korisnika, ključ za poništavanje lozinke za Windows pomoći će vam da poništite izgubljenu lozinku.
Rješenje 3: Promjena lozinki za Windows
Pomoću standardnog alata Windows Password Key Standard možete promijeniti svoju korisničku ili administratorsku lozinku za Windows vrlo brzo. Također, imate fleksibilnost da promijenite lozinku u slučaju da ste zaboravili svoju trenutnu.
Rješenje 4: Zaobilaženje lozinki sustava Windows
Ponekad se događa da se ne možete sjetiti svoje lozinke. Mnogo puta ste zaboravili svoju lozinku. Također, ne želite da vaš sustav ostane otključan ili nezaštićen. Dakle, u tom slučaju možete koristiti ovaj alat da zaobiđete svoju lozinku za Windows pomoću diska za poništavanje lozinke za Windows.
Kako koristiti Windows Standard Key Password Key
Standardni alat Windows Password Key ima sučelje poput čarobnjaka i pomaže vam u stvaranju CD/DVD-a ili USB flash pogona za podizanje sustava. Zatim, generirani disk za podizanje sustava pomaže vam da poništite izgubljenu lozinku. I sada se možete prijaviti na svoj račun.
Za stvaranje diska za podizanje sustava slijedite dolje navedene korake:
Korak 1 : Prvo, uz pomoć alata, morate generirati ISO za poništavanje lozinke .
Korak 2 : Zatim odaberite postojeću datoteku za poništavanje lozinke za Windows pregledavajući ISO stazu klikom na gumb Pregledaj.
Korak 3 : Zatim morate odabrati gdje ćete snimiti disk za pokretanje, tj. CD/DVD/USB.
Korak 4 : Konačno, kliknite na gumb Burn i pričekajte da se proces završi.
Sada možete pokrenuti svoj sustav uz pomoć diska za podizanje sustava. Kada pokretanje pokrene, Windows ključ za lozinku će se inicijalizirati. Sada možete odabrati instalaciju sustava Windows, a zatim korisnički račun.
Preuzimanje standardnog ključa lozinke za Windows
Zapravo, Windows Password Key je plaćeni alat. Ali možete besplatno preuzeti probnu verziju softvera . U probnoj verziji softvera možete koristiti samo osnovne značajke kao što su uklanjanje lokalne administratorske i korisničke lozinke za Windows, a također možete stvoriti CD/DVD/USB za poništavanje lozinke. Također, ovaj softver je kompatibilan sa svim verzijama sustava Windows, kao i sa Windows Server 2012.
Zašto biste trebali koristiti Windows Password Key Standard?
1. Vrlo je jednostavan za korištenje u usporedbi s drugim softverom za oporavak lozinke.
2. Također pomaže vrlo lako zaobići svoju lozinku.
3. Također, pomaže učinkovito resetirati ili oporaviti lozinku.
4. Obično ima stopu oporavka od 100%. Također, sprječava gubitak podataka ili oštećenje datoteke tijekom procesa oporavka lozinke.
5. Radi brzo u usporedbi s drugim softverom.
Preporučeno:
Zaključak
Stoga je oporavak lozinke za Windows vrlo jednostavan i brz pomoću alata Windows Password Key. Dakle, prođite kroz gore navedenu metodu za oporavak svoje lozinke ako ste zaboravili ili izgubili lozinku. Također, metoda ima stopu oporavka od 100% i sprječava gubitak podataka.