Kako ispraviti grešku Ethernet nema valjanu IP konfiguraciju

Ponekad DHCP ne može dobiti valjanu IP adresu s mrežne kartice, pa će se prikazati poruka o pogrešci „Ethernet nema valjanu IP konfiguraciju“.
Koš za smeće je mapa u sustavu Windows koja sadrži sve vaše izbrisane datoteke prije nego što trajno nestanu s računala (osim ako niste izbrisali pomoću tipke Shift + Delete). Odluka je u vašim rukama hoćete li ih sve ukloniti ili vratiti ako je bilo koji od njih obrisan greškom. Što god da je slučaj, znamo važnost koša za smeće! Ali što ako ikona nedostaje na radnoj površini, kako onda vratiti ovu izgubljenu koš za smeće na Windows 10?
Pa, ovo je odgovor koji vam dajemo putem ovog bloga. Dakle, ako pitate razloge njegovog nestanka na radnoj površini sustava Windows, to može biti bilo što, od novog ažuriranja sustava Windows do uklanjanja unosa ikone iz registra. Pogledajmo rješenja kako vratiti izgubljenu koš za smeće u sustavu Windows 10.
Kako vratiti izgubljenu ikonu koša za smeće u sustavu Windows 10
Korak 1 : Kliknite na gumb Start s donje lijeve strane prozora i pustite da se izbornik otvori. Odavde odaberite Postavke . Alternativno, desnom tipkom miša kliknite zaslon sustava Windows i odaberite Personaliziraj .
Korak 2 : u odjeljku Personalizacija > odaberite Teme > Locirajte postavke ikone radne površine .
Korak 3 : Označite potvrdni okvir Koš za smeće . i moći ćete vratiti izgubljenu koš za smeće u sustavu Windows 10.
Ovo mora riješiti vaš problem kako biste brzo locirali ikonu koša za smeće.
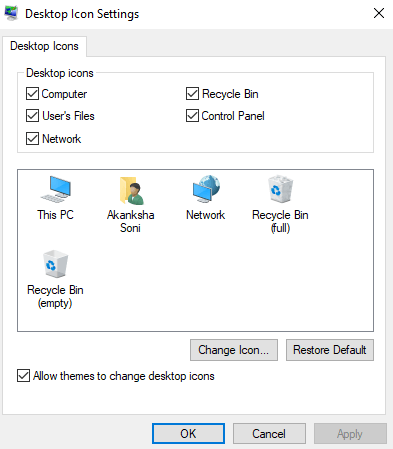
Ostale postavke koje biste trebali provjeriti
Vaše računalo može doći do načina rada tableta zbog kojeg nedostaje ikona koša za smeće sustava Windows 10. Za to je bolje isključiti način rada. Slijedite korake za isto:
1. korak : kliknite Start > Reach Settings > System > Tablet Mode .
Korak 2 : Isključite prekidač "Sakrij ikone aplikacija na programskoj traci u načinu rada tableta" i "Automatski sakrij programsku traku u načinu rada tableta".
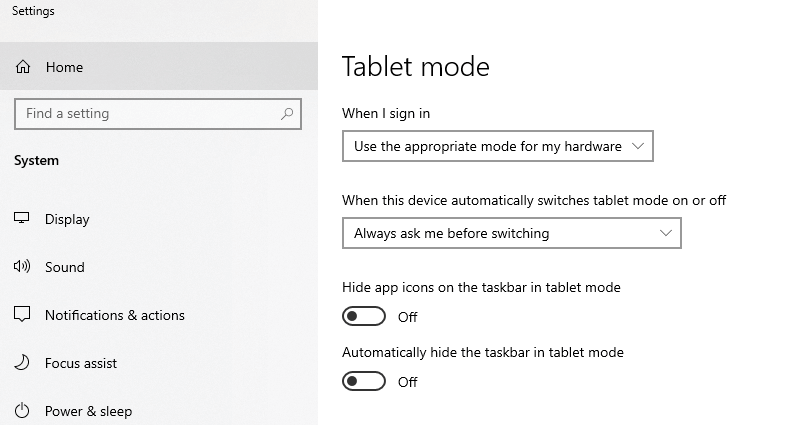
Kako stvoriti prečac za smeće?
Ako ni sada ne možete oporaviti ikonu koša za smeće u sustavu Windows 10, najbolje je stvoriti prečac na radnoj površini.
Korak 1 : Idite na File Explore r i dođite do View > Options . Pred vama će se pojaviti sve opcije mape.
Korak 2 : Kliknite karticu Prikaz unutar Opcije mape. Ovdje označite okvir " Prikaži skrivene datoteke, mape i pogone " i poništite okvir " Sakrij zaštićene datoteke operativnog sustava (preporučeno) "
Korak 3 : Pojavljuje se novi upit, kliknite Primijeni > U redu
Korak 4 : Sada se vratite u File Explorer > kliknite na Ovo računalo > C pogon. Ovdje pronađite $Recycle.Bin , kliknite desnom tipkom miša. Odaberite Pošalji na i odaberite Radna površina (napravi prečac) .
Koš za smeće u sustavu Windows 10 lako se vraća na radnu površinu uz gore navedene korake.
Dodatni savjet
Objasnili smo kako vratiti izgubljenu koš za smeće na Windows 10. Ali u isto vrijeme, trebali biste naučiti i kako vratiti izbrisane podatke natrag na svoje računalo ako su uklonjeni slučajno ili čak namjerno. Ako koš za smeće nema ostatke vaše datoteke, trebate znati o alatu za napredni oporavak diska .
Dok uči o tome kako oporaviti trajno izbrisane datoteke u sustavu Windows 10 , ovaj pomoćni alat olakšava oporavak podataka nego ikad.
Uz taj dodatni savjet provjerite i:
Sretan oporavak!
Nadamo se da ćete oporaviti koš za smeće u sustavu Windows 10 nakon što pratite gornji blog. Ako niste mogli ili imate neke druge probleme, pišite nam u odjeljku za komentare ispod. Također, ne zaboravite lajkati i pretplatiti se na naše Facebook i YouTube kanale.
Ponekad DHCP ne može dobiti valjanu IP adresu s mrežne kartice, pa će se prikazati poruka o pogrešci „Ethernet nema valjanu IP konfiguraciju“.
Jednostavno držite pritisnutu tipku Alt i upišite odgovarajući broj za umetanje posebnog znaka. Ako ste zapamtili kod svog omiljenog posebnog znaka, možete ga umetnuti za manje od sekunde.
U slučaju da postavke koje ste promijenili utječu na sadržaj na vašem računalu ili postoji problem, možete resetirati postavke sustava Windows slijedeći upute u nastavku.
Windows 11 nema poseban gumb za zatvaranje svih aplikacija, ali postoje neke metode za zatvaranje svih otvorenih aplikacija odjednom u sustavu Windows 11.
Nakon dugog čekanja, prvo veliko ažuriranje sustava Windows 11 službeno je objavljeno.
Danas se zlonamjerne poveznice pojavljuju sve češće i dijele se putem društvenih mreža vrtoglavom brzinom. Samo klikanje na zlonamjernu poveznicu može vam donijeti potencijalne opasnosti.
Sigurnost sustava Windows čini više od pukog zaštićivanja od osnovnih virusa. Štiti od krađe identiteta (phishinga), blokira ransomware i sprječava pokretanje zlonamjernih aplikacija. Međutim, te značajke nije lako uočiti - skrivene su iza slojeva izbornika.
Upute za ulazak u BIOS na Windowsima 10, s video ilustracijama.
Clipchamp je zadani video editor u sustavu Windows 11, ali ako samo trebate brzo izrezati, podijeliti jednostavnu fotografiju ili dodati glazbu isječku, klasični editor unutar aplikacije Photos Legacy puno je bolji izbor.
Spremite slike sa zaslona za prijavu, preuzmite slike zaključanog zaslona sustava Windows 10 kako biste sačuvali slike koje vam se sviđaju ili ih postavite kao pozadinu računala. Evo najdetaljnijeg načina za preuzimanje slika iz Windows Spotlighta.







