Kako instalirati i koristiti VPN na Windowsima 11

Instaliranje VPN-a pomoći će u održavanju sigurnosti vašeg računala sa sustavom Windows 11.
Živite užurbanim životom. Zadnje što vam treba su prodajni pozivi ili, još gore, pozivi prevaranata. Ali mogu se dogoditi s vremena na vrijeme.

Zato je značajka Blokiraj na vašem telefonu velika pomoć. Filtrira neželjene pozive, a da ne morate pauzirati svoj život kako biste ih uvijek iznova rješavali. Ali što se događa ako ste slučajno blokirali broj ili želite deblokirati broj? Nedvojbeno ćete morati znati gdje tražiti na svom telefonu da pregledate popis blokiranih kontakata.
Ovaj članak će vam pokazati kako pronaći i deblokirati telefonske brojeve na vašem Android telefonu.

Pregled blokiranih brojeva iz aplikacije Telefon/Kontakti
Postoji nekoliko načina da provjerite svoj popis blokiranih brojeva na Android telefonu. Svako korisničko sučelje telefona može imati nešto drugačiju verziju ovih uputa. Ali općenito, jedan od najjednostavnijih načina za pregled popisa blokiranih je slijediti upute u nastavku:
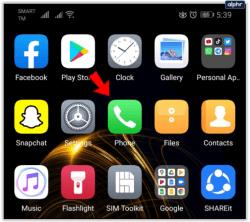
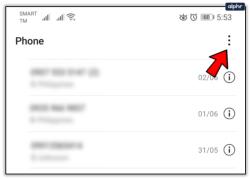
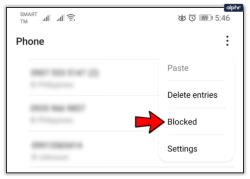
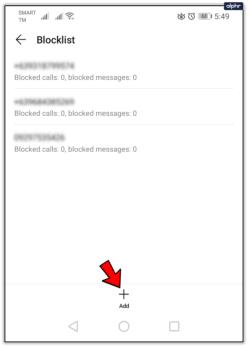
Kao što vidite, brojeve na popis možete dodati i ručno tako da dodirnete opciju Dodaj. Nećete primati pozive ni poruke ni s jednog broja koji se pojavljuje na ovom popisu. Ali ako vidite broj koji je slučajno dodan, postoji jednostavan popravak za to.
Ako želite ukloniti telefonski broj s popisa blokiranih brojeva, dodirnite "X" s desne strane telefonskog broja kako biste ih uklonili s popisa blokiranih brojeva ili pritisnite i držite broj, zatim odaberite Ukloni pri dnu. Vaš telefon može tražiti da prvo potvrdite uklanjanje bloka. Potvrdite uklanjanje i ponovno ćete početi primati pozive i poruke s tog broja.
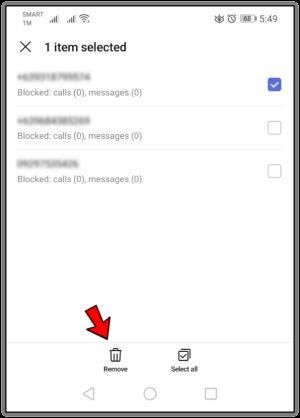
Pregled blokiranih brojeva iz aplikacije za tekst
Drugi način da vidite svoje blokirane brojeve je putem aplikacije Tekst. Evo što učiniti:
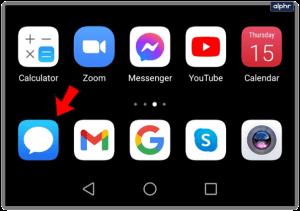
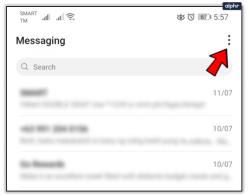
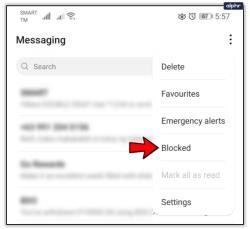
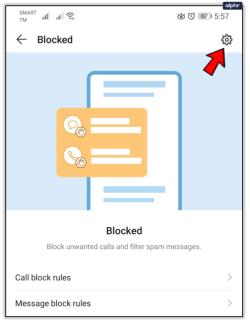
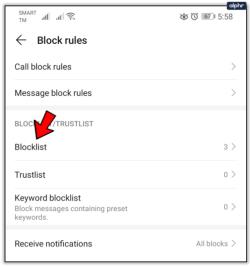
Sada možete vidjeti koje brojeve ste blokirali za slanje poruka.
Kako vidjeti blokirane poruke
Neki korisnici Androida imaju značajke automatskog blokiranja neželjene pošte. Srećom, prilično ih je jednostavno provjeriti. Sve što trebate učiniti je slijediti ove korake:
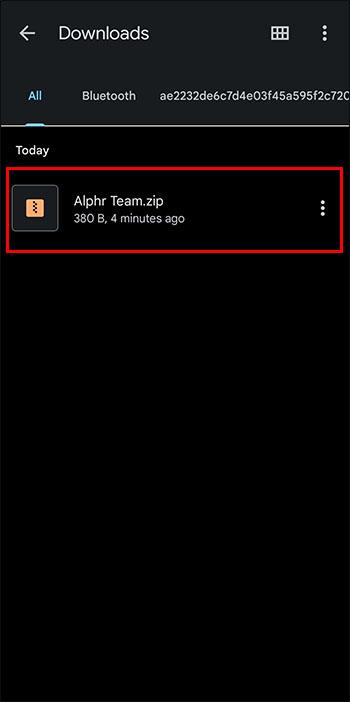
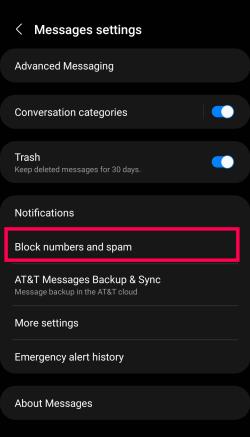
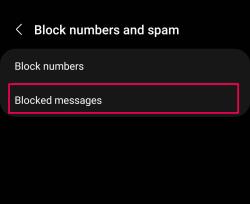
Sada ćete vidjeti sve poruke koje automatski blokira antispam softver vašeg telefona.
Često postavljana pitanja
Mogućnost blokiranja telefonskih brojeva izvrsna je značajka. Ako imate još pitanja o tome, nastavite čitati.
Mogu li blokirati pozivni broj na svoj Android telefon?
Možda će biti lakše blokirati cijeli pozivni broj ako primate pozive (osobito neželjene) s određenog pozivnog broja. Nažalost, na Androidu ne postoji izvorna opcija za blokiranje pozivnih brojeva. Međutim, možete preuzeti aplikaciju treće strane iz trgovine Google Play.
Kako mogu dodati nove brojeve na svoj popis blokiranih?
Ako želite dodati još brojeva na popis blokiranih, postoji nekoliko načina. Također, upute se mogu malo razlikovati ovisno o modelu telefona koji koristite ili koju verziju Androida koristite.
Prvo, možete dodati broj izravno iz aplikacije za pozivanje. Dodirnite broj koji želite blokirati i dodirnite ikonu i. Odavde ćete vidjeti opciju za blokiranje broja.

Druga mogućnost je blokiranje broja sa samog popisa blokiranih. Kao što je ukratko spomenuto, možete dodati brojeve na popis blokiranih iz postavki. Dodirnite ikonu + ili dodirnite Dodaj , zatim unesite broj telefona.
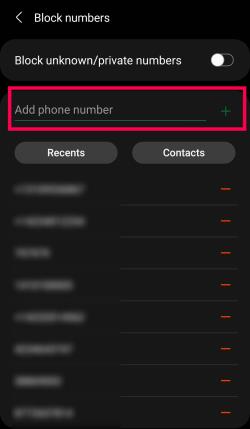
Na kraju, možete blokirati brojeve iz aplikacije za slanje poruka. Često ćete primati tekstualne poruke s brojeva koji nisu telefonski brojevi. Srećom, blokiranje brojeva iz aplikacije za slanje poruka vrlo je jednostavno. Otvorite poruku i dodirnite tri okomite točke u gornjem desnom kutu. Zatim dodirnite Blokiraj kontakt .
Mogu li ukloniti telefonski broj s popisa blokiranih?
Apsolutno! Možete jednostavno ukloniti telefonski broj s popisa blokiranih korištenjem gornjih uputa za lociranje telefonskog broja. Zatim dodirnite znak – pokraj njega.
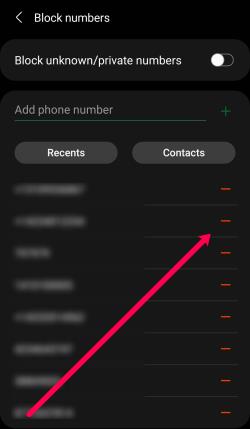
S velikom snagom…
Posljednja riječ o stavljanju brojeva na popis blokiranih:
Taj vas kontakt ne može nazvati ili poslati poruku, ali radi u oba smjera.
Ne možete ih ni nazvati niti poslati poruku.
Prije nego što odlučite nekoga izbaciti s tog popisa blokiranih brojeva, dobro razmislite. Jeste li sigurni da broj pripada tom popisu?
Protjerivanje nekoga može biti jednostavno rješenje u ovom trenutku. No mogli biste propustiti potencijalno važne pozive u budućnosti.
Jeste li ikada morali blokirati broj na Androidu? Jeste li koristili gore navedene metode? Javite nam u odjeljku za komentare ispod.
Instaliranje VPN-a pomoći će u održavanju sigurnosti vašeg računala sa sustavom Windows 11.
Windows koristi sistemsku mapu pod nazivom WinSxS za pohranjivanje instalacijskih datoteka sustava Windows. Međutim, te datoteke zauzimaju puno prostora na sistemskom disku. Stoga biste trebali izbrisati te mape i datoteke.
Windows nudi niz korisnih opcija pristupačnosti, idealnih za prilagođavanje sučelja računala, poboljšanje udobnosti, pa čak i upravljanje stvarima potpuno bez upotrebe ruku.
Dolazak kući uz skupe troškove roaminga podataka vjerojatno nije ono što želite. Srećom, postoji nekoliko praktičnih načina za smanjenje tih troškova roaminga.
Windows 10 se pokazao kao pouzdan operativni sustav, ali kao i druge verzije, korisnici se mogu suočiti s mnogim problemima prilikom korištenja Windowsa 10. Jedan od "najgorih" problema s kojima se korisnici često susreću je greška crnog ekrana.
Pomoću ovog alata možete sigurno provjeriti sumnjive datoteke, instalirati sumnjiv softver ili pregledavati opasne web stranice bez rizika od oštećenja glavnog računala.
Biti blokiran na mreži može biti frustrirajuće, bilo da se radi o zaključavanju foruma, zabrani igre ili privremenom ograničenju IP adrese. Dobra vijest je da vam nije uvijek potreban VPN da biste zaobišli ta ograničenja.
Kada vam se računalo pokvari, praćenje kako sve radi može vam pomoći u rješavanju problema. A kada sve radi, ove informacije vam također mogu pomoći u optimizaciji sustava.
Osim prikaza sata na programskoj traci, u sustavu Windows 11 možete prilagoditi prikaz sata na zaslonu računala.
Zastrašujuće je vidjeti crveno svjetlo na matičnoj ploči dok se sustav ne pokreće, pogotovo ako vam matična ploča odbija reći zašto je svjetlo upaljeno.








