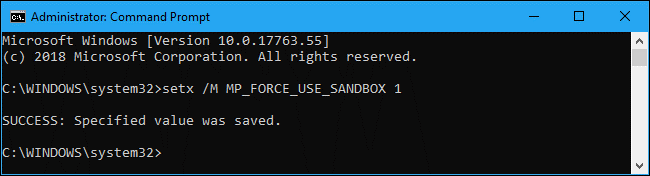Microsoftov Windows Defender Antivirus dostigao je novu prekretnicu i osmislio novi inherentni antimalware koji ima mogućnost rada u Ultra Secure Sandbox načinu rada. Ova je značajka dodana kako bi ponudila dodatni sloj sigurnosti vašim računalima. To je iznimno učinkovita značajka koja će biti blagoslov za ljude koji nemaju antimalware alate treće strane na svojim sustavima.
Značajke su dodane nakon proučavanja implikacija takvog obogaćivanja na funkcionalnost, vrhunsku izvedbu kao i sigurnost. Sposoban je detektirati visokorizična područja, a istovremeno jamčiti da sandbox neće negativno utjecati na pruženu sigurnost.
Izvor slike: Winpoin
Antivirusni proces Windows Defender pregledavat će sve preuzete podatke, a dodatni sadržaj izvodit će se s ograničenim dopuštenjima. Ako postoji virus koji je dostupan u procesu antimalwarea ili bilo koji zaraženi pokuša izraditi datoteku koju alat može kompromitirati, tada neće dobiti nikakav pristup ostatku računala, što znači da pokušaj napada neće biti obrađen unaprijediti.
Budući da će antimalware softver zahtijevati većinu pristupa računalu, pri čemu će se glavni antimalware proces izvoditi s dovoljno dopuštenja i neće pregledavati dostupne datoteke.
Drugim riječima, Windows Defender Antivirus sposoban je odoljeti napadima cyber kriminalaca, ali za pomno ispitivanje cijelog računala radi identificiranja zlobnih i zaraženih podataka i artefakata, ova značajka dolazi s mogućnošću rada s visokim privilegijama.
Stručnjaci za sigurnost sustava Windows naporno rade na identificiranju ranjivosti u analizatorima podataka Windows Defender Antivirus koji bi mogli aktivirati izvršenje proizvoljnog koda.
Također pročitajte: -
Kako uključiti Windows Defender u sustavu Windows... Tražite pouzdani anti-špijunski ili antivirusni program za Windows 10? Ako da, onda prestanite izgledati kao ugrađeni Windows Defender...
Kada možete pristupiti Ultra Secure Sandbox načinu rada?
Ova značajka sada nije dostupna za pristup, ali prema tehnološkom divu Microsoftu , značajka će uskoro biti aktivirana za Windows Insider kako bi ispitao koliko je učinkovita za svakodnevne prijetnje. Međutim, za sada, tvrtka ne planira ponuditi ovu značajku kao zadanu za korisnike koji pokazuju da morate ručno omogućiti tu značajku.
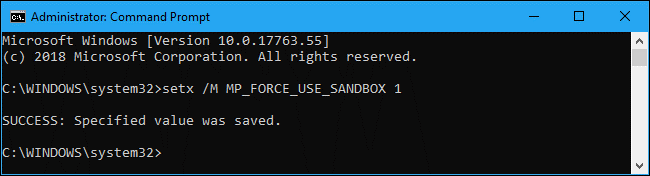
Da biste aktivirali Ultra Secure Sandbox način rada, morate upisati (setx /M MP_FORCE_USE_SANDBOX 1) ovu naredbenu liniju u prozoru PowerShell. Pokrenite naredbu, a zatim ponovno pokrenite računalo. Ovu naredbu možete koristiti kada koristite administratorski račun.
Gore spomenuta naredba prompt radit će na vašoj verziji Windows 10 1703 i novijoj verziji sustava Windows 10.
Kako onemogućiti Ultra Secure Sandbox način rada?
Da biste onemogućili Ultra Secure Sandbox način rada, morate ponoviti istu naredbu koristeći "0" umjesto "1". Nakon unosa naredbe, važno je ponovno pokrenuti računalo kako biste spremili promjene. U slučaju da se suočite s problemom pri ponovnom pokretanju, možete se pokrenuti u sigurnom načinu rada i zatim izvršiti gore navedene naredbe.
Što dalje?

Nakon aktiviranja Ultra Secure Sandbox načina rada, primijetit ćete izniman proces sadržaja pod nazivom MsMpEngCP.exe s vrlo manje dopuštenja. To će se izvoditi zajedno s normalnim MsMpEngCP.exe antimalware procesom.
Uz Windows Defender možete osigurati sigurnost računala sprječavanjem zlonamjernog softvera, virusa i dodatnih alata trećih strana da upadnu u vašu sigurnost. Sada nema potrebe da na svom računalu imate antivirusni i antimalware softver treće strane jer će Windows Defender raditi na isti način. Da biste dobili dodatni sloj sigurnosti, uključite način rada Ultra Secure Sandbox u Windows Defenderu.