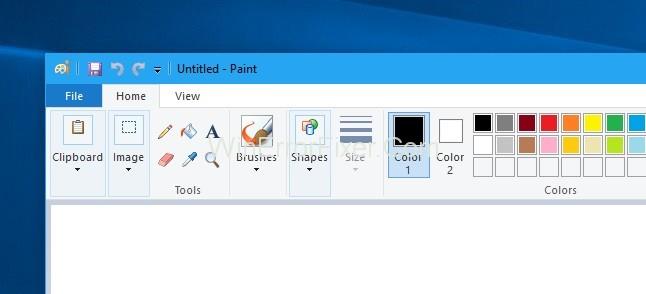Kako učiniti pozadinu prozirnom u Paintu: MS Paint je aplikacija koju je izradio Microsoft i dolazi u paketu s operacijskim sustavom Windows. Aplikacija je besplatna. Također ga možete preuzeti iz Windows trgovine ako želite. Još uvijek se široko koristi za jednostavne zadatke manipulacije slikama. Ovu aplikaciju možete koristiti za crtanje, uređivanje ili izradu logotipa itd.
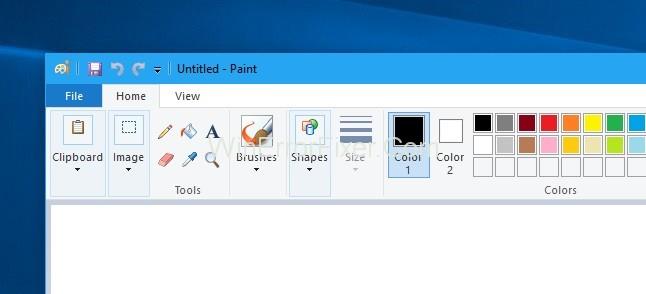
To je aplikacija u kojoj pokazujete svoju kreativnost i crtate nešto nevjerojatno i jedinstveno. Program otvara i sprema datoteke u Windows bitmap, JPEG, GIF, PNG i TIFF formatima na jednoj stranici. Program može biti u boji ili dvobojni crno-bijeli, ali ne postoji način rada u sivim tonovima.
Pred vama se dešavaju mnoge situacije u kojima morate sakriti bijelu pozadinu iza slike dok obrezujete sliku i stavljate je pored druge slike. Međutim, to ne možete učiniti jer nakon izrezivanja slike bijela pozadina slike je i dalje u kontaktu s njom, a također se prikazuje kada pokušavate spojiti dvije slike.
Sadržaj
Kako napraviti pozadinu prozirnom u Paintu
Međutim, možete se riješiti ove bijele pozadine samo odabirom opcije koja se nalazi na kartici Početna u programu Microsoft Paint. To je opcija prozirnog odabira koju možete uključiti i isključiti, ali korisnici Painta odabiru ovu opciju i nadaju se da će njihova spremljena slika imati prozirnu pozadinu.
Kako učiniti da MS Paint postane prozirna pozadina
Nažalost, to nije istina. Opcija transparentnog odabira radi samo unutar aplikacije boje i radi samo s bijelim pozadinama. Dakle, slijedite dolje navedene korake da isprobate fantastičnu značajku aplikacije Paint Application i da prozirite bijelu pozadinu koristeći opciju otvorenog odabira.
Korak 1: Otvorite aplikaciju Paint navigacijom u početnom izborniku ili možete upisati MS Paint ili Paint u Windows pretraživanje i otvoriti najbolji rezultat podudaranja.
Korak 2: Nakon tog učitavanja, sliku u MS Paintu za umetanje slike, možete jednostavno povući i ispustiti sliku koju želite urediti ili kombinirati s drugom slikom.
Korak 3: Zatim kliknite na opciju odabira koja se nalazi na kartici Početna.
Korak 4: Sada, nakon što kliknete opciju odabira, možete vidjeti opciju Transparent Selection, samo kliknite na tu opciju (Ovo je opcija koja se koristi za skrivanje bijele pozadine koja se može pojaviti između kombiniranja dviju slika).
Korak 5: Sada odaberite sliku koju želite kombinirati s drugom slikom, ili ako želite spojiti više slika zajedno, sada možete vidjeti da se bijela pozadina ne pojavljuje tijekom spajanja slika.
Korak 6: Sada odaberite PNG s padajućeg izbornika Spremi kao vrstu u dijaloškom okviru Spremi kao sliku .
Jednostavan je trik kojim možete pokušati sakriti bijelu pozadinu u MS Paintu. Ovu opciju možete koristiti u slučaju da vam zatreba.
Ne propustite:
Zaključak
Nadamo se da vam se svidio vodič o tome kako napraviti prozirnu pozadinu u Paintu, slijedite gore navedene korake koji su navedeni za obavljanje zadatka i sami počnite raditi tek nakon što pročitate članak u potpunosti.