Kako pregledati sve račune u sustavu Windows 11

U sustavu Windows 11, provjera svih računa na računalu može biti korisna u mnogim slučajevima. Evo vodiča za pregled svih računa u sustavu Windows 11.
Dodavanje nedavno korištenih aplikacija u izbornik Start pomaže vam da lako pristupite aplikacijama. Ako ste nedavno instalirali aplikaciju i ona se neće pojaviti u izborniku Start Windows 10 , na pravom ste mjestu.
Ovdje ćemo raspravljati o tome kako dobiti prečace za aplikacije u izborniku Start Windows 10. Slijedećim koracima moći ćete dobiti sve svoje omiljene aplikacije na izborniku Start. Nastavi čitati!
Budući da je prema zadanim postavkama, izbornik Start za Windows 10 razvijen da bude bolja verzija od svojih prethodnih. Dakle, evo jednostavnih savjeta kako biste uspjeli izvući maksimum iz toga. Ovi koraci mogu dobro doći svima onima koji se raduju pronalaženju jednostavnog načina za lociranje aplikacija.
Trebamo prečac za sve i trebamo ga na prvom mjestu, neka bude. Sada možemo staviti sve aplikacije koje i dalje najviše koristimo na izborniku Start.
Metoda 1
Koraci koje treba slijediti:
1. Odaberite aplikaciju na radnoj površini koju želite dodati u izbornik Start.
2. Desnom tipkom miša kliknite prečac aplikacije.
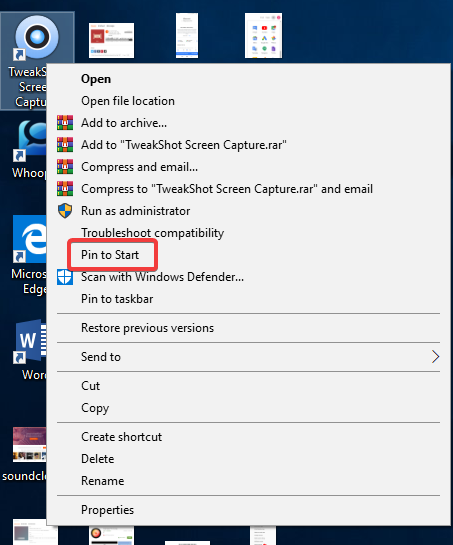
3. Odaberite "Prikvači na početak"
4. Otvorite izbornik Start, u njemu možete vidjeti svoj prečac aplikacije.
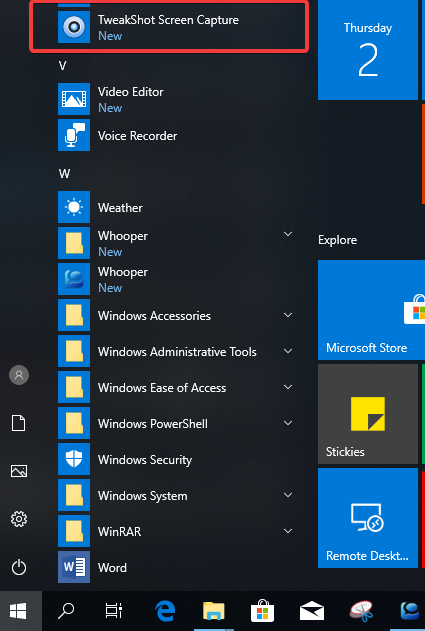
Na taj način možemo dodati prečace za aplikacije u izbornik Start za Windows 10. Isprobajte ga i pristupite svojim aplikacijama s lakoćom.
Kada se neke od aplikacija ne mogu sami registrirati, kao što su vrlo stare aplikacije ili prijenosne aplikacije, one se ne pojavljuju na popisu "Sve aplikacije".
Druga metoda koja najbolje funkcionira za stvaranje prečaca za aplikacije do izbornika Start za Windows 10 zahtijeva da aplikacija bude prisutna na radnoj površini:
Vidi također:-
Kako popraviti Windows 10 izbornik Start Ne... Uz redovita ažuriranja koja je Windows 10 donio ove godine, pojavilo se i nekoliko problema. Danas rješavamo...
Metoda 2
Koraci koje treba slijediti:
1. Pritisnite “Windows tipku + R” da otvorite prozor Run.
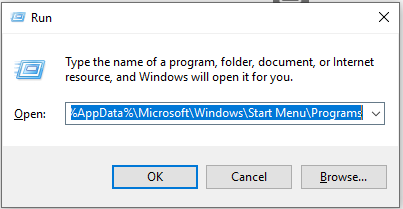
2. Upišite %AppData%\Microsoft\Windows\Start Menu\Programs i pritisnite "OK".
3. Sada pritisnite “Windows tipku + strelicu udesno” da pomaknete karticu mape Programs na desnu stranu radne površine.
4. Pritisnite tipku "Windows + E" da otvorite File Explorer.
5. Sada trebate potražiti preuzeti program koji se nalazi na vašem lokalnom disku (C:)> Programske datoteke (x86).
6. Ovdje možete tražiti jedan program koji želite navesti u izborniku Start.
7. Otvorite mapu i kliknite na "Application file" da biste je odabrali.
8. Desnim klikom možete povući datoteku i ispustiti je u mapu Program otvorenu s desne strane.
9. Na kontekstnom izborniku kliknite na “Ovdje stvori prečace”.
10. Ako želite, preimenujte prečac i on će se pojaviti u "Sve aplikacije".
11. Ponovno pokrenite računalo kako bi promjene stupile na snagu.
Isto možete učiniti za sve aplikacije koje želite vidjeti u izborniku Start.
Zaključak:
Ovo su dvije metode koje se mogu koristiti za stvaranje prečaca vaših aplikacija koji će se s lakoćom koristiti u sustavu Windows 10. Kada vidite sve svoje korisne aplikacije u samom izborniku Start, ne morate ih stalno tražiti na računalu svaki put kad im se ukaže potreba. Nadamo se da će vam ovaj članak pomoći u stvaranju prečaca u izborniku Start. Javite nam u komentarima koliko su vam ove informacije korisne.
U sustavu Windows 11, provjera svih računa na računalu može biti korisna u mnogim slučajevima. Evo vodiča za pregled svih računa u sustavu Windows 11.
Bez obzira gdje se nalazite ili koje računalo koristite, imate sve što vam je potrebno za rad, rješavanje problema i održavanje produktivnosti.
U novijim verzijama sustava Windows na sistemskom disku (obično C:\) pronaći ćete mapu pod nazivom ProgramData. Međutim, ta je mapa skrivena, pa je možete vidjeti samo ako omogućite prikaz mapa i datoteka u Istraživaču datoteka.
Microsoftov novi preglednik Edge, temeljen na Chromiumu, ukida podršku za EPUB datoteke e-knjiga. Trebat će vam aplikacija za čitanje EPUB datoteka treće strane u sustavu Windows 10. Evo nekoliko dobrih besplatnih opcija koje možete odabrati.
Isključivanjem nekoliko ovih usluga možete značajno uštedjeti bateriju bez utjecaja na vašu svakodnevnu upotrebu.
Od praćenja performansi do brzog podešavanja sustava, ovi ugrađeni uslužni programi korisni su kao i uvijek.
Skraćeni URL-ovi su praktični za čišćenje dugih poveznica, ali također skrivaju pravo odredište. Ako želite izbjeći zlonamjerni softver ili phishing, slijepo klikanje na tu poveznicu nije mudar izbor.
Jezična traka je nestala u sustavu Windows 10? Slijedite ova rješenja.
Greška IRQL NOT LESS OR EQUAL je greška povezana s memorijom koja se obično javlja kada sistemski proces ili upravljački program pokuša pristupiti memorijskoj adresi bez odgovarajućih dozvola pristupa.
Kako potpuno onemogućiti Windows Defender u sustavu Windows 10? Postoji nekoliko načina za onemogućiti Windows Defender u sustavu Windows 10, pogledajte detaljne upute u nastavku.








