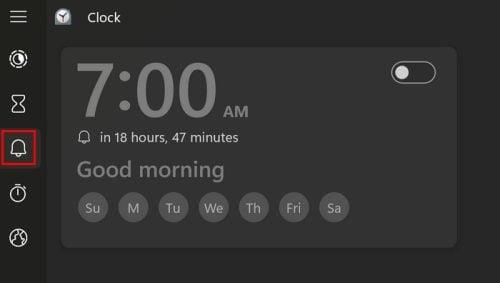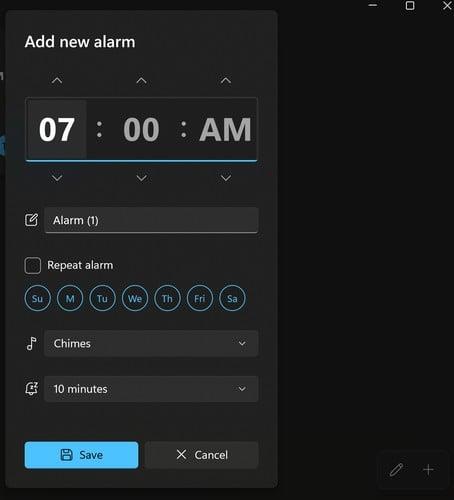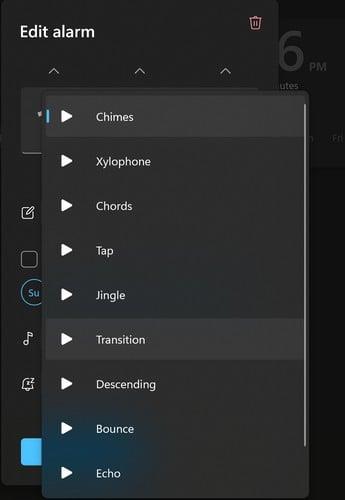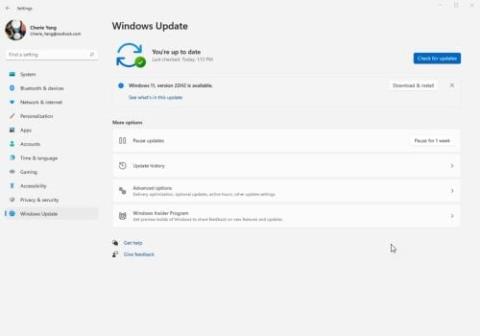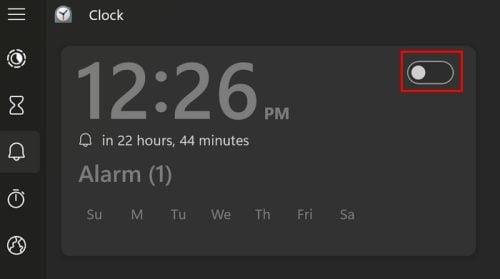Alarmi su obično povezani s jutarnjim buđenjem, ali to ne znači da ih ne možete koristiti u drugim prilikama. Možda trebate izvaditi nešto iz pećnice za 30 minuta ili trebate otići po nekoga. Mnogo je razloga za alarm i mnogo uređaja na koje ih možete postaviti. Alarm možete postaviti pomoću Windows 11 računala, iPhonea, iPada i Android uređaja. Možete postaviti više alarma i urediti ih da se aktiviraju u pravo vrijeme. Promjene se mogu napraviti bilo kada, samo u slučaju da se nešto promijeni u vašem rasporedu.
Kako stvoriti alarm u sustavu Windows 11
Morat ćete otvoriti aplikaciju za sat kako biste stvorili svoj prvi alarm. Da biste to učinili, pritisnite tipku Windows + S; u traku za pretraživanje upišite sat i otvorite ga. Kada se aplikacija otvori, kliknite na ikonu alarma u obliku zvona.
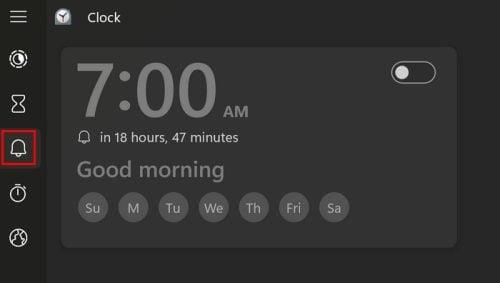
Napravite alarm u sustavu Windows 11
Jedan alarm će već biti kreiran, ali će biti isključen. Možete koristiti ovaj, ili ako želite stvoriti alarm od nule, morat ćete kliknuti na ikonu plus u donjem desnom kutu.
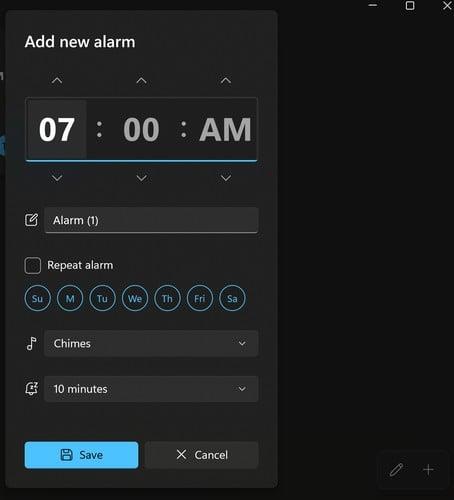
Stvaranje novog alarma u sustavu Windows 11
Kako urediti svoj alarm
Kada se pojavi alarm, morat ćete namjestiti vrijeme, ali imajte na umu da vrijeme možete postaviti klikom na strelice na vrhu i dnu. Ili, možete kliknuti na sate i upotrijebiti brojčanu tipkovnicu za postavljanje. Kliknite okvir s nazivom alarma kako biste svom alarmu dali naslov koji će vam pomoći da se sjetite zašto ste ga uopće postavili. Klikom na dane u tjednu, ponovit ćete alarm za te dane.
Također ćete vidjeti opciju za postavljanje zvuka za alarm. Možete birati između različitih opcija kao što su:
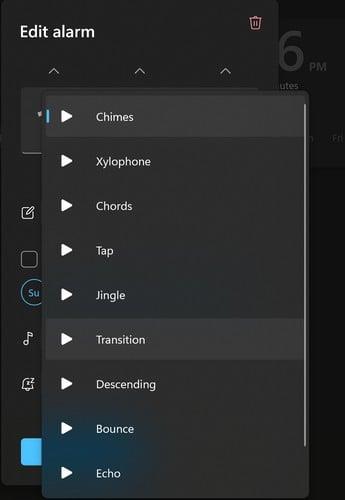
Zvukovi alarma za Windows 11
- zvona
- Ksilofon
- Akordi
- Dodirnite
- Jingle
- Tranzicija
- Silazni
- Odskakivati
- Jeka
- Uzlazni
Možete odabrati zvuk ili možete kliknuti gumb za reprodukciju da biste vidjeli kako će vaš alarm zvučati.
Kako izbrisati alarme
Neke alarme držite, ali drugi su samo privremeni. Kada dođe vrijeme za brisanje alarma, kliknite na alarm, nakon čega slijedi ikona smeća.
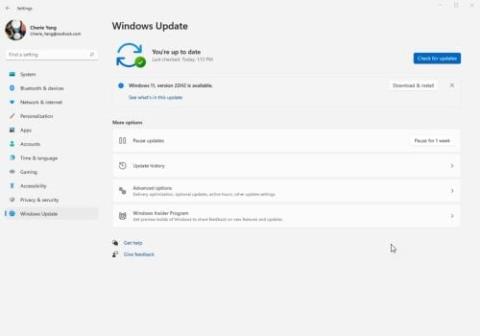
Brisanje alarma u sustavu Windows 11
Za brisanje alarma bez otvaranja morat ćete kliknuti na ikonu olovke u donjem desnom kutu i na svakom alarmu pojavit će se ikona smeća. Kada obrišete sve alarme koje trebate, kliknite na ikonu kvačice u donjem desnom kutu. Ako želite onemogućiti alarm i ne izbrisati ga, možete ga isključiti i uključiti pomoću gumba u gornjem desnom kutu svakog alarma.
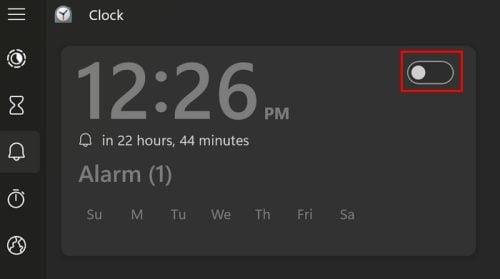
Onemogućivanje alarma u sustavu Windows 11
To je sve što se tiče stvaranja, brisanja i uređivanja alarma koje ste izradili. Ako želite da alarm ima drugačiji stil i možda čak nudi druge značajke, uvijek možete otići u Microsoft Store i potražiti alarme. Naći ćete veliki izbor između kojeg možete izabrati.
Daljnje čitanje
Kao što je već spomenuto, postoji mnogo drugih uređaja na kojima također možete postaviti alarme. Na primjer, evo četiri sjajne aplikacije za alarme koje možete dodati na svoj Android uređaj. A za one trenutke kada niste zadovoljni zvukovima alarma koje vaš uređaj nudi, uvijek možete snimiti i dodati prilagođeni zvuk . Ne zaboravite koristiti traku za pretraživanje za više materijala za čitanje.
Zaključak
Instaliranje druge aplikacije za postavljanje alarma nije potrebno jer vaše Windows 11 računalo uvijek ima jednu. Ima sve značajke koje biste očekivali od aplikacije za alarm, poput postavljanja vremena, datuma, zvuka itd. Možete postaviti razne alarme, a njihovo brisanje također je jednostavno. Možda nije najljepša aplikacija, ali radi svoj posao. Ako više volite drugačiji stil, nadamo se da ćete pronaći onaj koji vam se sviđa u Microsoft Storeu. Koliko alarma obično postavite? Obavijestite me u komentarima ispod i ne zaboravite podijeliti članak u komentarima ispod.