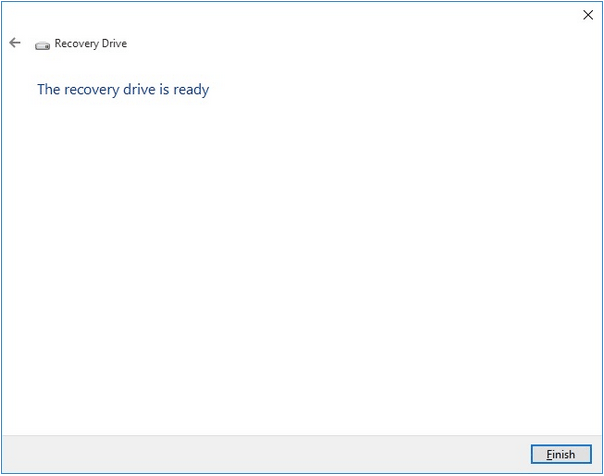U ovom svijetu vođenom podacima, gotovo sve je pohranjeno u digitalnom formatu. Sama pomisao da izgubite svoje dragocjene podatke zvuči samo kao noćna mora. Nikada ne znate kada nešto krene po zlu sa strojem i morate oporaviti sve svoje izgubljene podatke. Ali znaš što je gore? Nemogućnost ponovnog instaliranja operativnog sustava kada vam se sustav raspadne.
Izvor slike: CNET
Jeste li ikada čuli za disk za oporavak? Pogon za oporavak može vam pomoći da ponovno instalirate Windows u slučaju kvara hardvera ili ako nešto pođe po zlu s vašim računalom. Nećete moći vratiti svoje podatke dok koristite disk za oporavak, ali da, možete jednostavno instalirati Windows na svoj uređaj i početi ispočetka.
Evo cjelovitog vodiča o tome što je pogon za oporavak, zašto vam je potreban disk za oporavak sustava Windows 10, kako postaviti pogon za oporavak u sustavu Windows 10 i sve ostalo što trebate znati o ovoj temi.
Započnimo.
Također pročitajte: Kako stvoriti USB za pokretanje za instalaciju sustava Windows 10 .
Što je disk za oporavak?
Disk za oporavak pohranjuje kopiju zadanih postavki, sistemske datoteke u bilo kojem medijskom formatu kao što je USB pogon, diskovni pogon ili DVD. Uz pomoć diska za oporavak možete jednostavno ponovno instalirati operativni sustav na svoj uređaj zajedno sa svim unaprijed definiranim postavkama. Čak i ako imate problema tijekom nadogradnje sustava Windows , možete upotrijebiti pogon za oporavak kako biste ponovno instalirali najnoviju verziju sustava Windows na vašem računalu.
Izvor slike: How to Geek
Još jedna značajna prednost, zašto većina korisnika radije koristi pogon za oporavak za instalaciju sustava Windows, jest to što ne zahtijeva ključ proizvoda za ponovnu instalaciju OS-a. Dakle, razmotrite disk za oporavak sustava Windows 10 kao svoj životni spas! Naučimo brzo kako postaviti disk za oporavak u sustavu Windows 10.
Kako stvoriti disk za oporavak sustava Windows 10
Da biste stvorili disk za oporavak sustava Windows 10, trebat će vam izvor medija kao što je USB flash pogon s dovoljno prostora za pohranu. (8 GB ili više) Nakon što uredite uređaj za pohranu , slijedite ove korake za početak.
Pokrenite pretraživanje izbornika Start i u tekstni okvir upišite "Create Recovery Drive". Pritisnite Enter. Ovu opciju također možete pronaći na upravljačkoj ploči, kao alternativu.
Priključite USB pogon na svoj sustav. Odaberite opciju "Stvori disk za oporavak".
U prozoru čarobnjaka za disk za oporavak provjerite opciju "Sigurnosno kopirajte sistemske datoteke na pogon za oporavak". Dodirnite Dalje za nastavak.
Windows će prikazati naziv povezanog medijskog pogona. Pažljivo provjerite, a zatim dodirnite gumb Sljedeće.
Prije stvaranja diska za oporavak sustava Windows 10, vaš će vas sustav uputiti porukom upozorenja da će sve vaše datoteke i stvari biti izgubljene nakon što nastavite. Provjerite jeste li unaprijed napravili sigurnosnu kopiju svih vaših bitnih podataka.
Ako da, pritisnite gumb "Kreiraj".
Pričekajte nekoliko minuta dok vaš sustav ne kopira sve postavke, sistemske datoteke i podatke u pohranu medija.
Nakon što je disk za oporavak sustava Windows 10 uspješno kreiran, vaš će vas sustav upozoriti. Dodirnite Završi kada završite.
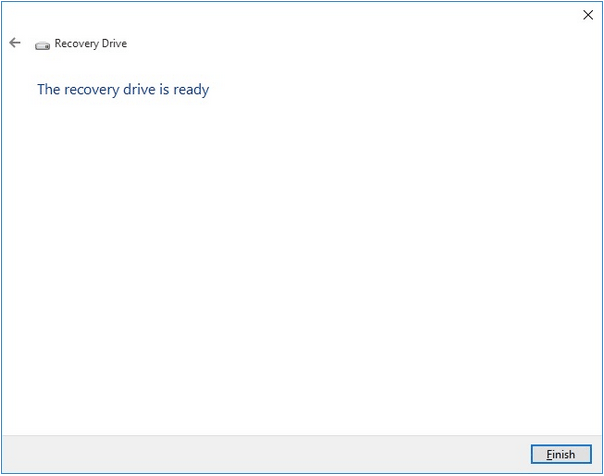
Kako pokrenuti sistem s diska za oporavak sustava Windows 10?
Dakle, imate li spreman disk za oporavak? Što dalje? Sljedeći korak je pokretanje operativnog sustava pomoću diska za oporavak sustava Windows 10. Evo što trebate učiniti:
Spojite USB pogon, medij diska za oporavak koji ste koristili za stvaranje pogona za oporavak.
Ponovno pokrenite uređaj; vidjet ćete Windows logo i ikonu učitavanja na zaslonu.
Odaberite željeni raspored tipkovnice i nastavite dalje. Dodirnite opciju "Rješavanje problema".
Odaberite "Oporavak s diska" s popisa opcija.
Slijedite upute na zaslonu i ponovno instalirajte Windows na svom računalu.
Također pročitajte: Kako stvoriti Windows USB disk za pokretanje.
Zaključak
Ovo završava naš vodič o tome kako stvoriti disk za oporavak sustava Windows 10. Izvrsna je ideja držati pogon za oporavak spreman u slučaju nužde. Nakon što pripremite disk za oporavak sustava Windows 10, možete jednostavno ponovno instalirati operativni sustav bez ikakvih problema. Također možete koristiti gornji skup koraka ako naiđete na probleme ili pogreške tijekom nadogradnje OS-a. Ali da, provjerite jeste li napravili sigurnosnu kopiju svih svojih podataka prije pokretanja operativnog sustava putem diska za oporavak sustava Windows 10.