Muči li vas automatsko izvršavanje datoteka za preuzimanje Google Chromea? Nije lijepo vidjeti da se hrpa datoteka kada se preuzmu otvaraju same, stvarajući kaos. Google Chrome to ne dopušta prema zadanim postavkama, ali se može omogućiti putem opcija. Možda ste slučajno omogućili značajku ili ste se suočili s ovim problemom dok ste koristili tuđe računalo, bez obzira na scenarij, može se riješiti. Spomenuli smo tri prikladne metode za zaustavljanje automatskog pokretanja preuzetih datoteka Google Chromea u sustavu Windows 10:
Kako spriječiti da se preuzete datoteke iz Google Chromea automatski otvaraju u sustavu Windows 10?
Metoda 1: promijenite postavke vrste datoteke da biste zaustavili automatsko pokretanje Google Chrome preuzetih datoteka.
Google Chrome svojim je korisnicima pružio fantastičnu značajku za izvršavanje određenih vrsta datoteka čim se preuzmu. Kako bi spriječio Google, Chrome je preuzeo datoteke da se odmah otvaraju; morate pristupiti postavkama na programskoj traci Google Chromea kada se preuzima određena vrsta datoteke. U postavkama nema druge opcije za promjenu ove značajke. Na primjer, ako preuzmem MS Word dokument, on se pojavljuje na Chrome traci zadataka, koja se nalazi odmah iznad programske trake sustava Windows.
Korak 1 : Pokrenite preglednik Google Chrome, a zatim pokušajte preuzeti nešto što želite prestati automatski pokretati.
Korak 2 : Nakon što se datoteka pojavi na programskoj traci Google Chromea, pokušajte što prije kliknuti strelicu prema gore i u kontekstualnom izborniku provjeriti je li označena opcija "Uvijek otvaraj datoteke ove vrste".
Korak 3 : Kliknite na "Uvijek otvaraj datoteke ove vrste" jednom da ga poništite. Time ćete osigurati da se preuzeta vrsta datoteke neće automatski otvoriti.
Napomena : Ako poništite opciju "Uvijek otvaraj datoteke ove vrste" prije nego što preuzimanje završi, ta se datoteka neće otvoriti. Međutim, ako se preuzimanje završi prije nego što možete poništiti kvačicu, tada će se otvoriti ova konkretna datoteka. Ipak, bilo koja druga datoteka koju preuzmete u budućnosti s istom vrstom datoteke neće se automatski otvoriti.
Jedini nedostatak ove metode je taj što ćete morati ponoviti ovaj postupak za sve vrste datoteka pojedinačno kada ih preuzmete. U gornjem primjeru pokušao sam preuzeti MS Word dokument i uspješno poništio tu opciju. Ali to ne znači da bi to bilo primjenjivo na sve datoteke. Ako sljedeće želim preuzeti MS Excel proračunsku tablicu, morat ću i nju poništiti.
Također pročitajte: Kako spriječiti Chrome da blokira preuzimanja.
Metoda 2. Promijenite postavke preuzimanja da biste zaustavili automatsko izvršavanje preuzetih datoteka Google Chromea.
Gornja metoda bila je korisna onim korisnicima koji su htjeli onemogućiti preuzete datoteke Google Chromea iz automatskog izvršavanja u slučaju određenih vrsta datoteka. Iako biste mogli spriječiti otvaranje mnogih vrsta datoteka, postojao je opseg koji je dopuštao da se određene datoteke preuzete s Google Chromea otvore odmah nakon dovršetka postupka preuzimanja. Ovo je uvijek korisno u slučajevima kada želite da se slika pojavi čim se preuzme.
Druga metoda, međutim, zaustavit će sve datoteke preuzete iz Google Chromea iz automatskog izvršavanja. Ne postoji način za pružanje iznimke za bilo koju vrstu datoteke ili proširenje pomoću ove metode. Evo koraka za izvršavanje druge metode za zaustavljanje preuzetih datoteka iz Google Chromea iz automatskog izvršavanja:
Korak 1 : Pokrenite preglednik Chrome i kliknite izbornik hamburgera s tri točke u gornjem desnom kutu, a zatim kliknite Postavke.
Korak 2: Kliknite odjeljak Napredno na lijevoj ploči, a zatim kliknite Preuzimanja.
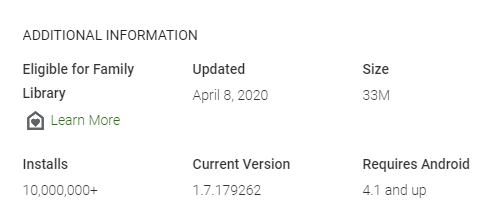
Korak 3: Prvi odjeljak ispod lijeve ploče bi bio naslovljen kao Preuzimanja, a zatim pronađite opciju označenu kao " Automatski otvori određene vrste datoteka nakon preuzimanja ".
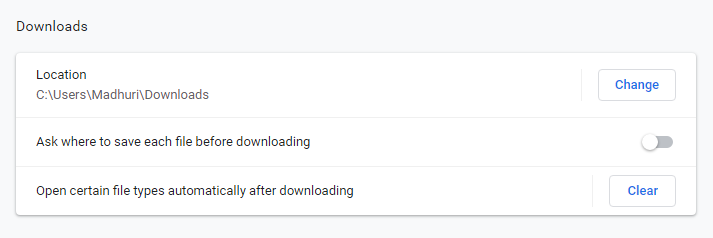
Korak 4: Kliknite gumb Očisti da biste uklonili sve postavke automatskog otvaranja povezane s bilo kojom vrstom datoteke.
Korak 5 : To je sve. Zatvorite karticu s postavkama i više nećete morati brinuti o datotekama koje je Google Chrome preuzeo iz automatskog pokretanja na vašem računalu.
Napomena: Ako nema vrste datoteke povezane s automatskim otvaranjem u Google Chromeu, tada nećete dobiti gumb za brisanje i opciju otvaranja određenih datoteka.
Pročitajte i 10 zabavnih igara za Google Chrome za ubijanje dosade: preuzmite iz Chrome web trgovine.
Metoda 3. Koristite način rada za goste za zaustavljanje automatskog otvaranja preuzetih datoteka Google Chromea
Dopustite nam da istražimo treću mogućnost gdje ste željeli zadržati postavke automatskog otvaranja preuzetih datoteka Google Chromea netaknutima. Ipak, htjeli su onemogućiti ovu opciju za jedno određeno vrijeme. U takvim slučajevima možete koristiti način rada za goste preglednika Google Chrome koji ne prepoznaje nikakve postavke vašeg Chrome profila. To znači da vam način rada za goste neće omogućiti pristup vašim oznakama, povijesti i spremljenim lozinkama, ali će u isto vrijeme zaustaviti preuzimanje datoteka Google Chromea iz automatskog otvaranja. Da biste pokrenuli način rada za goste u pregledniku Google Chrome, poduzmite sljedeće korake:
Korak 1 : Kliknite ikonu svog profila (vaša fotografija) u gornjem desnom kutu preglednika Chrome.
Korak 2 : Kliknite Gost na padajućem izborniku da otvorite prozor Gost.
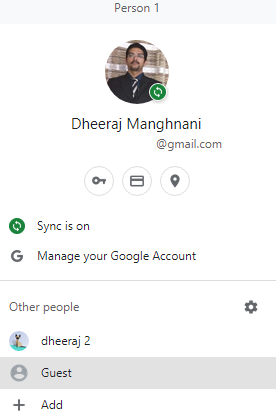
Korak 3 : Sada obično pregledavajte i preuzimajte ono što želite, znajući da se datoteke preuzete iz Google Chromea neće automatski otvoriti.
Također pročitajte: Kako besplatno preuzeti ugrađene videozapise s web-mjesta .
Posljednja riječ o tome kako spriječiti da se preuzete datoteke iz Google Chromea automatski otvaraju u sustavu Windows 10?
Izvrsna je ideja da se datoteke otvaraju ili pokreću odmah nakon preuzimanja jer štedi vrijeme i trud da ih pretražite i dvaput kliknete na njih. Međutim, to nije potrebno cijelo vrijeme, pogotovo kada ste usred nečega važnog. Gore navedene metode mogu vam pomoći da zaustavite automatsko otvaranje preuzetih datoteka iz Google Chromea u sustavu Windows 10. Možete odabrati onu koja odgovara vašim potrebama da onemogućite sve datoteke, onemogućite neke vrste datoteka ili onemogućite njihovu značajku automatskog otvaranja za samo jednu sesiju pregledavanja.
Pratite nas na društvenim mrežama – Facebook i YouTube . Za bilo kakve upite ili prijedloge, javite nam se u odjeljku za komentare u nastavku. Rado bismo vam se javili s rješenjem. Redovito objavljujemo savjete i trikove zajedno s rješenjima uobičajenih problema povezanih s tehnologijom.
Predloženo čitanje:
Također pročitajte: Kako onemogućiti alat za izvješćivanje softvera Google Chrome?
Također pročitajte: Kako uvesti lozinke u preglednik Chrome?
Također pročitajte: Najbolje teme za Google Chrome za 2020.
Također pročitajte: Kako ukloniti reklamni softver iz Chromea












