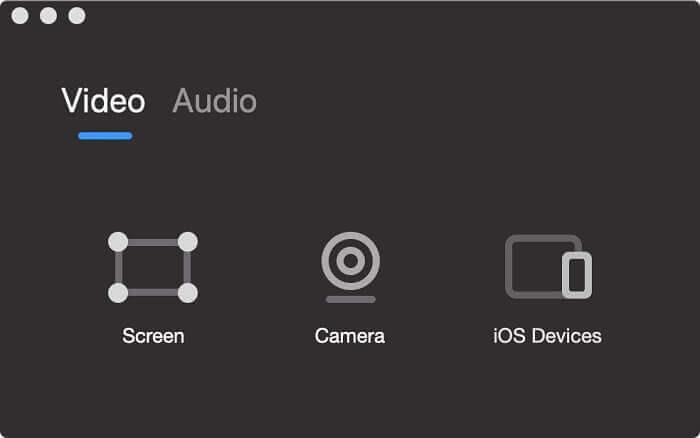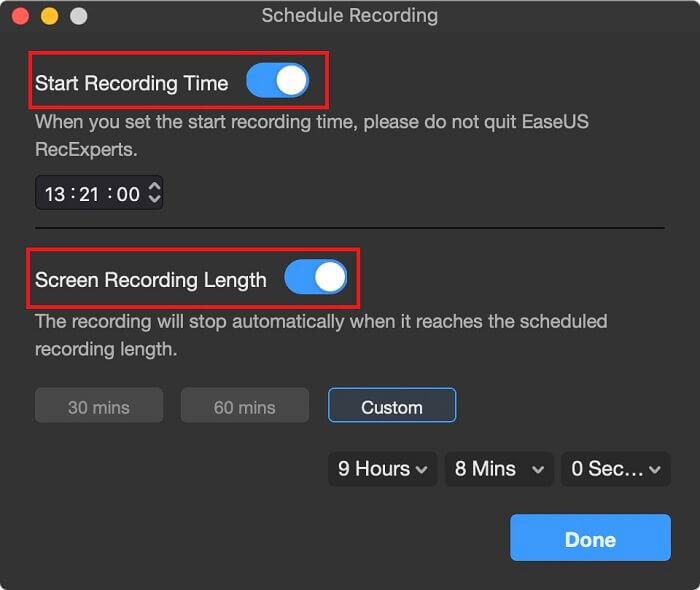Želite li naučiti kako snimiti Webex sastanak i nikada ništa ne propustiti?
Evo najboljih načina za snimanje Webex sastanaka bez dopuštenja, sa zvukom, videom i kao sudionik.
Vjerojatno, nova normalnost tjera sve da prisustvuju online sastancima više nego ikad. Zbog toga ponekad možete propustiti neke važne. Na primjer, ako imate neplanirani Webex sastanak na koji ćete doći kada ste zauzeti, što možete učiniti da ga ne propustite?
Najbolji način da saznate stvari i ostanete u tijeku čak i kada niste u blizini je snimiti Webex sastanak. Možda je to najprikladniji način da zapišete bilješke i ključne stavke.
Zanima li vas ova ideja? Ali ne znate kako snimiti Webex sastanak? Pa, ne brini se. U ovom članku ćemo odgovoriti na ovo pitanje. Također, objasnit ćemo kako snimiti sastanke Webexa kao sudionik, bez dopuštenja i sa audio i video zapisom.
Sljedeće čitanje – najbolji softver za video konferencije
Dakle, bez daljnjeg odgađanja, obavijestite nas o svemu u detalje.
Kako snimiti Webex sastanak (aplikacija za stolna računala)?
Korak 1. Pokrenite Webex
Korak 2. Pridružite se Webex sastanku i pritisnite gumb "Snimi" pri dnu zaslona.
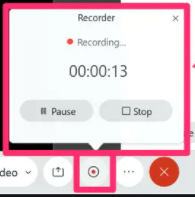
Korak 3 . Ovo će započeti snimanje.
Korak 4. Nakon što je snimanje završeno, kliknite "Spremi" za spremanje snimke. Snimka se može spremiti na lokalno računalo ili u oblak. Osim toga, pomoću skočnog prozora “Recorder” možete pauzirati ili zaustaviti snimanje.
To je to, pomoću ovih jednostavnih koraka pomoću Webexa možete snimiti sastanak. Međutim, postoji kvaka: samo domaćin, zamjenski domaćin ili prezenter mogu snimiti sastanak. To znači da ako želite snimati sastanke Cisco Webexa kao sudionik, ne možete s Webex sastankom.
Pročitajte više :- 15 najboljih snimača zaslona za Windows 10, 7, 8 u 2021.
Čekaj, ovo nije kraj svijeta, čak i kada niste domaćin, možete snimati sastanke Webexa. Da biste saznali više o tome, pročitajte post dalje.
Činjenica – Webex dopušta samo domaćinu, zamjenskom domaćinu ili izlagaču snimanje sastanka pomoću aplikacije.
Kako snimiti Cisco Webex sastanak kao sudionik – Windows 10 PC
Ako niste domaćin, sudomaćin ili prezenter, a još uvijek želite snimati sastanke Webexa, isprobajte EaseUS RecExperts za Windows. Pomoću ovog izvrsnog i profesionalnog snimača zaslona možete jednostavno snimati Webex sastanke čak i ako nemate dopuštenje.
S ovim snimačem zaslona možete snimati čak i dok je Webex sastanak u tijeku. Također, možete zakazati snimanje u određeno vrijeme kako ništa ne biste propustili. Za postavljanje rasporeda samo odaberite vrijeme početka, trajanje i prilagodite neke konfiguracije.
Nakon što to učinite, možete snimati bilo što, bilo da se radi o prezentacijama, online predavanjima , filmovima itd.
Nadalje, koristeći različite opcije izvora zvuka, možete snimiti bilo koji zvuk. Također, pomoću ugrađenog media playera možete obrezati i pregledati videoisječke.
Ključne značajke:
- Snimanje preko cijelog zaslona ili odvojeno.
- Snimanje pojedinačno ili istovremeno videa zaslona i vanjskog uređaja (web kamera)
- Automatski podijelite datoteku za snimanje
- Snimanje zvuka računala (kao što je zvuk sustava, mikrofon ili oboje zajedno)
- 10+ formata za spremanje snimljenog audio i video zapisa.
Preuzmite alat i počnite snimati sastanke Webexa na svoj Windows 10/8.1/8/7.
Besplatno preuzimanje
Kako snimiti Webex sastanak pomoću EaseUs RecExperts
Korak 1. Preuzmite i instalirajte EaseUS RecExperts.

Korak 2. Pokrenite alat i odaberite između dvije opcije "Puni zaslon" i "Regija".
Opcije funkcioniraju u skladu s njihovim imenom.
Korak 3. Odabir opcije "Region" pomoći će odabrati područje snimanja. Prilikom prilagođavanja područja provjerite je li odabran odsječak koji želite snimiti.
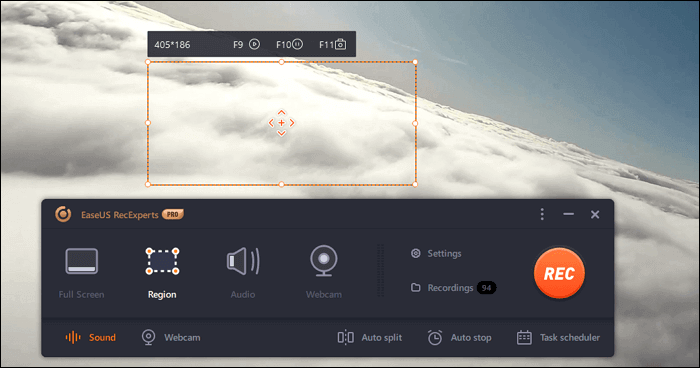
Korak 4. Za snimanje zvuka kliknite "Zvuk" na glavnom sučelju i odaberite medij s kojeg želite snimiti zvuk. To može biti zvuk sustava, iz mikrofona ili oboje. Možete snimati i bez zvuka.
Pomoću klizača možete upravljati glasnoćom. Za potvrdu postavki kliknite OK.
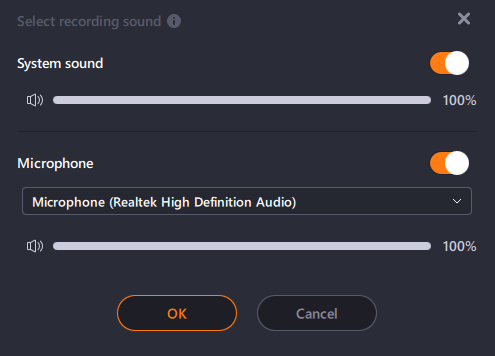
Korak 5. Za snimanje s web kamere, kliknite gumb "Webcam" i omogućite snimanje web kamerom pritiskom na prekidač. Odaberite uređaj za snimanje iz padajućeg izbornika.
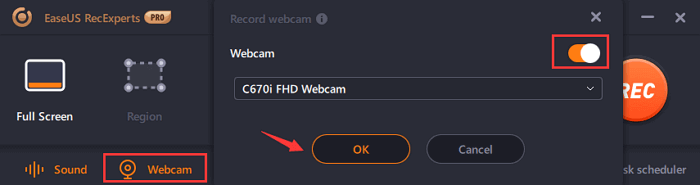
Korak 6. Nakon što izvršite sve ove promjene kliknite gumb “REC” i započnite snimanje. Za pauziranje ili zaustavljanje snimanja koristite plutajuću alatnu traku. Za snimanje zaslona koristite ikonu kamere.
Korak 7. Kada završite, pritisnite gumb Stop i spremite videoisječke.
 Dodatni savjet
Dodatni savjet
Ako ste korisnik Maca i želite snimiti Webex sastanak, izvolite.
Kako snimiti Webex na Mac koristeći EaseUS RecExperts
Uz verziju za Windows, ovaj najbolji snimač zaslona nudi i verziju kompatibilnu s Macom. Pomoću njega možete snimiti bilo koji audio sastanak, snimiti video i snimiti snimke zaslona. Ovaj snimač zaslona ima sve značajke koje možete tražiti u snimaču zaslona. Uz njegovu pomoć možete snimati svoje iOS uređaje na Mac putem Airplaya.

Ključne značajke:
- Snimite područje po izboru
- Snimite zvuk mikrofona i sustava ili odaberite jedan
- Postavite raspored za snimanje zadanog vremena
- Snimite iPhone zaslon na Mac putem AirPlaya
- Snimljeni video nema vodeni žig
Kako snimiti sastanak u Webexu uz audio i video – Mac
Korak 1. Preuzmite i instalirajte EaseUS RecExperts

Korak 2. Pridružite se ili ugostite sastanak na Webexu.
Korak 3 . Pokrenite EaseUS RecExperts. Kliknite karticu Video > Zaslon > opcija veličine i odaberite područje za snimanje.
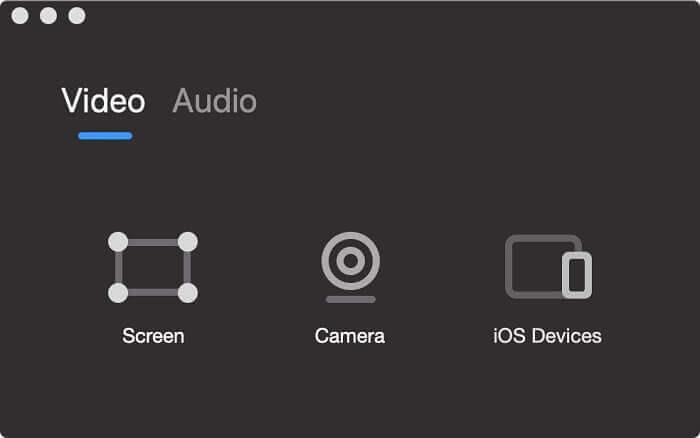
Korak 4. Upravljajte izvorima zvuka, glasnoćom i kvalitetom.
 Dodatni savjet
Dodatni savjet
Savjet: Ako želite, možete postaviti raspored za snimanje sastanaka klikom na ikonu Sat.
Korak 5. Za početak snimanja kliknite crveni krug.
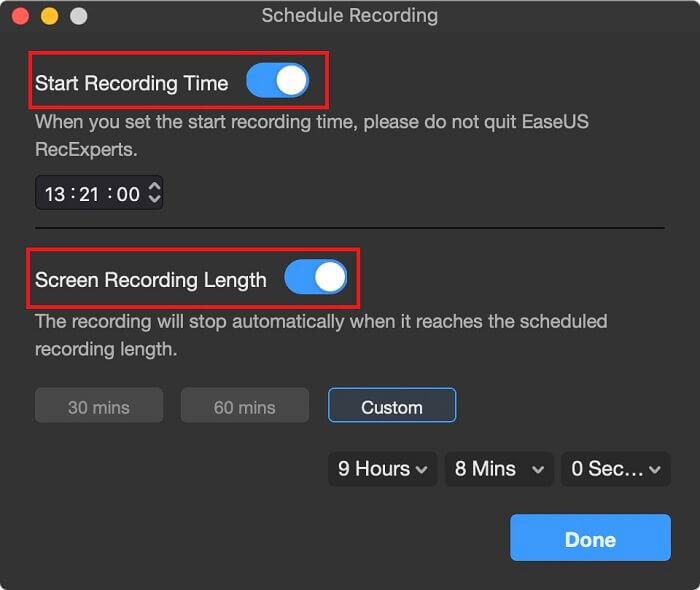
Korak 4. Kada je snimanje završeno, pregledajte snimljeni video i izvezite ga u GIF ili MP4 datoteku.
Koristeći ove jednostavne korake, možete snimiti Webex sastanak ili u tom slučaju bilo koji sastanak, prezentaciju ili bilo što što želite na svom Mac i Windows sustavu. Korisnici Maca također mogu snimati QuickTime Player, ali on ne nudi toliko opcija kao EaseUS RecExperts. Stoga, ovisno o vašim zahtjevima, odlučite koji alat želite koristiti za snimanje Webex sastanaka bez dopuštenja uz audio i video.
Javite nam koju ste metodu odabrali i zašto u odjeljku za komentare. Vaši odgovori, povratne informacije su nam dragocjeni, podijelite svoje iskustvo s nama.

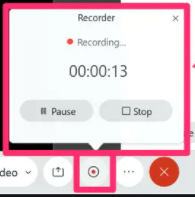

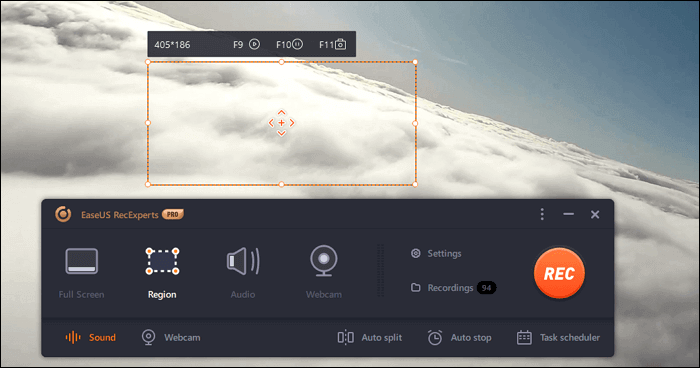
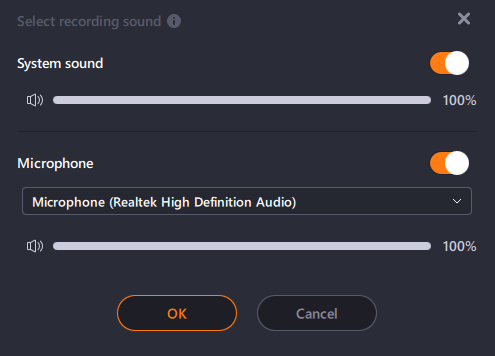
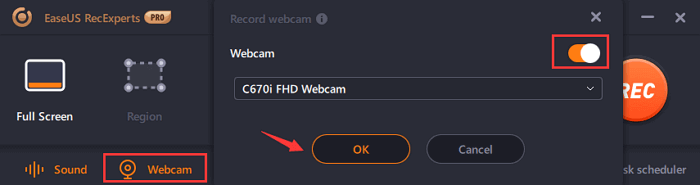
 Dodatni savjet
Dodatni savjet