Isključite ovih 7 Windows servisa kako biste produžili vijek trajanja baterije!

Isključivanjem nekoliko ovih usluga možete značajno uštedjeti bateriju bez utjecaja na vašu svakodnevnu upotrebu.
Što je nešto što se prije samo 60 godina smatralo nemogućim, a nedavno je steklo ogromnu popularnost tako da ga sada koriste gotovo svi? Odgovor je video konferencijski pozivi . Prvi pokušaj izveo je 1968. AT&T i nazvan je Picturephone. Od tada je došlo do značajnog razvoja tehnologije, a videokonferencijski pozivi dosegnuli su nove visine. Međutim, postoje specifični problemi koje je potrebno riješiti kao što je kako smanjiti pozadinsku buku na mikrofonu u sustavu Windows 10.
Koraci za smanjenje pozadinske buke na mikrofonu u sustavu Windows 10
Prije nego što vam ispričam o načinima smanjenja pozadinske buke na mikrofonu, evo nekoliko uvodnih riječi koje se ne ubrajaju u rješavanje problema.
Također pročitajte: Kako riješiti problem da Skype mikrofon ne radi?
Ako ste slijedili gore navedene korake za smanjenje buke mikrofona, ali bez ikakvog pogleda, dopustite nam da prijeđemo na druge načine opisane u nastavku:
Metoda 1: Počnite koristiti slušalice s namjenskim mikrofonom

Sva prijenosna računala imaju priključen osnovni zvučnik i mikrofon koji možda neće biti izvrsni, što rezultira odjekom ili prigušenim zvukom. Računalni mikrofon također snima vaš glas, okolni glas i glas iz zvučnika računala. Najbolja bi rezolucija bila korištenje slušalica koje imaju namjenski mikrofon postavljen blizu korisnikovih usta, a to dramatično smanjuje pozadinsku buku na mikrofonu u sustavu Windows 10.
Također pročitajte: Moj mikrofon ne radi na Windows 10! Kako mogu riješiti problem
Metoda 2: Testirajte svoj mikrofon.
Uvijek možete testirati svoj mikrofon prije poziva i provjeriti trebate li poduzeti bilo kakve korake za smanjenje buke mikrofona na računalu sa sustavom Windows 10. Testiranje mikrofona može se olakšati na dvije metode:
Podmetoda 1: Koristite upravljačku ploču.
Korak 1 : Upišite Control Panel u okvir za pretraživanje na traci zadataka.
Korak 2 : U prikazu kategorija na upravljačkoj ploči kliknite na Hardver i zvuk, a zatim kliknite na Zvuk.
Korak 3 : Otvorit će se mali prozor u kojem morate kliknuti karticu Snimanje na vrhu, a zatim odabrati gumb Konfiguriraj s lijeve strane ispod kuta. Ne zaboravite odabrati svoj mikrofon; u suprotnom, gumb za konfiguriranje bit će onemogućen.
Korak 4 : Zatim kliknite na Postavi mikrofon i slijedite upute na zaslonu koje će vam pomoći da smanjite pozadinsku buku na mikrofonu na računalu sa sustavom Windows 10.
Podmetoda 2: Koristite Windows diktafon.
Windows Voice Recorder je ugrađena aplikacija koja se koristi za snimanje bilo kojeg zvuka koji se čuje u blizini vašeg prijenosnog računala i reprodukciju. Na taj način možete identificirati uzrok i razlog za sve dodatne zvukove i smanjiti šum mikrofona na računalu sa sustavom Windows 10.
Također pročitajte: 5 najboljih popravaka o tome kako popraviti mikrofon Logitech G430
Metoda 3: Potiskivanje glasa u operacijskom sustavu Windows.
Postoje određene opcije koje pruža Microsoft koje pomažu u izmjeni postavki mikrofona u sustavu Windows 10. Evo koraka za unos promjena:
Korak 1 : Upišite Control Panel u okvir za pretraživanje na traci zadataka.
Korak 2: U prikazu kategorija na upravljačkoj ploči kliknite na Hardver i zvuk, a zatim kliknite na Zvuk.
Korak 3 : Otvorit će se novi okvir gdje morate kliknuti na karticu Snimanje i odabrati svoj mikrofon.
Korak 4 : Sada kliknite na gumb Svojstva u donjem desnom kutu i u novom prozoru kliknite na karticu razina.
Korak 5 : Pomaknite klizač označen kao Postavka pojačanja mikrofona prema lijevo da biste ga smanjili.
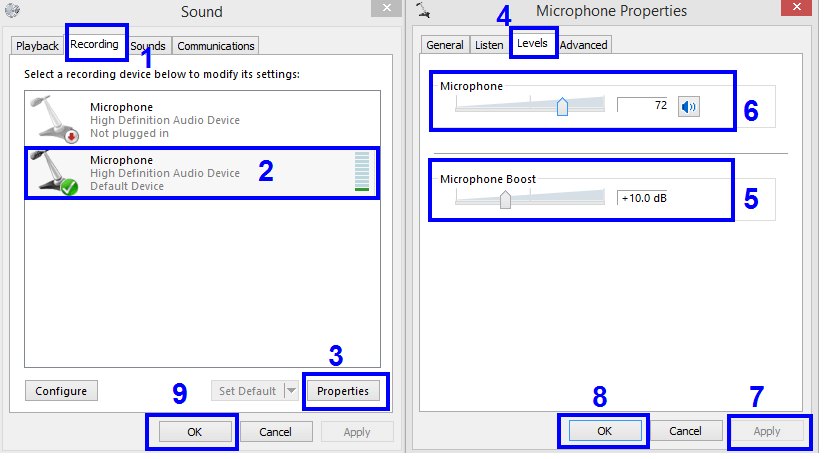
Napomena: Ako povećate pojačanje mikrofona, on postaje osjetljiviji na okolne zvukove, a istovremeno će apsorbirati više pozadinskih zvukova nego inače. Stoga se preporuča smanjiti razinu pojačanja kako biste smanjili pozadinsku buku na mikrofonu.
Korak 6 : Nakon što smanjite pojačanje mikrofona, postoji vjerojatnost da će vam se glas činiti preniskim i tihim, što će drugoj osobi otežati razumijevanje. Da biste riješili ovaj nedostatak, možete pomaknuti klizač udesno kako bi vaš glas bio glasan i jasan.
Korak 7 : Prvo kliknite na Primijeni, a zatim na OK.
Također pročitajte: Kako povećati glasnoću mikrofona u sustavu Windows 10
Metoda 4: Provjerite postavke aplikacije
Ako koristite aplikaciju treće strane, morat ćete konfigurirati i mikrofon unutar aplikacije. Različite aplikacije bi imale različite postavke, ali ideja iza ove metode je ista. Pronađite postavke i optimizirajte svoj glas i kvalitetu zvuka. Potražite napredne značajke suzbijanja ili poništavanja buke koje će vam pomoći u smanjenju pozadinske buke na mikrofonu na vašem Windows 10 računalu.
Posljednja riječ o tome kako smanjiti pozadinsku buku na mikrofonu u sustavu Windows 10
Gore opisani koraci mogu pomoći u smanjenju pozadinske buke na mikrofonu promjenom postavki softvera. Ako se problem nastavi, možete pokušati promijeniti trenutni hardver koji koristite jer većina poništavanja buke, a slušalice za suzbijanje pomažu smanjiti šum mikrofona. Isprobajte ove metode i javite nam koja je uspjela u odjeljku za komentare u nastavku.
Pratite nas na društvenim mrežama – Facebook, Twitter, LinkedIn i YouTube. Za bilo kakve upite ili prijedloge, javite nam se u odjeljku za komentare u nastavku. Rado bismo vam se javili s rješenjem. Redovito objavljujemo savjete i trikove zajedno s rješenjima uobičajenih problema povezanih s tehnologijom.
Isključivanjem nekoliko ovih usluga možete značajno uštedjeti bateriju bez utjecaja na vašu svakodnevnu upotrebu.
Od praćenja performansi do brzog podešavanja sustava, ovi ugrađeni uslužni programi korisni su kao i uvijek.
Skraćeni URL-ovi su praktični za čišćenje dugih poveznica, ali također skrivaju pravo odredište. Ako želite izbjeći zlonamjerni softver ili phishing, slijepo klikanje na tu poveznicu nije mudar izbor.
Jezična traka je nestala u sustavu Windows 10? Slijedite ova rješenja.
Greška IRQL NOT LESS OR EQUAL je greška povezana s memorijom koja se obično javlja kada sistemski proces ili upravljački program pokuša pristupiti memorijskoj adresi bez odgovarajućih dozvola pristupa.
Kako potpuno onemogućiti Windows Defender u sustavu Windows 10? Postoji nekoliko načina za onemogućiti Windows Defender u sustavu Windows 10, pogledajte detaljne upute u nastavku.
Dijeljenje u blizini u sustavu Windows 11 ugrađena je značajka dijeljenja na vašem računalu koja vam omogućuje izravno slanje datoteka ili web stranica drugima.
Isključivanje pozadinskih aplikacija u sustavu Windows 10 pomoći će vašem računalu da radi manje sporo i uštedjet će sistemske resurse. Sljedeći članak tvrtke WebTech360 vodit će čitatelje o tome kako isključiti pozadinske aplikacije u sustavu Windows 10.
Ako widgeti programske trake sustava Windows 11 ne rade, nisu dostupni, ne otvaraju se, zamrznuti su ili neispravno funkcioniraju, a ponovno pokretanje widgeta ne pomaže, možete resetirati widgete na računalu.
Možda se pitate zašto je Upravitelj zadataka onemogućen? Ali ne brinite! Sljedeći članak će vas voditi kroz najbolja rješenja za popravak Upravitelja zadataka kada ne radi.








