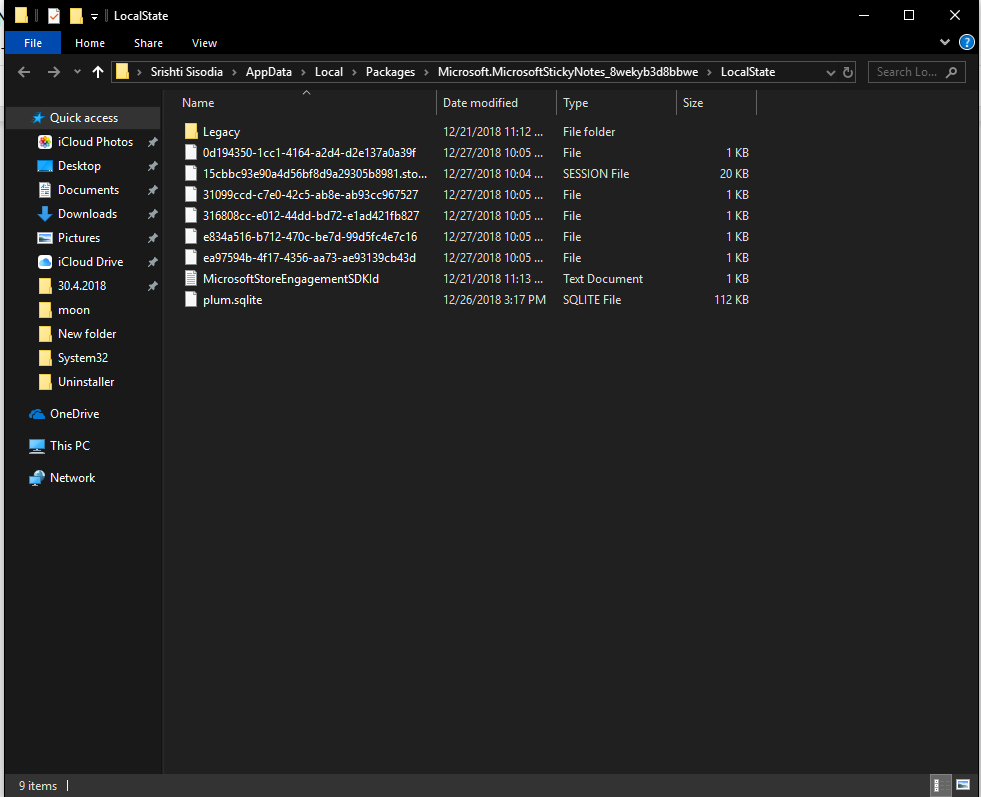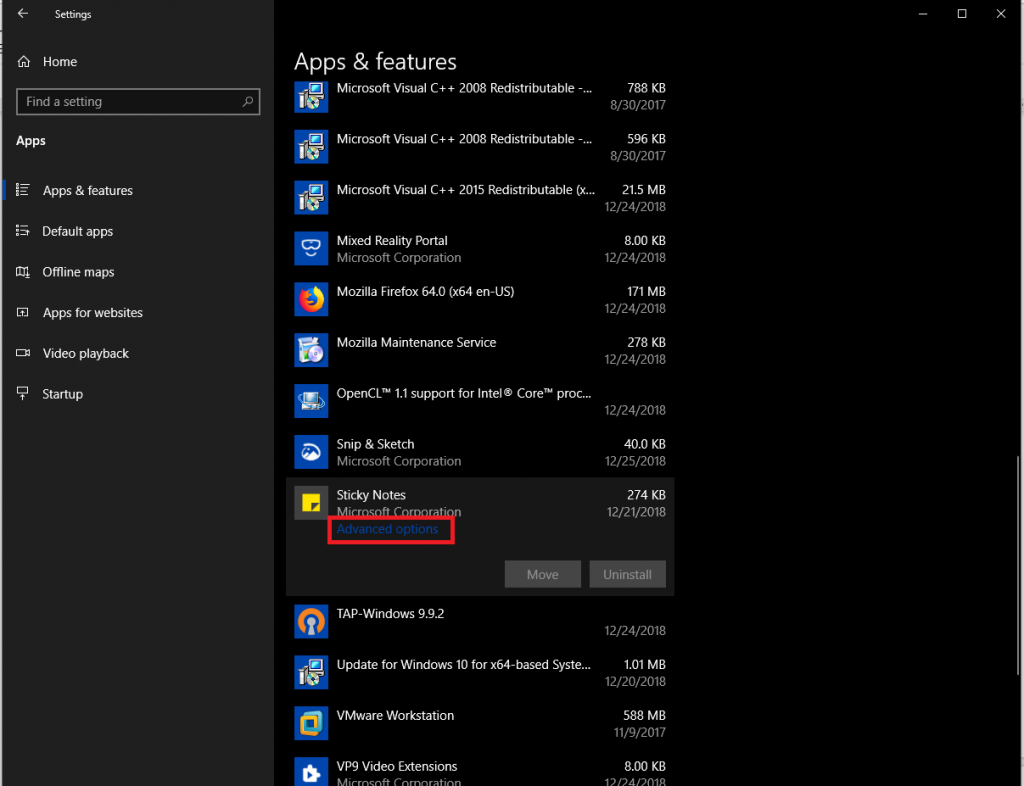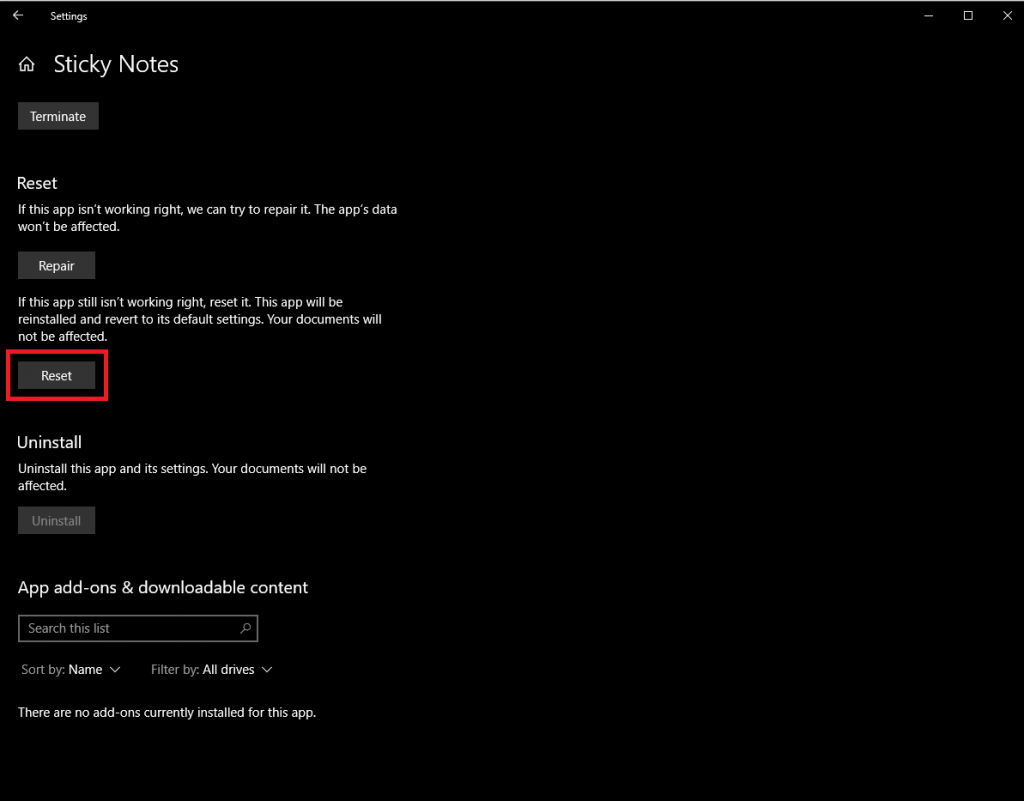Čini se da je ažuriranje sustava Windows na najnoviju zakrpu potrebno kako bi se vaše Windows računalo zaštitilo od rupa i popravilo bugova u isto vrijeme, ali što ako izgubite nešto u tom procesu? Što ako se vaše računalo pojavi nakon ponovnog pokretanja i nigdje ne možete pronaći svoje ljepljive bilješke? Da, ovo bi se moglo dogoditi!
Ako ne želite da vam se to dogodi, sigurnosno kopiranje ljepljivih bilješki najbolja je opcija za izbjegavanje budućeg gubitka podataka vaših ljepljivih bilješki. U ovom postu smo naveli korak po korak vodič za sigurnosno kopiranje i vraćanje ljepljivih bilješki na Windows 10.
Koraci za sigurnosno kopiranje i vraćanje ljepljivih bilješki na Windows 10, 7 i 8
Sticky Notes je aplikacija koja se već dugi niz godina koristi za vođenje bilješki u sustavu Windows. Sučelje aplikacije doživjelo je transformaciju. Ljepljive bilješke u sustavu Windows 10 izgledaju baš kao fizička verzija ljepljivih bilješki.
S novim ažuriranjem Windows 10 također vam omogućuje da ih sinkronizirate s oblakom kako biste ih zaštitili. Međutim, ako imate stariju verziju sustava Windows, morate stvoriti sigurnosnu kopiju kako biste je mogli vratiti kad god želite.
U ovom ćemo vas postu voditi korak po korak vodičem za pravljenje sigurnosne kopije vaših ljepljivih bilješki i vraćanje kad god vam zatreba.
Kako napraviti sigurnosnu kopiju svojih ljepljivih bilješki?
Za izradu sigurnosne kopije Sticky Notes u sustavu Windows slijedite ove korake:
Korak 1: Pritisnite tipku Windows i R da biste otvorili naredbu Pokreni i upišite dolje navedenu naredbu
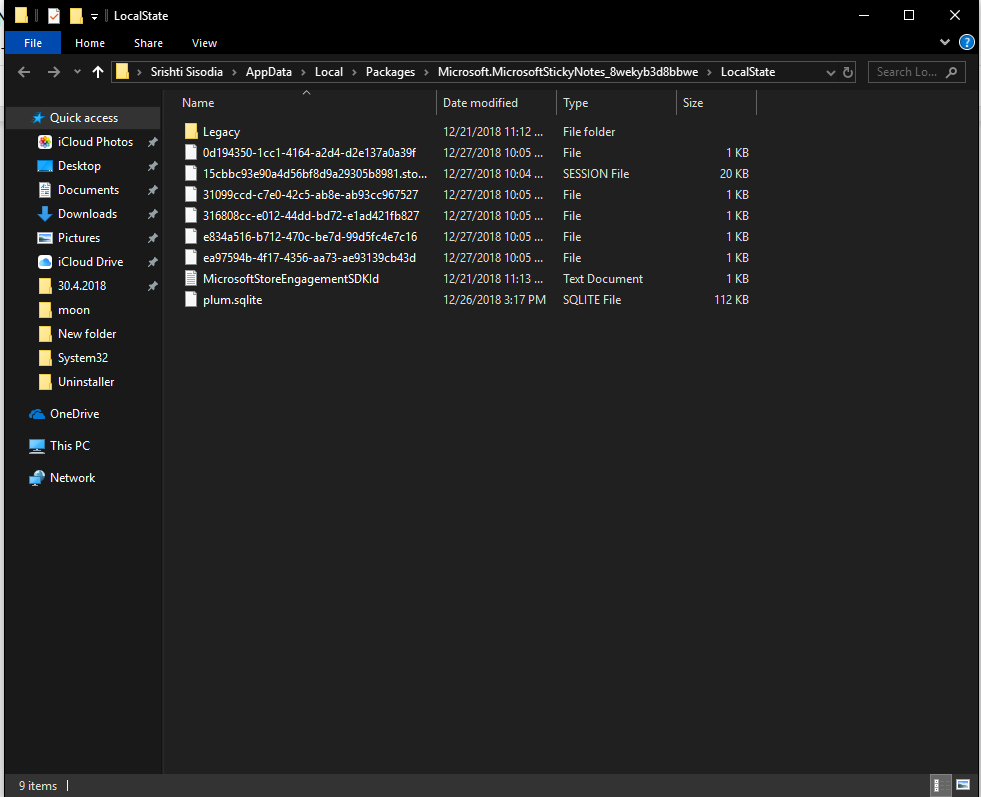
%LocalAppData%\Packages\Microsoft.MicrosoftStickyNotes_8wekyb3d8bbwe\LocalState i kliknite gumb U redu.
Korak 2: Dođite do datoteke plum.sqlite, kliknite desnom tipkom miša i odaberite Kopiraj iz kontekstnog izbornika.
Korak 3 : Pritisnite tipku Windows i E zajedno da otvorite Windows File Explorer. Otvorite lokaciju mape u koju želite izvesti sigurnosnu kopiju.
Korak 4: Desnom tipkom miša kliknite mjesto mape i odaberite Zalijepi iz kontekstnog izbornika. Također možete pritisnuti Ctrl i V da biste zalijepili datoteku.
Dakle, ovo su koraci koje trebate za sigurnosno kopiranje svojih ljepljivih bilješki na računalu. Sada kada ste napravili sigurnosnu kopiju, možete ih također premjestiti na drugi uređaj.
U slučaju da vam ovo ne uspije, imamo još jednu metodu za isprobavanje!
Vidi također:-
Uzima se u ruke Windows 10 Sticky Notes... Aplikacija Sticky Notes jedna je od najpopularnijih aplikacija za Windows trgovine koja se koristi za bilježenje na Windowsima, a sada...
Kako vratiti sigurnosnu kopiju svojih ljepljivih bilješki?
Kad god želite vratiti svoje ljepljive bilješke, slijedite ove korake
Korak 1: Pritisnite tipku Windows i E zajedno da biste pokrenuli File Explorer.
Korak 2: Idite do mape u kojoj ste napravili sigurnosnu kopiju.
Korak 3: desnom tipkom miša kliknite datoteku plum.sqlite i kopirajte je (pritisnite Ctrl i C za kopiranje)
Korak 4: Pritisnite Windows i R da biste dobili okvir Run i upišite sljedeću stazu:
%LocalAppData%\Packages\Microsoft.MicrosoftStickyNotes_8wekyb3d8bbwe\LocalState
Pritisnite tipku OK.
Korak 5 : desnom tipkom miša kliknite mapu LocalState i odaberite Zalijepi ili jednostavno odaberite mapu i pritisnite Ctrl + V za lijepljenje.
Napomena: Prije nego što zalijepite plum.sqlite, provjerite jeste li izbrisali postojeću datoteku plum.sqlite. Ovo bi moglo izbrisati bilješke o postojećoj datoteci.
Kada završite s koracima, otvorite Sticky Notes i dobit ćete sve bilješke na zaslonu radne površine.
Ako nemate sreće da vratite svoje ljepljive bilješke, isprobajte drugu navedenu metodu.
Metoda 2: Spremite datoteku StickyNotes.snt
sigurnosna kopija:
Korak 1: Pritisnite Windows i R da biste dobili Pokreni prozor. Sada kopirajte sljedeću stazu i zalijepite u okvir:
%AppData%\Microsoft\Sticky Notes
Korak 2: Dobit ćete StickyNotes.snt datoteku.
Korak 3: Kopirajte datoteku i zalijepite je u željenu mapu kako biste zadržali sigurnosnu kopiju.
Vratiti:
Ako ste izvršili novu instalaciju sustava Windows i napravili sigurnosnu kopiju datoteke StickyNotes.snt koja se nalazi u %AppData%\Microsoft\Sticky Notes. Onda ne brinite, još uvijek možete biti spašeni. Slijedite ove korake da biste vratili ljepljive bilješke.
Korak 1: Zatvorite ljepljive bilješke.
Korak 2: Pritisnite Windows i I da biste došli do postavki.
Korak 3: idite na Aplikacije i značajke.
Korak 4: Pronađite ljepljive bilješke i kliknite na njih.
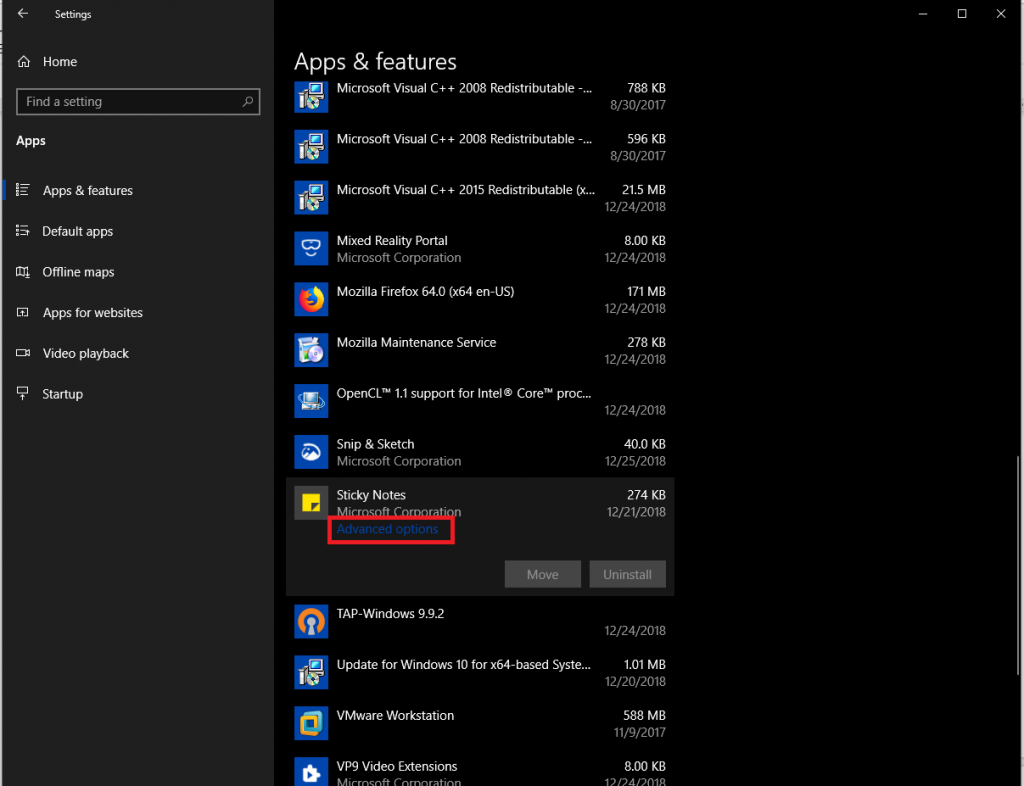
Korak 5 : Kliknite Napredne opcije za sljedeći prozor. Kliknite Reset.
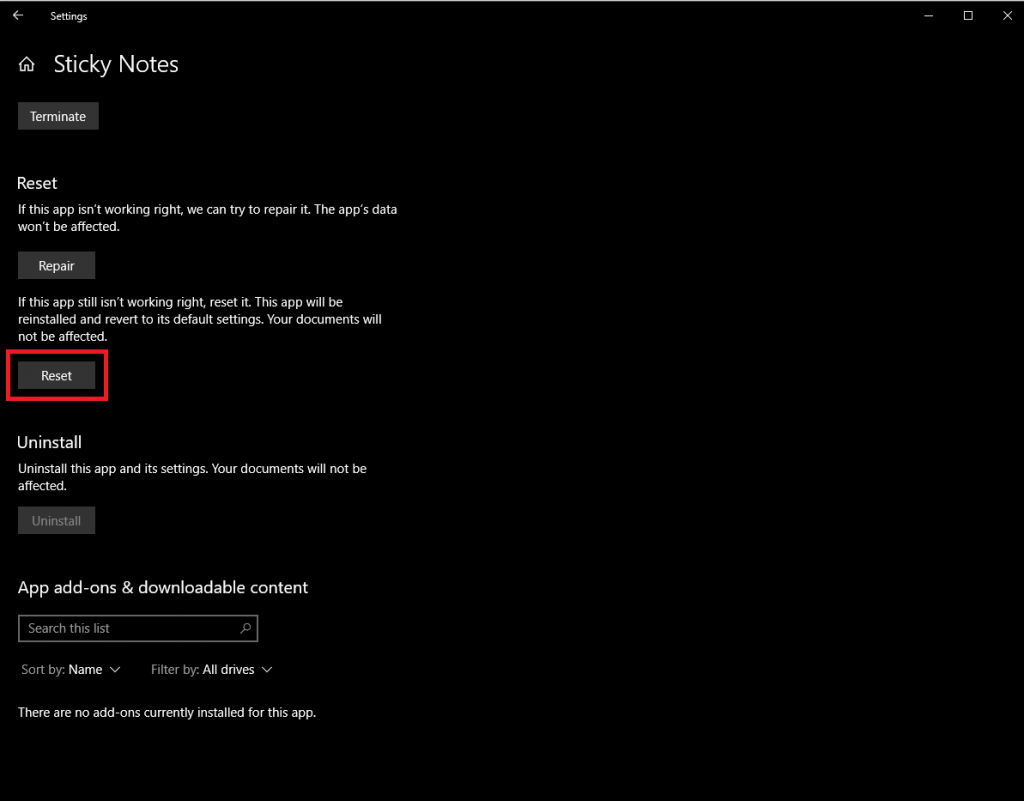
Korak 6: Sada pritisnite Windows i R da biste dobili okvir Pokreni i upišite sljedeće:
%LOCALAPPDATA%\Packages\Microsoft.MicrosoftStickyNotes_8wekyb3d8bbw\LocalState
Korak 7: U mapi lokalnog stanja stvorite podmapu pod nazivom "Legacy"
Korak 8: Sada idite u mapu u koju ste kopirali datoteku StickyNotes.snt te je kopirajte i zalijepite u mapu Legacy.
Korak 9: Preimenujte Sticky notes.snt u "ThresholdNotes.snt"
Kada završite, pokrenite Sticky Notes i vratit ćete sve svoje ljepljive bilješke.
Na taj način možete izraditi sigurnosnu kopiju i vratiti Sticky Notes i dobiti svoje bilješke na bilo kojem Windows računalu.