Što je end-to-end enkripcija? Kako funkcionira?

Prepoznajući ovu potrebu, glavne online usluge razmjene poruka koriste tehniku zvanu end-to-end enkripcija kako bi osigurale i zaštitile korisničke razgovore.
Zaboravljanje administratorske lozinke zaslona za prijavu u sustav Windows 7 može biti uznemirujuće, zar ne? Također, ako nemate disk za resetiranje za spašavanje, onda bi to moglo doliti ulje na vatru. Ali, ne trebate brinuti o tome. Postoje i drugi načini za prijavu na svoje Windows računalo kada ste zaboravili administratorsku lozinku i nemate disk za resetiranje.
Pa, ne morate ponovno instalirati Windows OS ili vraćati na tvorničke postavke na vašem računalu. U ovom postu naveli smo dvije metode za oporavak ili poništavanje lozinke za Windows 7 bez diska za resetiranje. Nastavi čitati!
Metoda 1: Oporavak lozinke administratora sustava Windows 7 pomoću savjeta za lozinku
Metoda 2: Poništite lozinku administratora sustava Windows 7 s instalacijskim CD-om
Oporavite Windows 7 administratorsku lozinku pomoću savjeta za lozinku
Tijekom izrade lozinke za administratorski račun, često se od vas traži da izradite i nagovještaj lozinke. Ako ste postavili savjet za zaporku, tada će vam u ovom trenutku dobro doći. Kada se pokušate prijaviti s pogrešnom lozinkom, prikazuje se poruka "Korisničko ime ili zaporka nije točna", kliknite U redu da biste je zatvorili. Na sljedećem zaslonu, dobit ćete dvije veze, Password Hint i Reset Password. Kako nemate vezu za resetiranje, veza za poništavanje lozinke je beskorisna za vas. Savjet za zaporku mogao bi vam pomoći da zapamtite administratorsku lozinku.
Također pročitajte: -
Kako oporaviti trajno izbrisane datoteke u sustavu Windows... Želite oporaviti izbrisane datoteke na računalu sa sustavom Windows 7/8/10? Ne brinite jer će vam ovaj članak pomoći da se trajno oporavite...
Resetirajte administratorsku lozinku za Windows 7 s instalacijskim CD-om
Ako se ne možete sjetiti svoje lozinke administratora sustava Windows 7 s nagovještajem lozinke, tada možete upotrijebiti instalacijski CD za resetiranje sustava Windows kako biste riješili problem.
Za ovaj proces trebat će vam instalacijski CD/DVD sustava Windows 7 za poništavanje lozinke administratora sustava Windows 7.
Korak 1 : Postavite CD/DVD na svoje računalo
Korak 2: Ponovno pokrenite svoje Windows računalo i pristupite BIOS postavkama kako biste mogli postaviti svoje računalo da se pokreće pomoću CD-a.
Korak 3: Vaše računalo će se pokrenuti putem instalacijskog CD-a i dobit ćete prozor Install Windows. Kliknite Dalje.
Korak 4: Odaberite opciju Popravi svoje računalo.
Korak 5: Otvorit će se prozor s opcijama oporavka sustava, Windows 7 će biti uključen. Kliknite Dalje za nastavak.
Korak 6: Sada odaberite Command Prompt kao alat za oporavak.
Korak 7: Kada se prozor naredbenog retka pokrene, upišite Copy C:\Windows\System32\sethc.exe c:\ i pritisnite Enter. Rezultat će pokazati da je 1 datoteka(e) kopirana.
Napomena: U slučaju da vas pitaju želite li prebrisati datoteku, upišite Yes i pritisnite Enter za nastavak.
Korak 8: Sada upišite copy/yc:\Windows\System32\cmd.exe c:\Windows\System32\sethc.exe. Rezultat će pokazati da je 1 datoteka(e) kopirana.
Korak 9: Sada upišite Exit i pritisnite Enter da zatvorite prozor naredbenog retka.
Sada uklonite instalacijski CD i ponovno pokrenite svoje Windows 7 računalo.
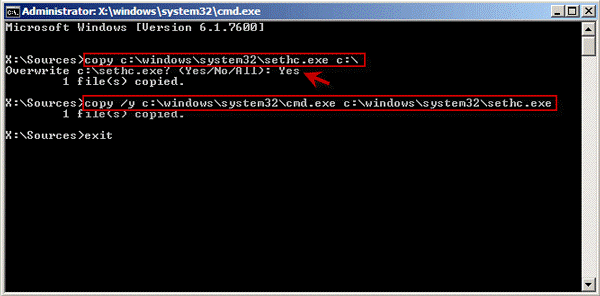
Zasluge za slike: sumsoft
Također pročitajte: -
Kako omogućiti ili onemogućiti USB portove u... Naučite kako omogućiti/onemogućiti USB portove s ovih pet različitih metoda. Isprobajte ih i spriječite druge da koriste vaše...
Korak 10: Sada će se vaše računalo ponovno pokrenuti kao i obično. Kada dobijete zaslon za prijavu, pritisnite tipku Shift pet puta zaredom da biste dobili prozor sethc.exe.
Korak 11: Kada se prozor otvori, upišite "net user" i pritisnite Enter. Dobit ćete "Naredba je uspješno dovršena" Ovaj rezultat pokazuje da je vaša lozinka uspješno poništena.
Napomena: Zamijenite svojim administratorskim korisničkim imenom i lozinkom koju želite koristiti, tako da će naredba biti
“ net user [email protected] >”
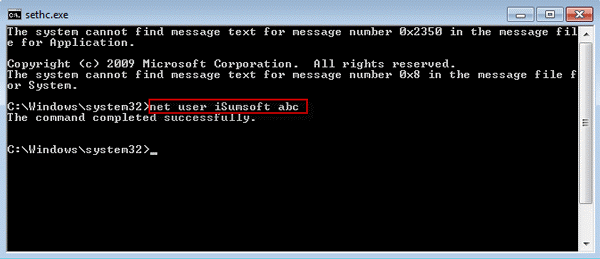
Zasluge za slike: sumsoft
Napomena: U slučaju da ne znate korisničko ime upišite net user i pritisnite tipku Enter. Dobit ćete sve korisničke račune na svom Windows 7 računalu.
Kada završite s koracima za poništavanje lozinke, tada morate staviti originalnu datoteku za sethc.exe. Da biste to učinili, upotrijebite instalacijski CD za pokretanje računala. Slijedite gore navedene korake da biste dobili naredbeni redak .
Nakon što je naredbeni redak otvoren, upišite naredbu:
Kopirajte /yc:\sethc.exe c:\windows\system32\sethc.exe .
I sethc.exe će biti vraćen.
Na taj se način možete prijaviti na Windows 7 računalo kada ste zaboravili administratorsku lozinku i nemate pri ruci disk za resetiranje. Isprobajte ovo i javite nam ako naiđete na bilo kakve probleme u odjeljku za komentare u nastavku.
Prepoznajući ovu potrebu, glavne online usluge razmjene poruka koriste tehniku zvanu end-to-end enkripcija kako bi osigurale i zaštitile korisničke razgovore.
Postavljanje više monitora u sustavu Windows prilično je jednostavno i traje samo nekoliko minuta. Nakon postavljanja načina rada s više monitora (više zaslona), možete postaviti zasebne pozadine za svaki zaslon. Da biste to učinili, pogledajte članak u nastavku s WebTech360.
Nedostupni uređaj za pokretanje je pogreška plavog ekrana smrti (BSOD). Ova se pogreška obično javlja u sustavu Windows 10 nakon što korisnici koriste značajku Resetiraj ovo računalo za vraćanje računala sa sustavom Windows 10 na zadane postavke ili za osvježavanje (ponovnu instalaciju) sustava Windows 10 bez gubitka datoteka ili nakon nadogradnje sustava na Windows 10.
Da biste provjerili je li IP adresa koju koristite dinamička ili statička IP adresa, možete se obratiti članku u nastavku tvrtke WebTech360.
Promjena naziva Windows mreže ne utječe na konfiguraciju i olakšava identifikaciju mreže. Postoji nekoliko načina za promjenu naziva mreže u sustavu Windows.
Trenutno je Windows 11 službeno pokrenut i možemo preuzeti službenu ISO datoteku sustava Windows 11 ili Insider Preview verziju za instalaciju.
Ako želite izgraditi vlastiti PC sustav i odlučite uložiti u brzu RAM memoriju, kako možete osigurati da vaša RAM memorija može raditi na oglašenim brzinama?
U sljedećem članku predstavit ćemo osnovne operacije za oporavak izbrisanih podataka u sustavu Windows 7 pomoću alata za podršku Recuva Portable. Pomoću Recuva Portable možete ih pohraniti na bilo koji prikladan USB pogon i koristiti ih kad god vam zatreba. Alat je kompaktan, jednostavan i lak za korištenje s nekim od sljedećih značajki:
Windows ne dolazi s unaprijed postavljenim sigurnosnim postavkama, što znači da postoje neke zadane postavke koje trebate promijeniti.
Dinamički DNS (također poznat kao DDNS ili DynDNS) je usluga za mapiranje internetske domene na računalo s dinamičkom IP adresom. Većina računala spaja se na usmjerivač putem DHCP-a, što znači da usmjerivač nasumično dodjeljuje IP adresu računalu.








