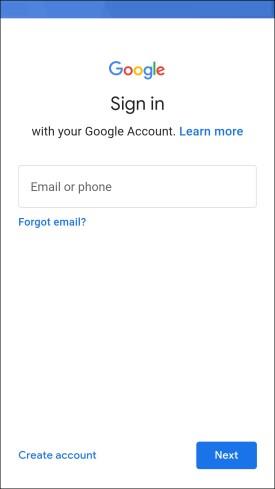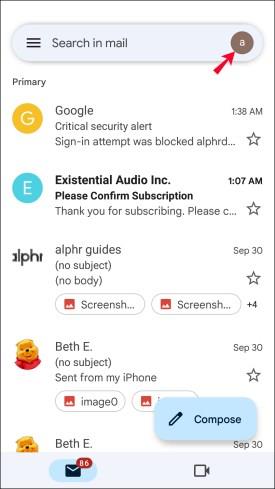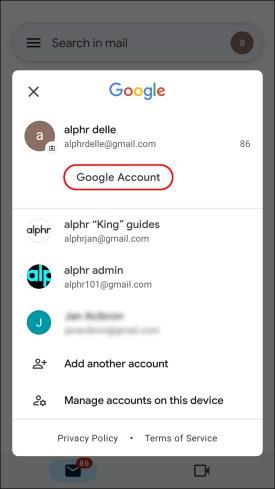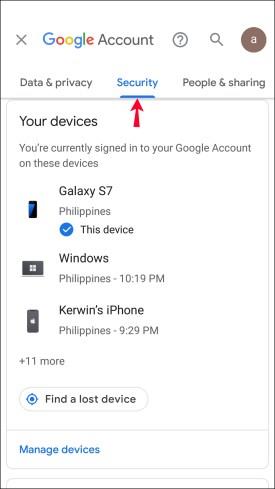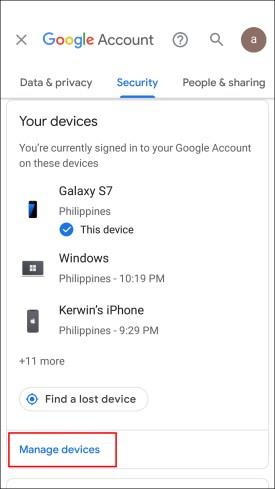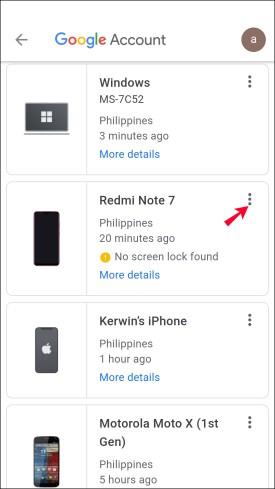Veze uređaja
Mnogi korisnici Gmaila više vole biti prijavljeni na više računa istovremeno jer im to omogućuje upravljanje osobnim i poslovnim razgovorima bez potrebe da se prijavljuju i odjavljuju sa svakog računa kad god se žele prebaciti.

Bez obzira na to, možda vam neće trebati određeni Google račun na jednom ili više uređaja, pa je odjava najbolje rješenje.
Postoje dva načina za odjavu s jednog Google računa u sustavu Windows, Mac ili Linux, što uključuje sljedeće:
- Možete koristiti drugo računalo za odjavu s jednog Google računa na ciljanom računalu.
- Možete koristiti aplikaciju Gmail na svom iPhone/Android uređaju za odjavu na ciljnom računalu.
Odjavite se s jednog Google računa na računalu koristeći Mac/Windows/Linux
Koristeći Chrome ili neki drugi preglednik, možete uroniti u postavke "Sigurnost" prijavljenog Google računa da biste se odjavili s drugih uređaja. Obratite pažnju na korištenje "drugih uređaja". Ako ne vidite opciju odjave s određenog uređaja, trenutno koristite taj uređaj, što znači da vaš Google račun radi u pozadini. Jednostavno vam je potrebno drugo računalo za pristup Google računu i odjavu sa željenog Mac, Windows ili Linux stroja. Evo kako to učiniti.
- Na drugom računalu otvorite "Chrome" ili željeni preglednik. Ne zaboravite da neke postavke privatnosti unutar određenih preglednika mogu blokirati komunikaciju putem Google poslužitelja.
- Upišite "google.com" ili "gmail.com" u okvir za URL i pritisnite "Enter".
- Dodirnite svoju "ikonu profila" u gornjem desnom dijelu prozora preglednika.
- Odaberite "Upravljajte svojim Google računom".
- Odaberite "Sigurnost" u lijevom izborniku postavki.
- Pomaknite se do odjeljka "Vaši uređaji" i odaberite "Upravljanje svim uređajima".
- Kliknite na "desnu ikonu strelice" pored ciljanog uređaja.
- Odaberite "Odjava".
Sada biste se trebali odjaviti s određenog Google računa na odabranom uređaju. Ne zaboravite da morate biti prijavljeni na ispravan Google račun na sekundarnom računalu da biste se odjavili s drugih računala.
Odjavite se s jednog Google računa na računalu koristeći Android/iPhone
Osim korištenja preglednika na drugom računalu, također možete koristiti svoj Android/iPhone uređaj za odjavu s određenog Google računa na računalu. Morat ćete koristiti aplikaciju Gmail za Android ili iPhone. Evo kako se odjaviti s jednog računa na svom Mac, Windows ili Linux računalu pomoću mobilne aplikacije:
- Otvorite aplikaciju “ Gmail ” na svom mobilnom uređaju i prijavite se na Gmail račun s kojeg ćete se odjaviti na računalu.
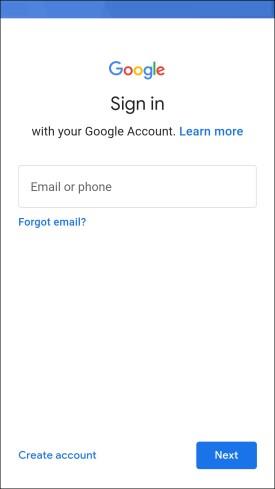
- Dodirnite svoju “ikonu profila” u gornjem desnom kutu Gmail zaslona.
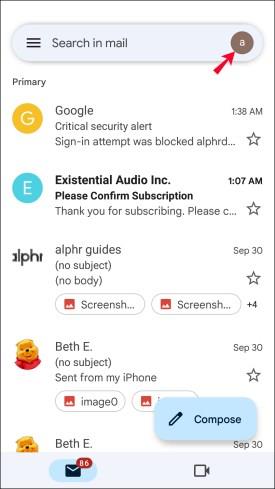
- Odaberite "Upravljajte svojim Google računom".
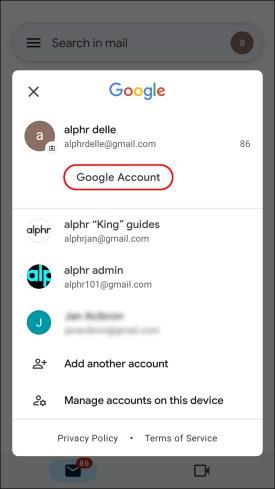
- Dodirnite karticu "Sigurnost". Možda ćete se morati pomaknuti u stranu da biste ga vidjeli.
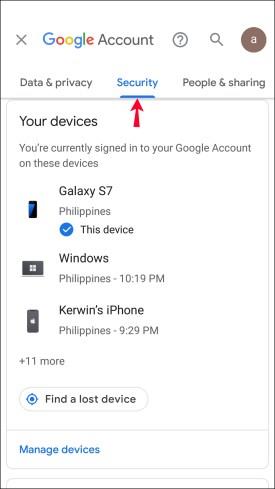
- Pomaknite se prema dolje do odjeljka "Vaši uređaji", zatim odaberite "Upravljanje svim uređajima".
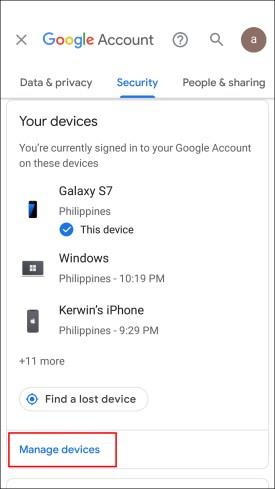
- Vidjet ćete popis uređaja koji su trenutno prijavljeni na vaš Gmail račun. Dodirnite "desnu ikonu strelice" pored računala s kojeg se želite odjaviti.
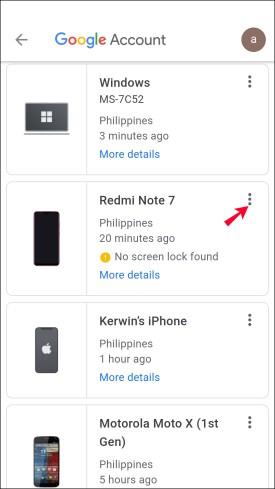
- Odaberite "Odjava" i gotovi ste.

Često postavljana pitanja: Uklanjanje Gmail računa na računalu
Možete li se odjaviti sa samo jednog Google računa u pregledniku?
Da, ali kao što je gore spomenuto, morate koristiti drugi uređaj da biste se odjavili s pojedinačnog Google/Gmail računa na željenom računalu.
Mogu li se odjaviti s jednog Google računa unutar aplikacije?
Ne možete se odjaviti s jednog računa na bilo kojem računalu pomoću aplikacije Gmail, uglavnom zato što ne postoji izvorna aplikacija za Google račun za macOS, Windows ili Linux. Međutim, možete koristiti aplikaciju na Android ili macOS/iPhone/iPad.
Zaključak
Biti odjavljen sa svih računa, a želite se odjaviti samo s jednog, korak je koji ne biste trebali poduzeti. Zbog toga su mnogi korisnici u potpunosti prešli s Gmail stolnog računala na mobilnu aplikaciju. Na mobilnom uređaju trebate se samo odjaviti s određenog Google računa da biste ga onemogućili. Bez obzira na to, nedvojbeno bi bilo bolje da je Google riješio problem u desktop verziji, pa se nadajmo da će se to dogoditi u budućim ažuriranjima.