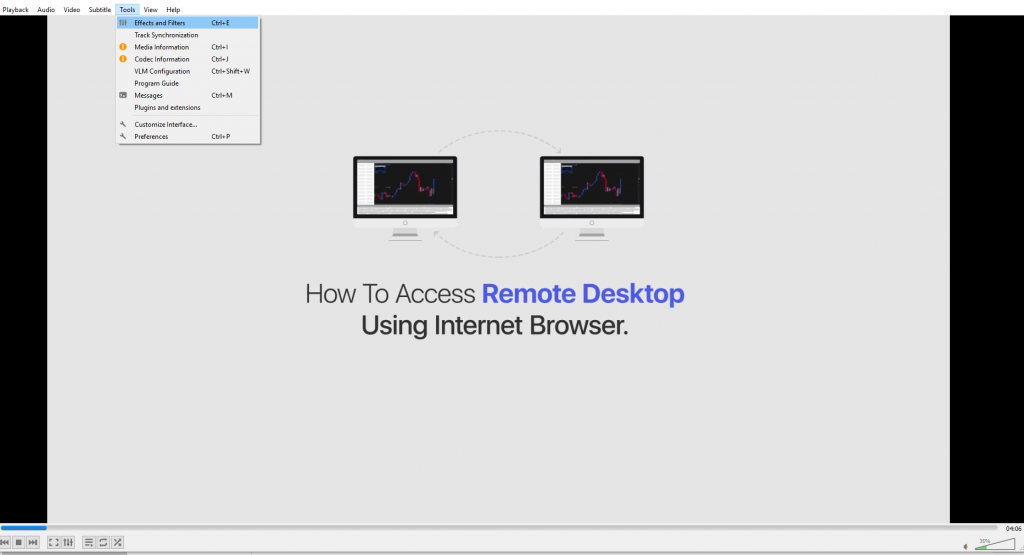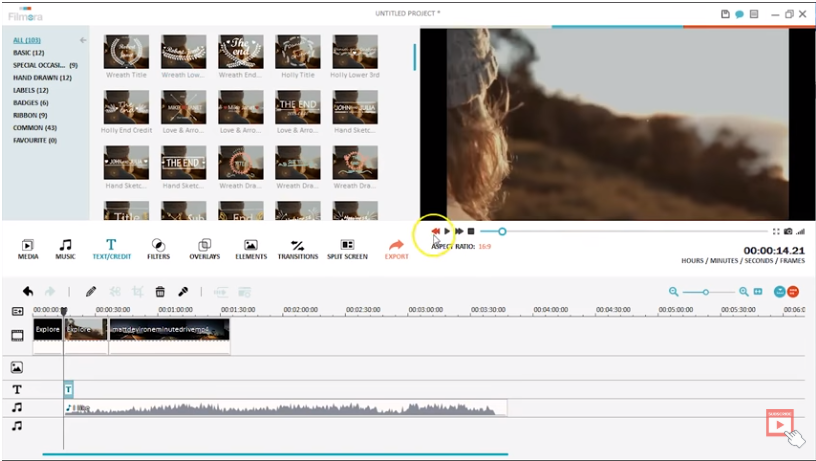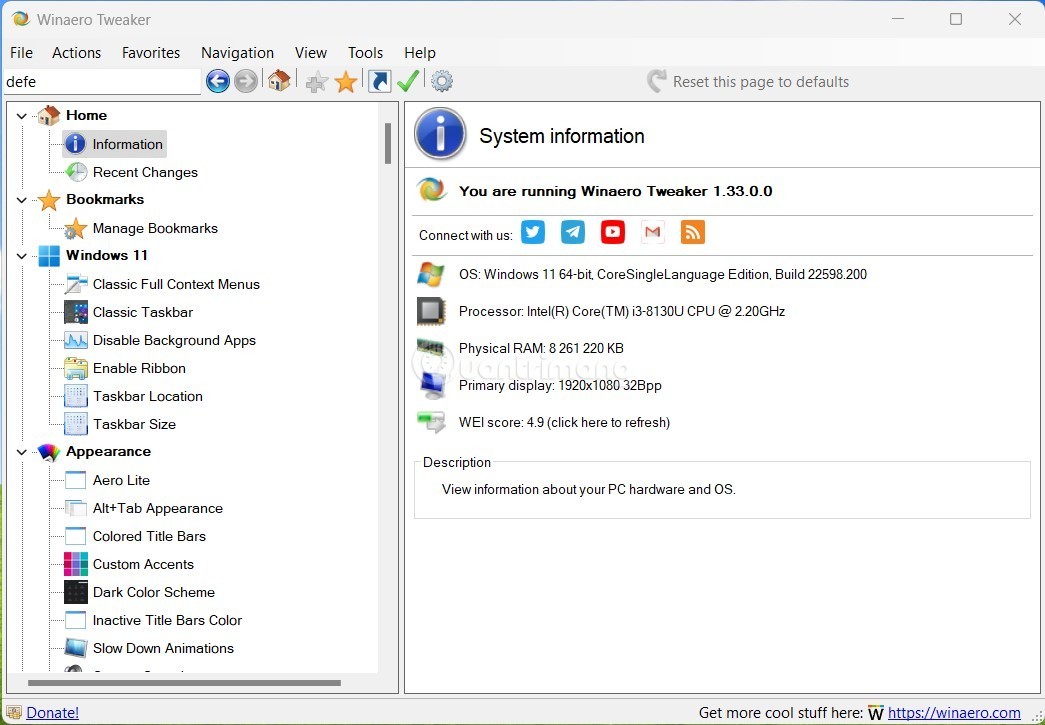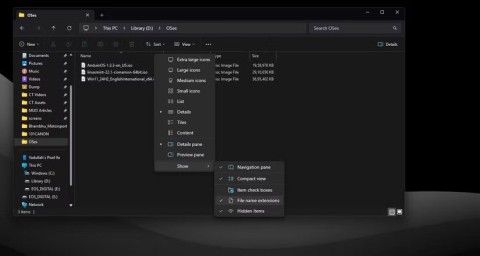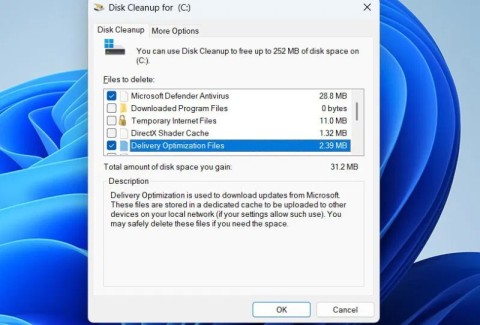Što je veći broj videozapisa , potrebno je više kreativnosti za njegovo uređivanje! Rotiranje videa jedna je od istaknutih značajki kada je u pitanju podešavanje stila prezentacije. A onda kada želite rotirati videozapise radi pravilne orijentacije ili možda samo iz zabave, također je potrebno da se kvaliteta ne urezuje.
Među brojnim metodama za okretanje videozapisa, mi ćemo pogledati najbolje alate koji mogu riješiti vaše pitanje bez razmišljanja. Štoviše, neke od ovih metoda čak dopuštaju uređivanje zakrpe videa. cool? Pomaknite se prema dolje da biste saznali više.
Kako rotirati videozapise u sustavu Windows 10?
Opisujemo neke od metoda za okretanje videa u sustavu Windows. Provjerite ih i primijenite prema potrebi.
Metoda 1: Rotirajte videozapise pomoću VLC Media Playera
Potpuno besplatan, VLC media player ne može samo reproducirati vaše omiljene videozapise i njihove titlove, već i podesiti videozapise rotirajući ih pod različitim kutovima. Kako?
Korak 1: Preuzmite VLC media player s videom koji želite rotirati.
2. korak: u zaglavlju pogledajte odjeljak "Alati" i odaberite "Efekti i filtri". Ovdje odaberite "Video efekti"!
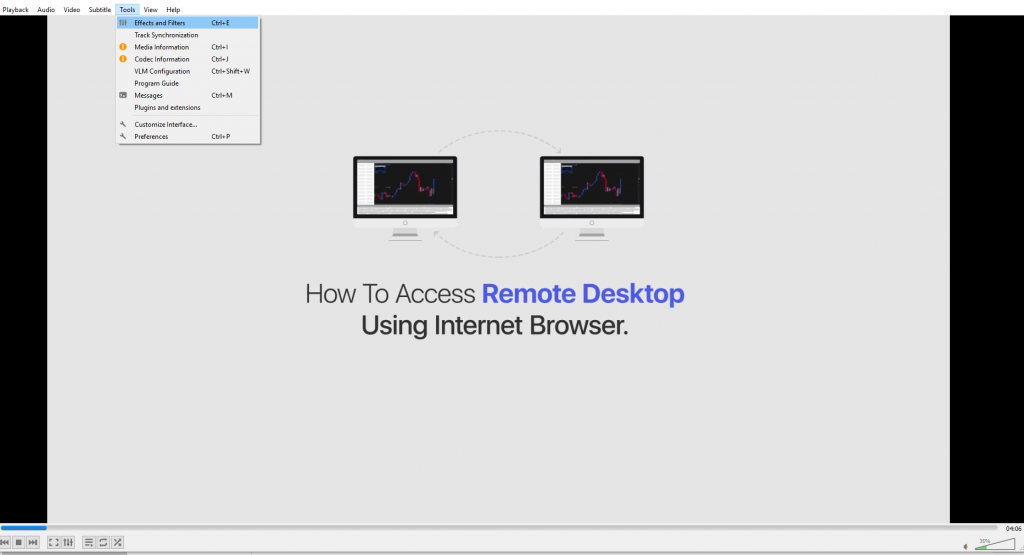
Korak 3: Na sljedećoj kartici odaberite "Geometrija". Sada kada označite 'Transform', rotacija videa je moguća za 90, 180 i 270 stupnjeva. Također ga možete rotirati za bilo koji drugi kut osim spomenutog u pomicanju pomoću rotatora kuta.
Metoda 2: Rotirajte videozapise koristeći Filmora9 od Wondersharea
Ako još uvijek tražite kako rotirati videozapise u sustavu Windows 10, onda idemo s drugom metodom. Kada ste spremni za okretanje videa, instalirajte Filmora9 na svoj Windows ili Mac kako bi se sljedeći korak mogao poduzeti u korist vaše želje.
Kako rotirati video?
Korak 1: Samo počnite s uvozom videozapisa odabirom datoteke ili jednostavno primijenite metodu povuci i ispusti.
Korak 2: Sada možete izravno rotirati ovaj MP4 ili odlučiti okrenuti dio. Od svih značajki navedenih na kartici, pronađite 'Split' i označite na kojem se dijelu treba raditi.
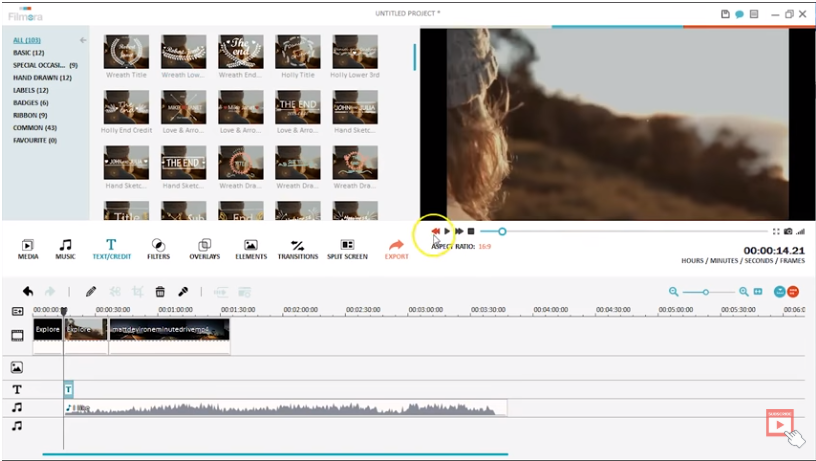
Korak 3: Sada dvaput kliknite na određenu zakrpu i odaberite povoljne opcije rotacije između Rotate, Flip, Scale ili Position. Ovdje 'Rotate' može okrenuti kut videa za različite stupnjeve od određene osi, čak i one ručno upisane.
Dok će se u slučaju 'Flip' video okrenuti ili desno, lijevo ili naopako!
I to je učinjeno još jednom!
Također pročitajte: Kako gledati videozapise na mreži s prijateljima u stvarnom vremenu
Metoda 3: rotirajte videozapise na mreži
Pa, postoje brojne aplikacije na mreži ako niste voljni sada preuzeti nikakav softver na svoje računalo i zatrpati prostor.
SAVJET : Čak i ako vam je takav nered postao problem nakon što ste isprobali višestruko uređivanje, odmah preuzmite Duplicate Files Fixer ( Windows | Mac )!
Sada dolazimo na razne online izvore, na popisu možete zadržati rotatemyvideo.net, rotatevideo.org, videorotate.com itd.
Ove veze imaju vrlo jednostavan i lak stil, za početak. Vi samo trebate povući svoj videozapis ovdje ili ga prenijeti, odabrati izlaznu datoteku i odabrati smjer rotacije. I vaš posao je gotov! Ovu metodu možete nazvati jednim od najlakših pristupa za ubrzavanje zadatka i razvrstavanje radnog opterećenja.
Isključi ga
Možda ste već vidjeli da rotiranje videa nije raketna znanost i da nekoliko trikova može učiniti čuda bez ikakvih problema. Bez obzira na to odlučite li rotirati videozapise na mreži, putem softvera treće strane ili najčešćeg VLC media playera, izbor se u potpunosti oslanja na vašu udobnost i prisutnost vremena. Naravno, softver poput Filmora nudi mnoge druge značajke zajedno s rotiranjem ili okretanjem videa kao jedan od zadataka među mnogima.
Možete predložiti svoje vrijedne povratne informacije o rotaciji videa u odjeljku za komentare u nastavku te lajkati i pretplatiti se na našu Facebook i YouTube stranicu kako biste bili u toku !