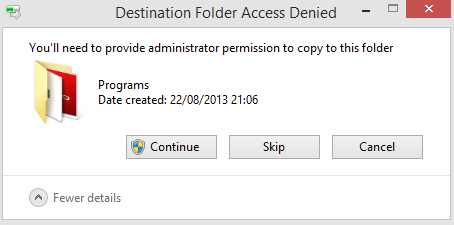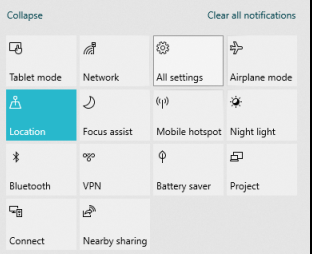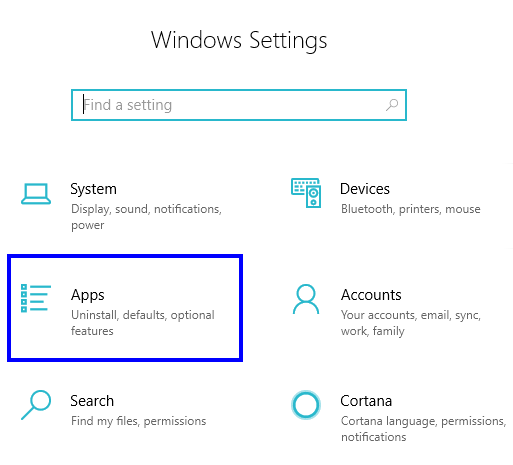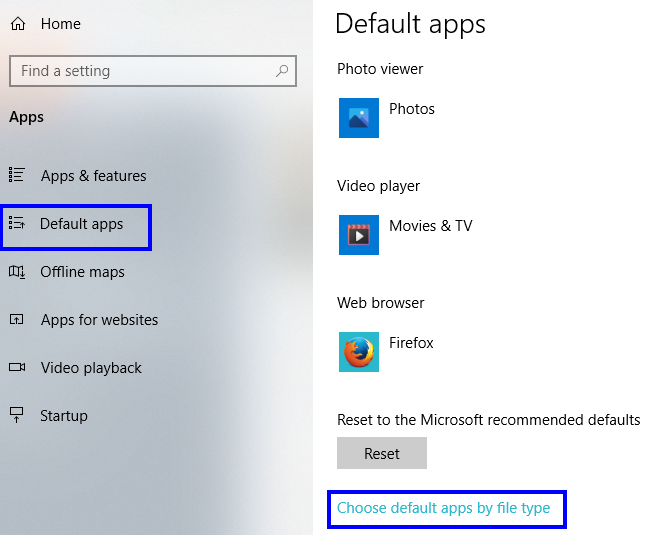Adobe Acrobat Reader u sustavu Windows 10 izvrsna je aplikacija za otvaranje PDF datoteka na vašem računalu, ali ponekad ne prikazuje odgovarajuću ikonu na vašem računalu. Ovaj problem nedostatka ikone Adobe u sustavu Windows 10 dosljedan je dugo vremena i s njim se suočavaju mnogi korisnici diljem svijeta. Postoje dva brza i jednostavna načina da se riješite ovog problema.
Također pročitajte: Kako omogućiti Flash Player na Chromeu, Firefoxu i Edgeu?
Metoda 1. Zamijenite unos u izborniku Start Da biste riješili probleme s ikonama s Adobe Acrobat Reader u Windows 10
Prva metoda je brisanje postojećih tragova Adobe Acrobat Reader-a u sustavu Windows 10 i stvaranje novog prečaca iz izvorne izvršne datoteke programa i popravljanje ikone Adobe koja nedostaje u sustavu Windows 10.
Korak 1 . Najprije izbrišite ikone programa Adobe Acrobat Reader s radne površine i programske trake.
Korak 2 . Zatim moramo izbrisati prečac iz izbornika Start. Za to otvorite File Explorer pritiskom na Windows + E i idite na sljedeći put:
C:\ProgramData\Microsoft\Windows\Start Menu\Programs
Napomena : Put možete kopirati odavde i zalijepiti ga u adresnu traku na vrhu.
Korak 3 . Sada pronađite prečac po imenu Adobe Acrobat Reader u sustavu Windows 10 i izbrišite ga.
Korak 4 . Sljedeći korak je otvaranje novog prozora File Explorera bez zatvaranja prvog prozora File Explorera i navigacija na drugom mjestu u drugom prozoru:
C:\Program Files (x86)\Adobe\Acrobat Reader\Reader
Napomena : Mjesto instalacije može biti različito na vašem računalu, ali bit će na istom disku na kojem je instaliran vaš operativni sustav i idite do mape Program Files (x86), a zatim uđite u mapu Adobe.
Korak 5 . Nakon što pronađete izvršnu datoteku Adobe Acrobat Reader-a u sustavu Windows 10, možete kliknuti desnom tipkom miša na ikonu i kliknuti na Pošalji na> Desktop (Stvori prečac).
Korak 6. Zatvorite drugi prozor File Explorera i idite na radnu površinu i locirajte nedavno postavljeni prečac. Možete preimenovati ovaj prečac ako želite, a zatim kopirati ovaj prečac.
Korak 7 . Sada pristupite prvom prozoru file explorera koji je prikazao stavke izbornika Start i zalijepite kopiju prečaca s radne površine.
Korak 8 : Možda ćete dobiti upit s traženjem dopuštenja za izmjene u mapi sustava. Kliknite Nastavi za početak postupka kopiranja.
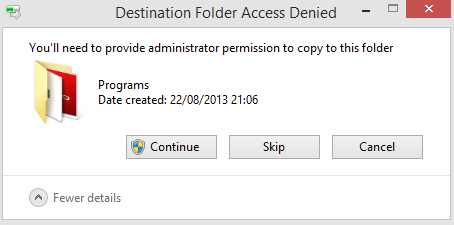
Korak 9. Sada možete pristupiti Adobe Acrobat Readeru u sustavu Windows 10 s radne površine ili izbornika Start, a problem ikone koja nedostaje sada je riješen.
Također pročitajte: Adobe Photoshop savjeti i trikovi za fotografe
Metoda 2. Promijenite zadanu aplikaciju .ico
Druga metoda za rješavanje problema s ikonama s ikonom Adobe Reader koja se ne prikazuje u sustavu Windows 10 je promjena asocijacije datoteka za ICO datoteke iz aplikacije Fotografije u softver Microsoft Paint.
Korak 1. Upišite Action Center u okvir za pretraživanje na programskoj traci i odaberite relevantno pretraživanje za otvaranje.
Korak 2 . Sada pronađite Sve postavke i kliknite na njih da biste otkrili pločice. Tražimo pločicu pod nazivom Apps.
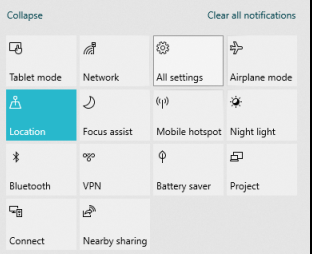
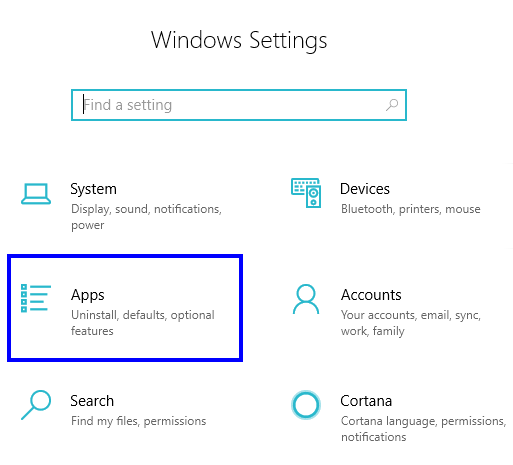
Korak 3. Sada kliknite na bočnu karticu označenu kao Zadane aplikacije i pomičite se prema dolje dok ne pronađete "Odaberi zadane aplikacije prema vrsti datoteke".
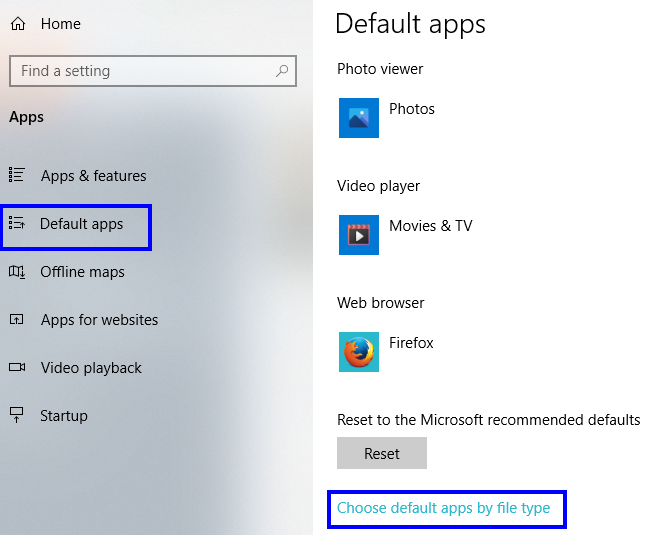
Korak 4. Pretražite popis i pronađite ekstenziju datoteke .ico i sada promijenite zadanu aplikaciju samo za ovo proširenje iz aplikacije za fotografije u Paint.
Korak 5 . Izađite iz postavki i ponovno pokrenite računalo. Sada možete pokrenuti Adobe Acrobat Reader, a problem s ikonom Adobe Reader koja se ne prikazuje u sustavu Windows 10 pojavit će se na vašoj programskoj traci.
Također pročitajte: Najbolji Adobe Illustrator dodaci i Illustrator Extensions
Vaša razmišljanja o tome kako riješiti probleme s ikonama s Adobe Acrobat Readerom u sustavu Windows 10
Iako problem da se ikona Adobe Reader ne prikazuje u sustavu Windows 10 nije veliki problem i ne utječe na funkcioniranje aplikacije. Međutim, sve aplikacije prikazuju ikonu na programskoj traci, a to pomaže da znamo koje su aplikacije otvorene i troše resurse na našem računalu. Slično, Adobe Acrobat Reader u sustavu Windows 10 također mora prikazati svoju ikonu. Gore navedeni popravci nisu trajni, a isti bi se problem mogao ponoviti nakon ažuriranja za Windows 10 ili Adobe Acrobat Reader. Ako slijedi iste gore opisane korake za rješavanje ikone Adobe koja nedostaje u sustavu Windows 10.
Pratite nas na društvenim mrežama – Facebook i YouTube . Za bilo kakve upite ili prijedloge, javite nam se u odjeljku za komentare u nastavku. Rado bismo vam se javili s rješenjem. Redovito objavljujemo savjete i trikove zajedno s rješenjima uobičajenih problema povezanih s tehnologijom. Pretplatite se na naš newsletter kako biste redovito dobivali ažuriranja o svijetu tehnologije.
Predloženo čitanje
Adobe Max: novi alati za video kreatore i dizajnere
6 najboljih besplatnih alternativa za Adobe Illustrator za dizajnere
21 najboljih Adobe Photoshop dodataka za uštedu vremena
Kako popraviti Adobe Flash koji ne radi u Internet Exploreru
Adobe Nimbus slučajno procurio i Sega Genesis Flashback