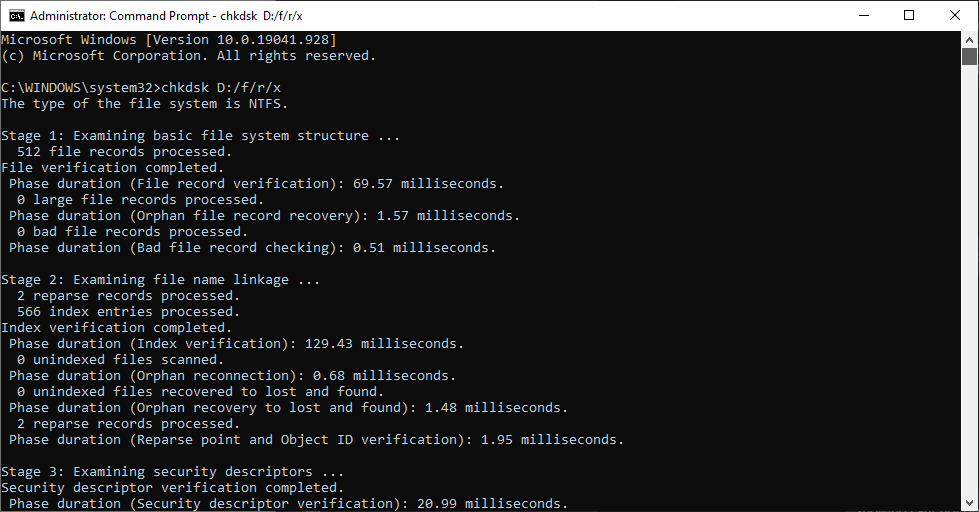Sažetak bloga – Ako vaše računalo prikazuje poruku o pogrešci – Tvrdi disk nije instaliran, možda nećete moći normalno raditi sa sustavom. Koristite MiniTool Partition Wizard da brzo riješite problem.
Kada pokrenete sustav i dobijete poruku o pogrešci – tvrdi disk nije instaliran, to može biti alarmantno. Prijavljeno je da su korisnici HP-a, Lenovo-a i Della najviše pogođeni ovom greškom sustava. Proučimo problem i vjerojatne uzroke kako bismo pronašli rješenja u ovom postu na blogu.
Najveći mogući razlozi za to su loše postavke BIOS-a, oštećen registar tvrdog diska, loša instalacija sustava Windows, virus sektora za pokretanje ili fizičko oštećenje sustava.
Metode za popravak tvrdog diska koji nije instaliran u sustavu Windows 10
Popis sadržaja
Ako imate problem kao što je tvrdi disk koji nije instaliran pri pokretanju, slijedite ove korake kao preliminarnu radnju.
- Ponovno pokretanje računala – jer ponekad može doći do privremenog kvara zbog grešaka u sustavu i može se riješiti ponovnim pokretanjem računala. Ako ne možete vidjeti poruku o pogrešci, možete nastaviti s radom. Ako ne možete vidjeti opciju Restart, pokušajte Hard Reset pritiskom na tipku za napajanje. Ovo će isključiti vaše računalo i sada ga ponovo uključiti.
- Provjerite fizičke veze – Ovo je jedan od najčešćih problema pri dobivanju poruke o pogrešci da tvrdi disk nije instaliran. Možda biste trebali provjeriti ima li oštećenja na svim kabelskim vezama i portovima. Također možete provjeriti ima li na tvrdom disku bilo kakvog takvog fizičkog oštećenja.
Također pročitajte: Popravci "Nije moguće resetirati računalo. Nedostaje potrebna particija diska”.
Nakon što ste sigurni da vam to ne uzrokuje pogrešku kada tvrdi disk nije instaliran na vašem Windows računalu, vrijeme je da pronađete rješenje.
1. Pritisnite F1 za pokretanje sustava Windows –
Ako se radi o tvrdom disku koji nije instaliran na Dellovim računalnim problemima, očito će vam trebati određena naredba. Za korisnike Della, naredba F1 pomoći će vam da uđete u postavljanje. Za to ćete morati provjeriti konfiguraciju BIOS-a na vašem računalu. Ovdje možete promijeniti postavke hardvera, a zatim pokrenuti.
2. Provjerite postavke BIOS-a –
Kada tvrdi disk nije instaliran na vašem računalu, moguće je da je isključen. Ulaskom u BIOS postavke moći ćete provjeriti postavke i provjeriti tvrdi disk na popisu. Ponovno pokrenite računalo i pritisnite F2 za ulazak u sučelje postavki BIOS-a . Ovdje provjerite točan datum i vrijeme, a zatim uđite u način pokretanja. Provjerite je li način pokretanja postavljen na Legacy.
3. Dijagnostika hardvera –
Greška Dell Hard disk nije instaliran može se riješiti ovom metodom. Kako sva Dell računala imaju ugrađen alat za dijagnostiku hardvera, koristimo ga za provjeru funkcionalnosti vašeg računala. Ponovo pokrenite računalo i zatim neprestano pritiskajte F12, a zatim odaberite Dijagnostika iz BIOS izbornika. Slijedite upute na zaslonu i tada ćete moći dijagnosticirati kod pogreške.
4. Popravak pokretanja sustava Windows –
Također je moguće imati grešku instalacije sustava Windows na vašem računalu koja vam na kraju prikazuje poruku o pogrešci Tvrdi disk nije instaliran. Da bismo to popravili, možemo pokrenuti Popravak pri pokretanju . Prije čiste instalacije preporučljivo je stvoriti USB za podizanje sustava iz ISO Windowsa .
Sada da popravite svoje računalo, idite na Rješavanje problema i otvorite Napredne opcije. U ovom sučelju odaberite Popravak pri pokretanju da biste riješili probleme vezane uz pokretanje sustava Windows.
5. Testirajte tvrdi disk –
Ako ništa od gore navedenog ne funkcionira, moguće je da imate problema s tvrdim diskom. Kako bismo provjerili ima li vaš tvrdi disk neke loše sektore, pokrećemo Partition Manager da ga provjerimo. Ovdje preporučamo korištenje MiniTool Partition Wizarda jer će vam omogućiti particioniranje tvrdog diska i provjeru.
MiniTool Partition Wizard jedan je od najučinkovitijih upravitelja particija za Windows PC. Sposoban je za stvaranje, kloniranje particija zajedno s pokretanjem benchmark diska i migracijom OS-a za vaše računalo. Slijedite korake u nastavku da biste testirali tvrdi disk pomoću njega –
Korak 1: Preuzmite MiniTool Partition Wizard pomoću gumba za preuzimanje ispod -

Korak 2: Dovršite instalaciju i zatim pokrenite aplikaciju.
Korak 3: Odaberite disk i kliknite desnom tipkom miša na njega. Sada odaberite Surface Test i kliknite na Start Now. Alat će dijagnosticirati tvrdi disk i pokazati loše sektore označene crvenom bojom.
Korak 4: Sada, ako se pronađu loši sektori, možete poduzeti dvije radnje – Shield Bad sektor ili zamijeniti tvrdi disk.
Kada je moguće preskočiti loše dijelove tvrdog diska, ove blokove možete označiti kao neupotrebljive. Ovaj će vam korak pomoći da preskočite i popravite grešku kada tvrdi disk nije instaliran. Da biste to popravili, morate pokrenuti sljedeće naredbe u naredbenom retku CHKDSK /R za skeniranje tvrdog diska-
Korak 1: Upišite Command Prompt u traku za pretraživanje u izborniku Start i Pokreni kao administrator.
Korak 2: Upišite sljedeću naredbu i pritisnite enter.
Chkdsk D: /f /r /x
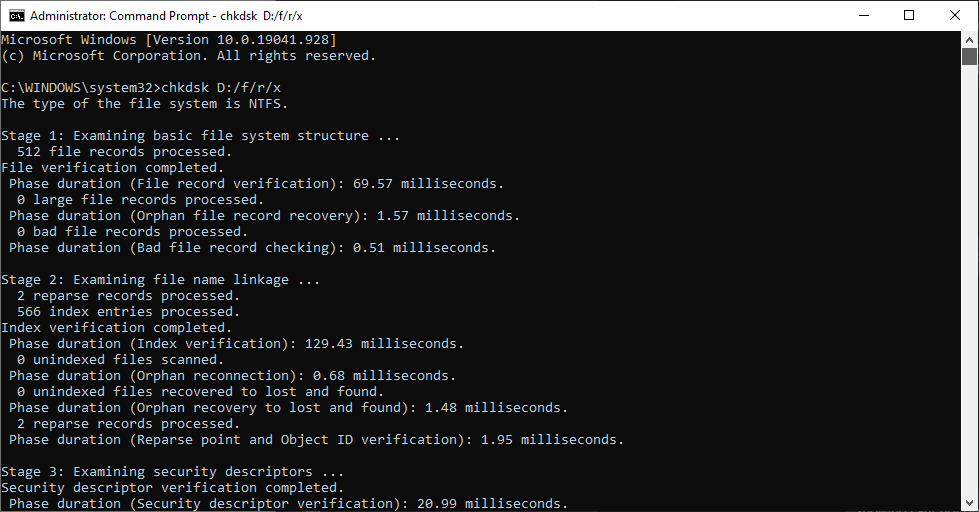
Sada pričekajte da da rezultate, a zatim možete provjeriti rješava li probleme s vašim tvrdim diskom koji nije instaliran. Ako ne, to znači da ćete morati zamijeniti ovaj neispravan tvrdi disk.
Da biste klonirali tvrdi disk, morat ćete preuzeti softver za kloniranje za svoje računalo. Ovdje koristimo MiniTool ShadowMaker koji će vam pomoći da lako klonirate disk. To će brzo prenijeti sve podatke s vašeg tvrdog diska, uključujući postavke sustava Windows, sistemske datoteke, registre, aplikacije i još mnogo toga na drugi tvrdi disk. Spojite drugi tvrdi disk na svoje računalo, a zatim izvršite sljedeće korake –
Korak 1: Preuzmite MiniTool ShadowMaker pomoću gumba za preuzimanje navedenog u nastavku –

Korak 2: Pokrenite aplikaciju nakon dovršetka instalacije.
Korak 3: Idite na Alati i kliknite na Kloniraj disk, a zatim odaberite tvrdi disk kao izvor i novi tvrdi disk kao cilj. Kliknite na Ok.
Korak 4: Ovaj proces će potrajati neko vrijeme i tada ćete morati odspojiti ciljni disk. Nakon što završite s kloniranjem diska, možete ga koristiti za pokretanje računala i ponovno instaliranje operativnog sustava pomoću novog tvrdog diska.
Često postavljana pitanja -
Q1. Kako popraviti grešku kada tvrdi disk nije instaliran na prijenosnom računalu?
Da biste riješili problem, morat ćete isprobati dijagnozu tvrdog diska pomoću namjenskog alata kao što je MiniTool Partition Wizard. Ostale metode uključuju popravak pri pokretanju i promjenu postavki BIOS-a.
Q2. Zašto moj Dell tvrdi disk nije instaliran?
Dell tvrdi diskovi koji nisu instalirani je pogreška koja se može pojaviti zbog mnogih razloga kao što su oštećeni registar, postavke BIOS-a, fizički oštećen hardver.
Q3. Zašto moje računalo kaže da tvrdi disk nije pronađen?
Moguće je dobiti grešku da tvrdi disk nije instaliran na vašem računalu iz više razloga. Problem s instalacijom sustava Windows, pogreške sustava, fizička oštećenja, loša kabelska veza.
Q4. Što učiniti ako Dell ne prepozna vaš tvrdi disk?
Upotrijebite DellSupportAssist da riješite problem, a ako ne uspije, možete isprobati gore navedene načine za rješavanje problema.
Završavati-
Ako imate problema s računalom s porukom o pogrešci – tvrdi disk nije instaliran, to može biti frustrirajuće. To se može riješiti korištenjem više metoda kao što je gore spomenuto. Najbolji način da to popravite je da isprobate rješavanje problema na računalu. Ako ne radi i tvrdi disk je neispravan, morate koristiti MiniTool Partition Wizard kako biste riješili problem.

Nadamo se da će vam ovaj članak pomoći da naučite kako popraviti tvrdi disk koji nije instaliran na vašem računalu. Željeli bismo znati vaše mišljenje o ovom postu kako bismo ga učinili korisnijim. Vaši prijedlozi i komentari su dobrodošli u odjeljku za komentare ispod. Podijelite informacije sa svojim prijateljima i drugima dijeljenjem članka na društvenim mrežama.
Volimo čuti od vas!
Nalazimo se na Facebooku , Twitteru i YouTubeu . Za bilo kakve upite ili prijedloge, javite nam se u odjeljku za komentare u nastavku. Volimo vam se obratiti s rješenjem. Redovito objavljujemo savjete i trikove zajedno s rješenjima uobičajenih problema povezanih s tehnologijom.
Povezane teme-
Kako ispraviti pogrešku upravitelja kontrole usluga u sustavu Windows 10
Ne možete dodati novi korisnički račun na Windows 10? Evo popravka!
Upravljanje diskom se ne učitava na Windows 10? Evo popravka!
Kako očistiti memoriju i povećati RAM na Windowsima