Neophodni alati za vizualno poboljšanje radne površine sustava Windows

Ako ste umorni od svakodnevnog gledanja u isto sučelje, ovi alati će poboljšati vaše iskustvo na računalu.
Želite pokušati poboljšati zvuk vašeg Windows 11 računala, ali promijenili ste nešto što ne biste trebali i sada se ne možete sjetiti kako to popraviti. Naravno, možete nazvati svog tehničkog prijatelja, ali također možete resetirati postavke zvuka da počnete ispočetka i sve ispočetka. Na taj način nikome nećete morati dugovati uslugu.
Resetirajte razine glasnoće sustava Windows 11
Dobra vijest je da postoje različite opcije za resetiranje audio postavki na vašem Windows 11 računalu. Ako jedan način ne funkcionira, uvijek možete odabrati drugi. Za početak kliknite na izbornik Start sustava Windows i idite na Postavke . Također možete pritisnuti tipku Windows + I . Kada ste u postavkama, idite na Sustav , a zatim na Zvuk .

Potražite opciju Mikser zvuka i pomaknite se do dna kako biste pronašli opciju koja kaže Vrati zvučne uređaje i glasnoću za sve aplikacije na preporučene zadane vrijednosti . Gotovi ste ako vidite kvačicu sa strane ove opcije. To je sve. Ali ako želite isprobati drugu opciju, uvijek možete isprobati sljedeće.
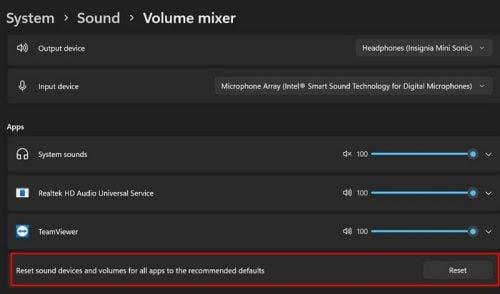
Idite na izbornik Traži i upišite Usluge . Obavezno pokrenite aplikaciju kao administrator .
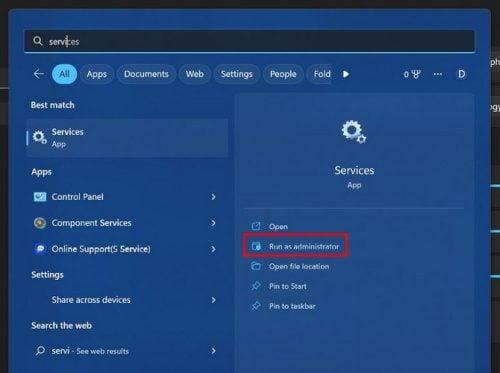
Nakon što otvorite aplikaciju, pomaknite se do dna dok ne naiđete na Windows Audio i Windows Audio Endpoint Builder . Desnom tipkom miša kliknite ove opcije redoslijedom kojim želite i odaberite opciju Restart. Kada završite, ne zaboravite ponovno pokrenuti računalo.
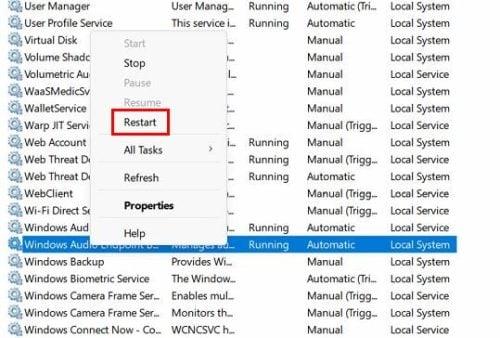
Resetirajte audio postavke za određeni uređaj
Zadaju li vam probleme vaši zvučnici? U tom slučaju možete resetirati postavke zvuka prema uređaju. Morat ćete otići na sljedeće:
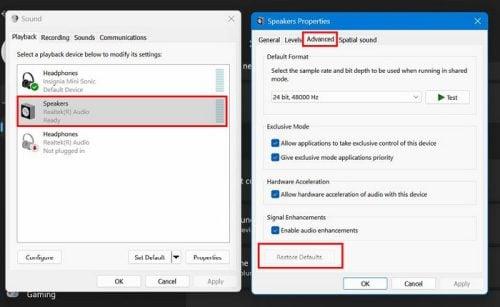
Ovo je postupak koji ćete morati ponoviti ako imate problema s više od jednog uređaja.
Kako ponovno instalirati ili ažurirati upravljačke programe za zvuk za Windows 11
Isprobali ste sve prethodne metode, ali ništa nije upalilo. Posljednja opcija bila bi ažurirati ili ponovno instalirati upravljačke programe za zvuk vašeg računala. Morat ćete desnom tipkom miša kliknuti na Windows Start Menu i odabrati opciju Device Manager.
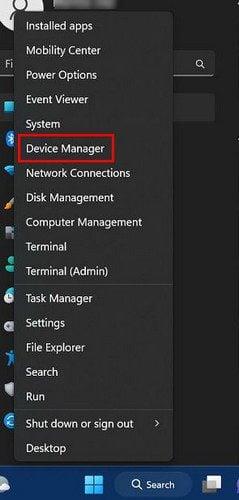
Kada se otvori prozor, kliknite na padajući izbornik za opciju Zvuk. Trebali biste vidjeti ikonu zvučnika. Kada se pojavi popis upravljačkih programa zvuka, desnom tipkom miša kliknite glavni upravljački program zvuka i odaberite Ažuriraj upravljački program. Zvat će se Realtek (R) Audio.
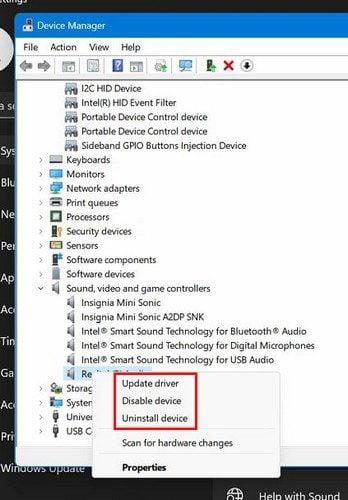
Odaberite automatsku opciju kada vas Windows pita želite li automatski tražiti ili pregledavati. Još uvijek ništa? Pokušajte odabrati opciju deinstalacije; ono što će se dogoditi je da kada ponovno pokrenete računalo, upravljački program za zvuk će se ponovno instalirati i sve će se vratiti na zadane postavke. Zapamtite da također možete vidjeti ima li vaš proizvođač prilagođene upravljačke programe za zvuk.
Zaključak
Samo je pitanje vremena kada će vaše računalo sa sustavom Windows 11 morati to provjeriti. Ako nije zvuk, sigurno će biti nešto drugo. Dobra vijest je da postoje različiti savjeti pomoću kojih možete pokušati riješiti problem. Ako jedno ne uspije, uvijek možete pokušati s drugim. Koliko dugo vam vaše računalo sa sustavom Windows 11 stvara probleme? Podijelite svoje mišljenje u komentarima ispod i ne zaboravite podijeliti članak s drugima na društvenim mrežama.
Ako ste umorni od svakodnevnog gledanja u isto sučelje, ovi alati će poboljšati vaše iskustvo na računalu.
Windows 11 ima reputaciju operativnog sustava s lošom privatnošću, s mnogim zadanim postavkama koje mogu uzrokovati probleme s privatnošću. Ali ne brinite - postoje načini da ponovno preuzmete određenu kontrolu u ovom području.
Dodavanje slobodnog prostora s jedne particije na drugu najbolji je način za potpuno iskorištavanje kapaciteta tvrdog diska. Dodatni prostor na velikoj particiji neće biti uzalud potrošen, a problem nedostatka memorije na manjem disku također će biti riješen.
Premještanje mape za preuzimanje s pogona C na drugi pogon u sustavu Windows 11 pomoći će vam smanjiti kapacitet pogona C i pomoći će vašem računalu da radi glatko.
Ovo je način da ojačate i prilagodite svoj sustav tako da se ažuriranja događaju prema vašem rasporedu, a ne prema Microsoftovom.
Ponekad DHCP ne može dobiti valjanu IP adresu s mrežne kartice, pa će se prikazati poruka o pogrešci „Ethernet nema valjanu IP konfiguraciju“.
Jednostavno držite pritisnutu tipku Alt i upišite odgovarajući broj za umetanje posebnog znaka. Ako ste zapamtili kod svog omiljenog posebnog znaka, možete ga umetnuti za manje od sekunde.
U slučaju da postavke koje ste promijenili utječu na sadržaj na vašem računalu ili postoji problem, možete resetirati postavke sustava Windows slijedeći upute u nastavku.
Windows 11 nema poseban gumb za zatvaranje svih aplikacija, ali postoje neke metode za zatvaranje svih otvorenih aplikacija odjednom u sustavu Windows 11.
Nakon dugog čekanja, prvo veliko ažuriranje sustava Windows 11 službeno je objavljeno.







