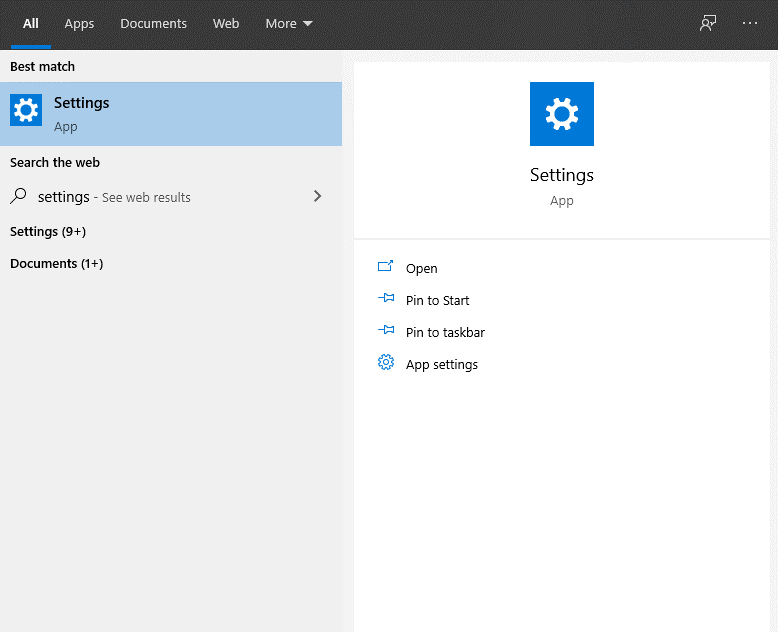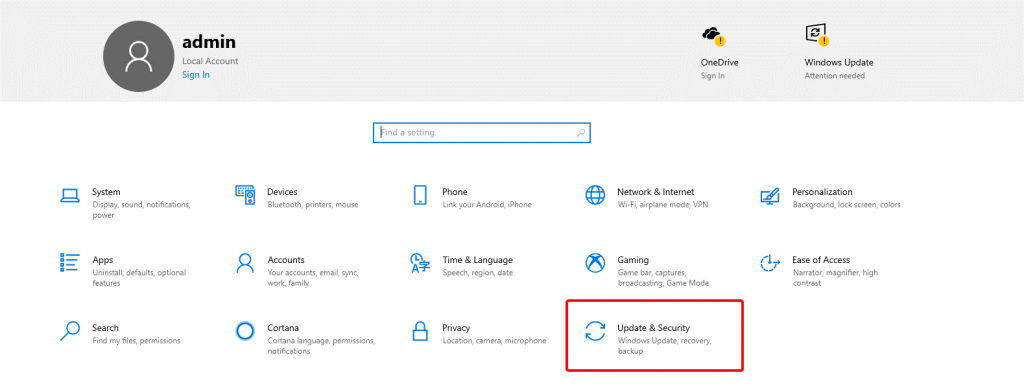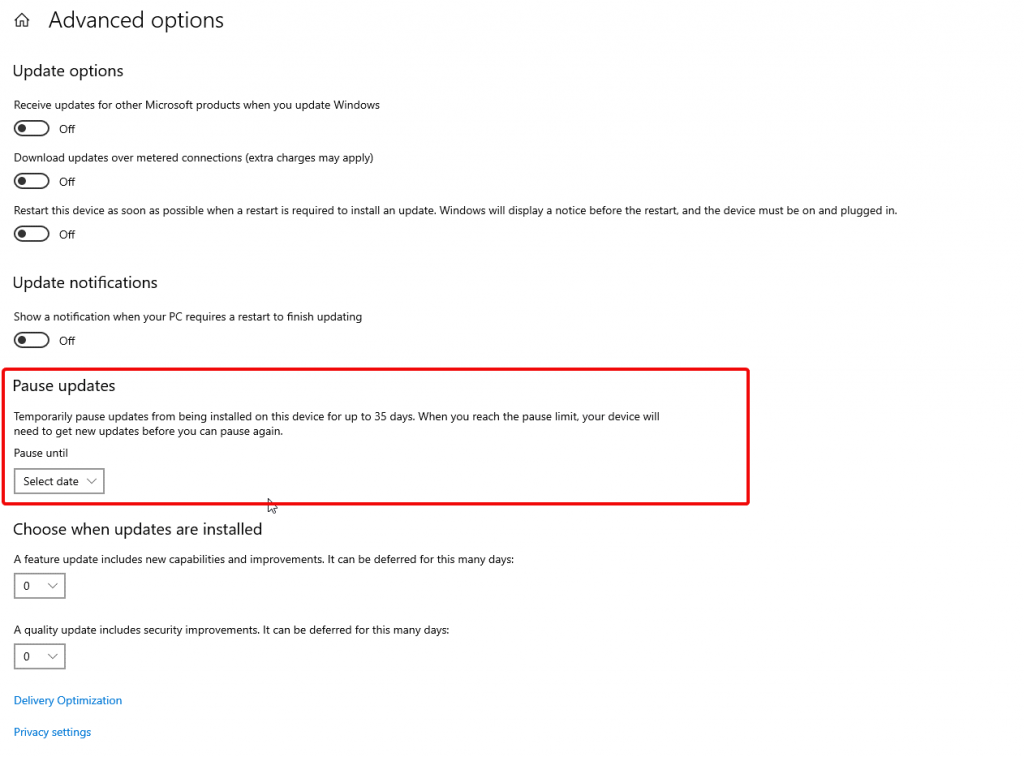Provjera i instalacija ažuriranja sustava Windows izvrstan je i učinkovit način za nesmetano funkcioniranje sustava Windows. Stoga, s vremena na vrijeme kako bi riješio probleme, zakrpio sigurnosne ranjivosti i druge stvari, Microsoft nastavlja objavljivati ažuriranja sustava Windows, a stručnjaci za sigurnost to također preporučuju.
Osim toga, Windows treba ažurirati kako biste ostali sigurni od napada ransomwarea , prijetnji zlonamjernim softverom, virusnih infekcija. Ali kako provjeriti i ažurirati Windows?
Ovdje objašnjavamo kako ručno provjeriti i ažurirati Windows.
Zapamtite : Windows Update besplatna je Microsoftova usluga za koju ne morate ništa plaćati niti preuzimati dodatni softver da biste je dobili.
Međutim, ako još uvijek koristite Windows 7, onda je vrijeme za nadogradnju na Windows 10. Da biste saznali, pogledajte naš vodič o besplatnoj nadogradnji sa Windows 7 na Windows 10 .
Prednosti Windows Update
1. Sigurnosna ažuriranja:
Ako na svom sustavu nemate instalirana sigurnosna ažuriranja, ranjivi ste na napade. To znači da ga hakeri mogu često iskorištavati. Stoga, kako bi bio siguran, Microsoft izdaje sigurnosne zakrpe koje se mogu instalirati samo putem ažuriranja sustava Windows.
2. Nove značajke:
S vremena na vrijeme Microsoft izdaje nove značajke. To pomaže korisnicima i ubrzava rad sustava Windows, što rezultira boljom produktivnosti korisnika . Stoga, da biste uživali u svim ovim pogodnostima i poboljšanoj funkcionalnosti, provjerite ima li Windows Update i preuzmite ga.
3. Poboljšane performanse hardvera:
Windows Update je neophodan i za softver i za hardver. Stoga razvojni programeri u Microsoftu naporno rade na poboljšanju sposobnosti operacijskog sustava. To korisnicima omogućuje da uživaju u hardverskim pogodnostima, poboljšaju performanse sustava i daju više godina vašem računalu.
4. Ažuriranja aplikacije:
Microsoftove zadane aplikacije, upravljačke programe sustava, treba redovito ažurirati. To se lako može učiniti ažuriranjem sustava Windows 10. Stoga biste trebali provjeriti i preuzeti Windows Update kada je dostupno.
Kako provjeriti i instalirati ažuriranja za Windows – Windows 10
Preuzimanje Windows Update za starije verzije nije bilo lako. Korisnici su morali posjetiti službenu web stranicu, ali s vremenom, kako se nove verzije pojavljuju, stvari se mijenjaju. Sada tvrtka nudi ugrađenu značajku Windows Update za jednostavnu provjeru i instalaciju Windows Update.
Uz to, nedavno ažuriranje iz svibnja 2020. sada nudi gumb Preuzmi i instaliraj. To će pomoći korisnicima da odluče kada i hoće li ažurirati Windows 10 ili ne. To će korisnicima dati potpunu kontrolu nad preuzimanjem i instalacijom Windows Update na Windows 10.
Svakog drugog utorka u mjesecu Microsoft objavljuje ažuriranja za Windows, a zove se Patch Tuesday .
Kako ručno ažurirati Windows 10
- Upišite Postavke u traku za pretraživanje sustava Windows > odaberite rezultate pretraživanja i pritisnite tipku Enter.
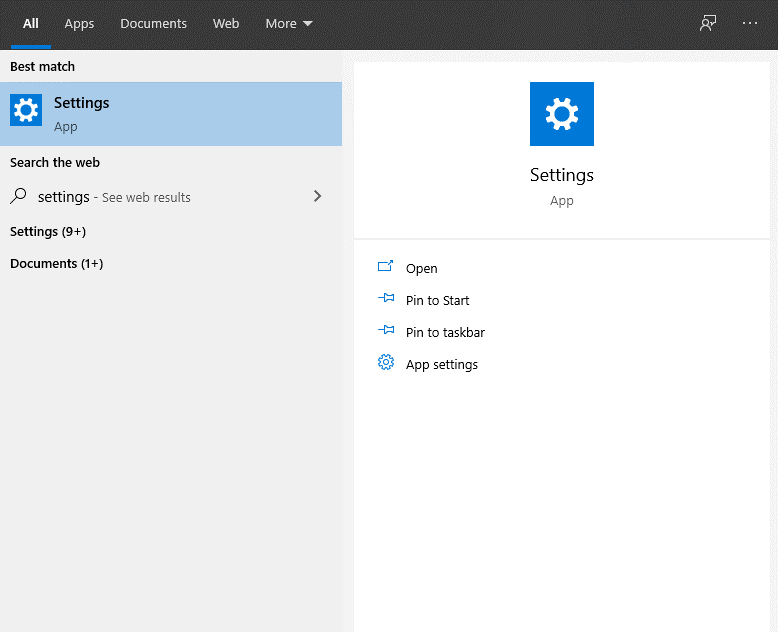
- Pod postavkama sustava Windows kliknite Ažuriranje i sigurnost
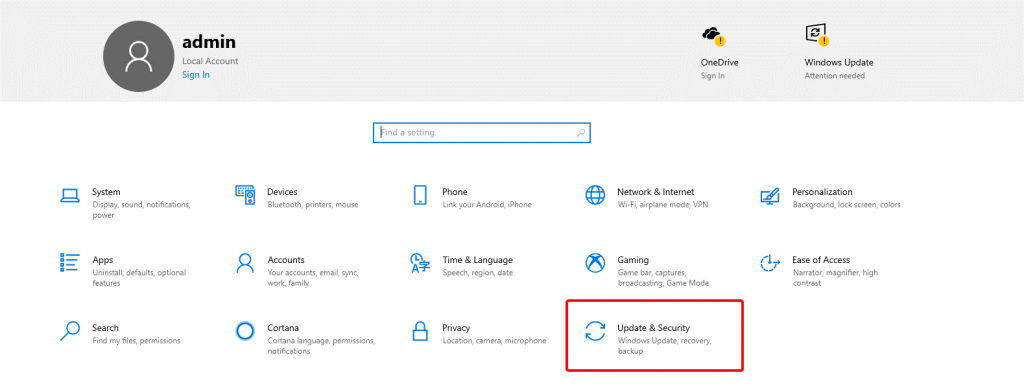
- U lijevom oknu odaberite Windows Update
- Kliknite Provjeri ažuriranja da biste potražili dostupna ažuriranja. Ako je dostupno ažuriranje, bit ćete obaviješteni. Da biste preuzeli dostupno ažuriranje za Windows, morat ćete slijediti upute na zaslonu.
Ako koristite ažuriranu verziju sustava Windows 10, moći ćete vidjeti novu opciju Preuzmi i instaliraj . To je omogućeno korisnicima da odluče hoće li preuzeti ažuriranje sada ili kasnije.
Osim toga, dobivate čak i opcije kao što su – pauziranje Windows Update i uređivanje drugih postavki.
Kako pauzirati Windows Update?
Da biste pauzirali ažuriranje, morate kliknuti Napredne opcije u prozoru Windows Update
Ovdje u odjeljku Pauziraj ažuriranja odaberite datum do kojeg želite odgoditi Windows Update.
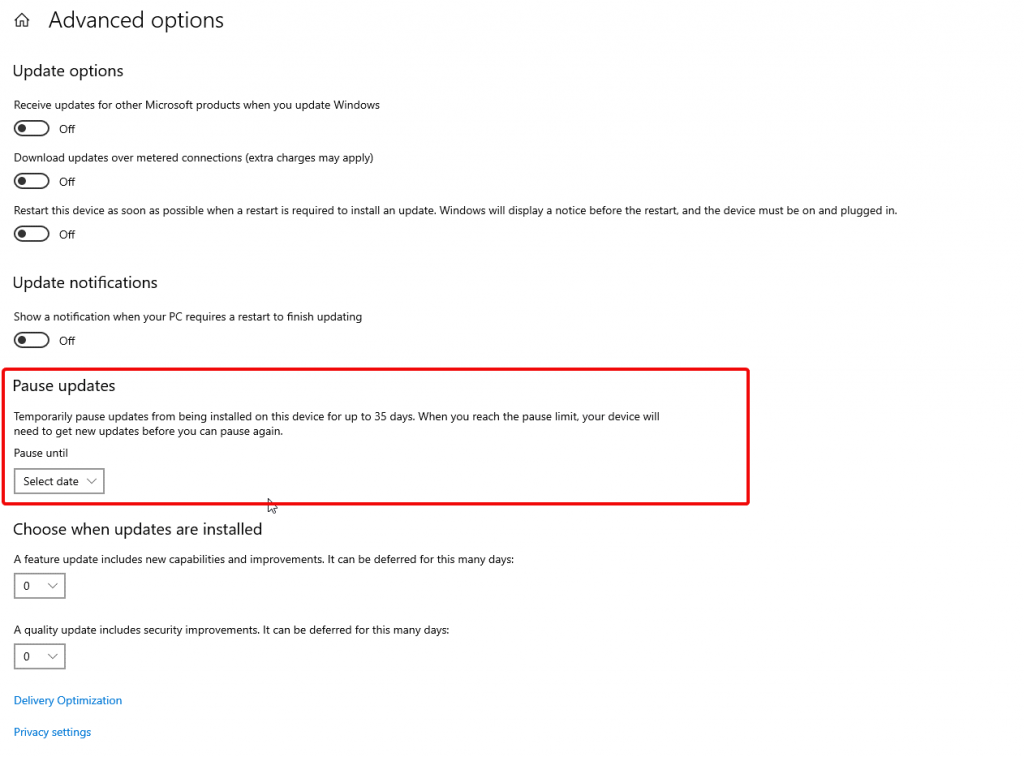
Uz to, možete odlučiti želite li primati ažuriranja za druge Microsoftove proizvode, preuzimati preko ograničenih veza ili ponovno pokrenuti uređaj čim se ažuriranje instalira.
To je sve pomoću ovih jednostavnih koraka možete brzo provjeriti ažuriranje sustava Windows i ručno ažurirati Windows 10. Preporučujemo da s vremena na vrijeme provjerite ima li ažuriranja za Windows kako biste imali instalirana sva potrebna sigurnosna ažuriranja.
Uz to, možete se spasiti od najgore noćne more da vas napadne virus i izgubite sve podatke. Kada je Microsoft objavio ažuriranje, riješilo je mnoge sigurnosne probleme i druge probleme vezane uz Windows. Najnovije out-of-band ažuriranje koje je izdao Microsoft kako bi ispravio greške pisača je nedavni primjer. Stoga, ako još uvijek razmišljate o ažuriranju sustava Windows, nemojte to učiniti i ažurirajte Windows 10 koristeći opisane korake.
Uz ovu napomenu, nadamo se da ćete ažurirati Windows. Međutim, ako imate bilo kakvih nedoumica ili pitanja, javite nam. Volimo čuti od vas i pomoći.