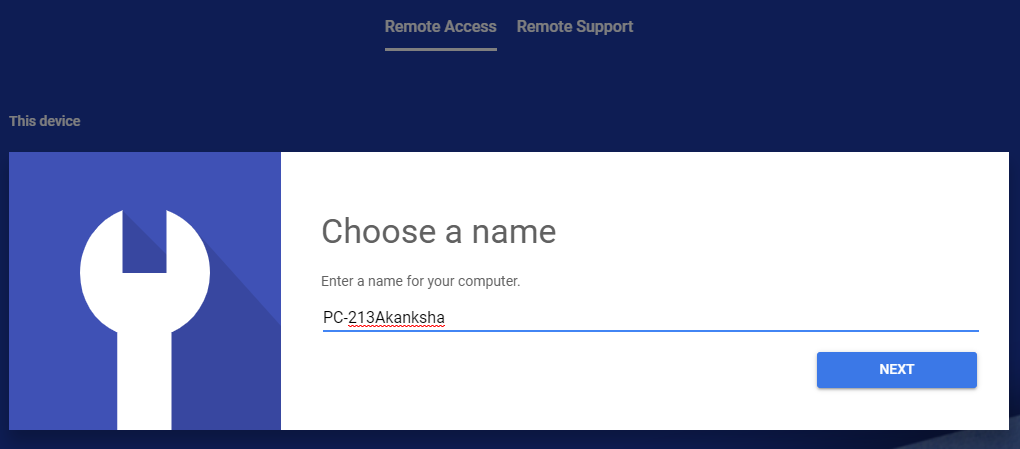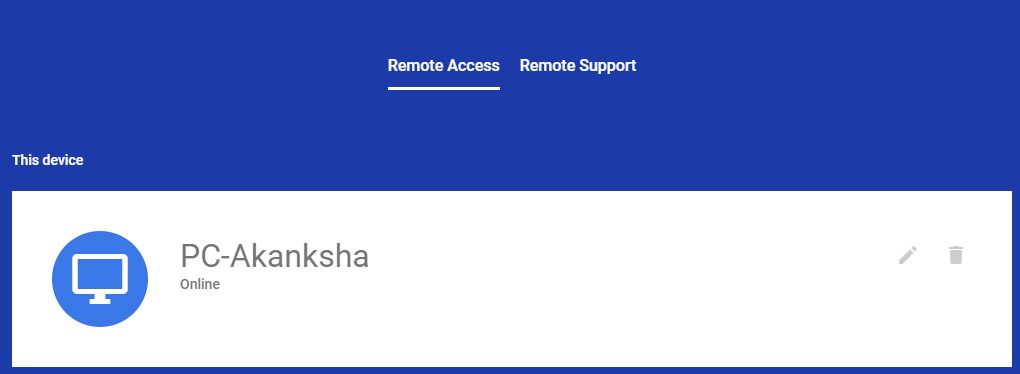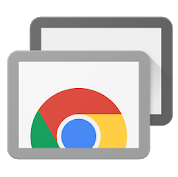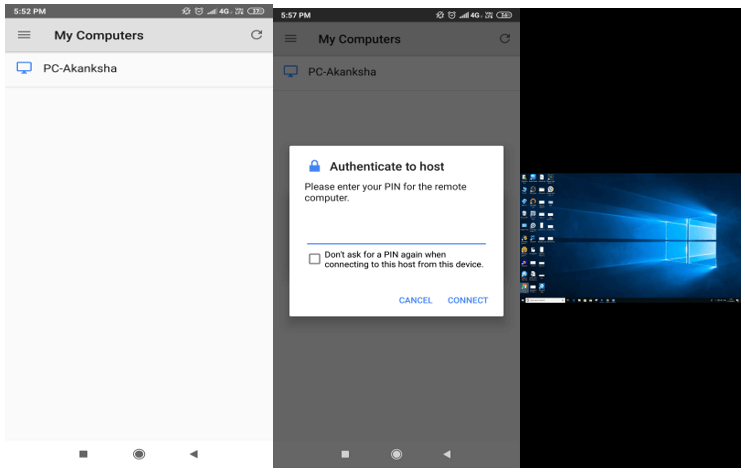Možda ćete se suočiti sa situacijom kada trebate požuriti na brzi ručak, ali ipak želite pristupiti radnoj površini ureda za zadatak. Ili vaš kolega traži vaš hitan savjet dok ste izvan radne stanice. Što učiniti sada? Bez brige, ovaj se problem može vrlo jednostavno riješiti korištenjem Chrome Remote Desktop veze na računalu i mobilnom telefonu. Kako? Pomaknite se prema dolje da biste naučili!
Sljedeće upute zahtijevaju od vas da izvršite postupak u 2 koraka, jedan na računalu, a drugi na mobilnom telefonu (Android ili iPhone). Korak 1 omogućit će vam pristup udaljenoj radnoj površini na bivšem uređaju, a korak 2 na drugom.
Imajte na umu da morate koristiti Gmail ID za rad na Udaljenoj radnoj površini Chrome. Zanimljivo je da ne morate instalirati softver treće strane da biste radili na njemu. To je tako jer Chrome Remote Desktop radi samo na web-pregledniku.
1. korak: postavite Chrome Remote Desktop na svoje računalo
- Započnite proces pristupanjem remotedesktop.google.com u svom internetskom pregledniku. Kada ovdje kliknete Početak rada, bit ćete preusmjereni na novi prozor.
- Ovdje pronađite ikonu tipke sa strelicom za preuzimanje pod 'Postavljanje daljinskog pristupa'. Kliknite na njega i proširenje će biti postavljeno na stranici vašeg preglednika. (Zanimljivo je da ove korake možete učiniti u bilo kojem pregledniku, a ne samo u Google Chromeu.)
- Prihvatite i instalirajte proširenje po kojem će računalo automatski imenovati vaše računalo. Možete urediti i ovo ime.
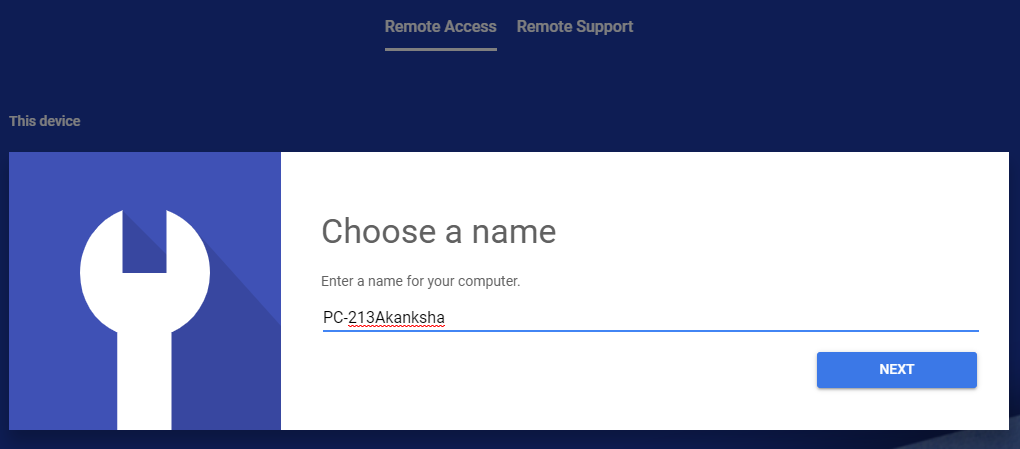
- Sada postavite PIN koji ima najmanje 6 brojeva i ponovno ga potvrdite. Konačno ste prijavljeni i spremljeni na radnu površinu.
Na desnoj strani vašeg imena pronađite dvije opcije koje vam omogućuju brisanje ili uređivanje određenog naziva računala.
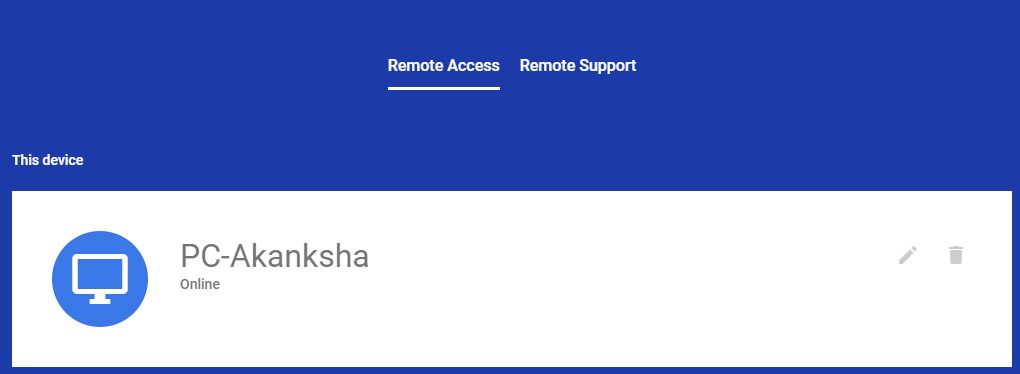
- Zatim kliknite na Daljinska podrška na kartici iznad.
Imajte na umu da ako želite dopustiti nekome drugome da vidi vaš zaslon, kliknite "Zatraži podršku". Dok ako želite vidjeti neki drugi udaljeni zaslon, upišite pristupni kod. Ovaj kod generira svaka strana klikom na 'Generiraj kod'. (Ovaj je postupak potreban za povezivanje udaljene radne površine s radnom površinom.)
- Nakon što su stolna računala povezana u vašem pregledniku, pritisnite F11 za zumiranje i brz rad na udaljenoj radnoj površini. Kada završite, pritisnite F11 i vratit ćete se na vlastiti zaslon.
Kliknite "Zaustavi dijeljenje zaslona" kada je posao gotov.
2. korak: postavite Chrome Remote Desktop na mobilni telefon (Android/iPhone)
- Otvorite Trgovinu Google Play ili iTunes i potražite 'Chrome Remote Desktop'. Instalirajte ga na svoj telefon.
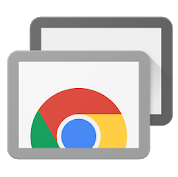
- Nakon što otvorite aplikaciju, dodajte isti Gmail ID pomoću kojeg je vaša radna površina povezana.
- Vaše povezano računalo automatski će treptati na mobilnom zaslonu. Dodirnite ga.
- Sljedeći zaslon će tražiti isti PIN broj koji ste unijeli na radnoj površini.
- Unesite PIN i dobrodošli ste na udaljenu radnu površinu.
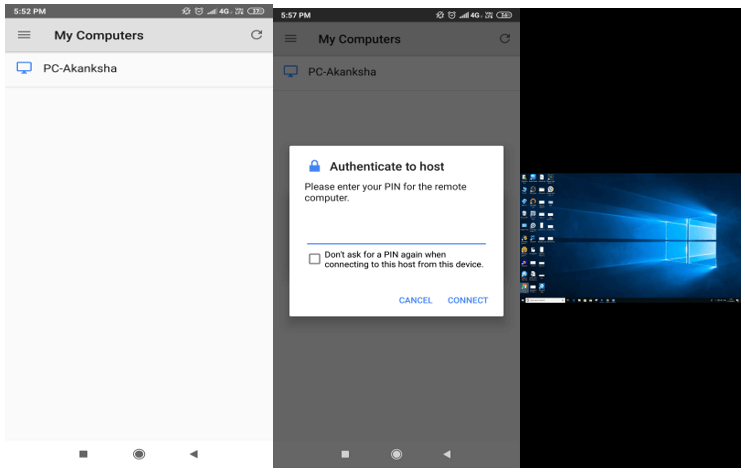
Što učiniti ako se želim povezati s računalom svog prijatelja na telefonu?
Gore navedeni koraci objasnili su vam da se povežete s vlastitim računalom putem mobilnog telefona.
Sada, ako se želite povezati s nekim drugim računalom, počnite s dodavanjem naziva računala drugog putem koraka 1.
To znači da još jednom otvorite remotedesktop.google.com, kliknite na Remote Support i povežite se sa svojim prijateljem generiranjem koda. Ime računala vašeg prijatelja automatski će se dodati na karticu daljinskog pristupa.
Sada, kada otvorite aplikaciju Chrome Remote Desktop na svom telefonu, moći ćete locirati ime svojih prijatelja i lako pristupiti njegovom računalu. Jednostavan!
Zaključak:
Vjerujemo da će se većina vaših problema s dijeljenjem zaslona riješiti pristupom udaljenoj radnoj površini Chrome. A budući da je njegovo pojavljivanje već postalo zgodno na vašem mobilnom telefonu, svijet je već opušten. Riješite probleme ili dovršite nedovršeni posao bez da ste sada prisutni.