XPS format datoteke
To je format koji definira izgled, prisutnost i sve informacije u vezi ispisa bilo kojeg dokumenta. To je dokument koji sadrži informacije o fiksnom izgledu stranice. Opis je napisan na jeziku stranice XPS.
XPS datoteke spremaju se u XPS formatu, koji je patentirani format od strane Microsofta i sličan je PDF datotekama.
Što se dogodilo nakon ažuriranja sustava Windows 10 travnja 2018?
Ažuriranje sustava Windows 10 travnja 2018. dolazi s mnogim poboljšanjima i poboljšanjima. Iako je dodano mnogo novih stvari, neke su zakopane. S ažuriranjem za travanj, Windows 10 konačno je ukinuo podršku za XPS format datoteke i aplikacija XPS Viewer više neće biti dostupna na novim instalacijama.
To, međutim, ne znači da će prekinuti podršku za unaprijed instaliranu aplikaciju XPS Viewer. Ljudi koji su ažurirali svoj operativni sustav s ažuriranja Fall Creator na ažuriranje iz travnja 2018. i dalje će dobivati podršku za XPS format.
Pa, ako ste među onim korisnicima koji koriste ažuriranje za Windows 10 travnja 2018. i ne mogu dobiti aplikaciju XPS Viewer, došli ste na pravo mjesto. Ovaj će članak voditi nekoliko jednostavnih koraka za vraćanje aplikacije XPS Viewer.
Kako instalirati aplikaciju XPS Viewer na Windows 10?
Pa, ako ste ažurirali na ažuriranje sustava Windows 10 iz travnja 2018. i želite vratiti aplikaciju XPS Viewer, evo kako je možete dobiti. Prođite kroz članak da biste saznali kako instalirati aplikaciju XPS Viewer na Windows 10.
Da biste to učinili, izvršite sljedeće korake:
1. Upišite Postavka u traku za pretraživanje koja se nalazi na traci zadataka.
2. U prozoru postavki kliknite na Aplikacije.
3. Kliknite na Aplikacije i značajke na lijevoj ploči.
4. Sada na desnoj ploči kliknite na Upravljanje dodatnim značajkama.
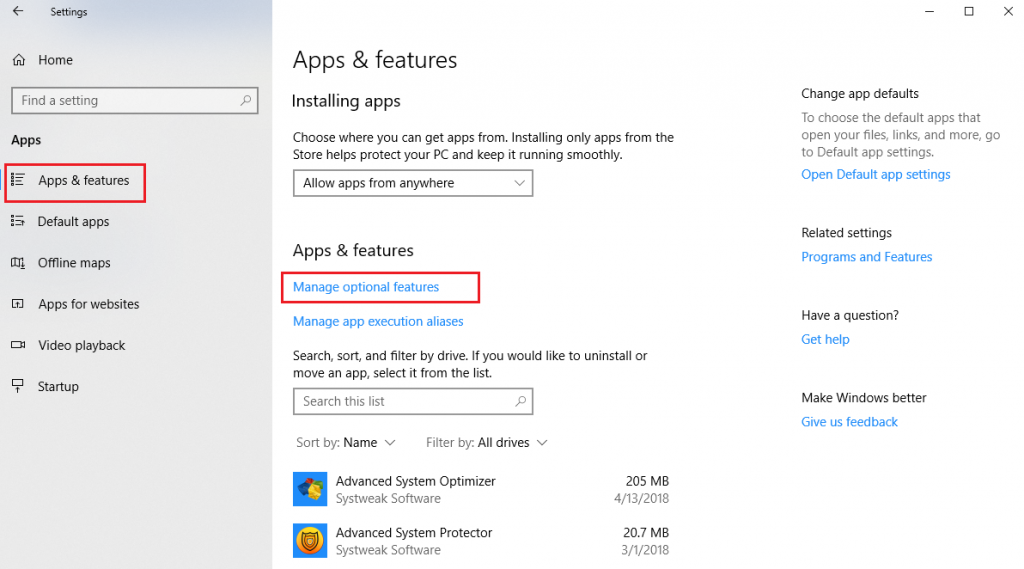 5. U prozoru Upravljanje dodatnim značajkama kliknite na Dodaj značajku.
5. U prozoru Upravljanje dodatnim značajkama kliknite na Dodaj značajku.
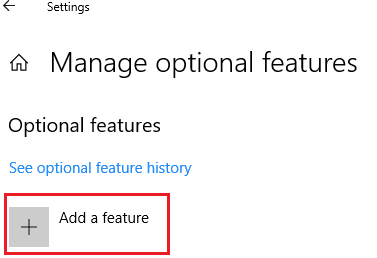 6. Pomaknite se prema dolje i odaberite XPS preglednik i na kraju gumb Instaliraj.
6. Pomaknite se prema dolje i odaberite XPS preglednik i na kraju gumb Instaliraj.
Nakon izvođenja ovih jednostavnih koraka, XPS Viewer će se instalirati na vaše računalo sa sustavom Windows 10. Sada kada ponovno imate XPS format, moći ćete otvarati datoteke pomoću ovog formata.
Ovdje se radilo o dobivanju aplikacije za preglednik XPS, no imajući na umu da Windows više ne održava XPS format, savjetujemo da sve svoje XPS datoteke pretvorite u PDF format ili neki drugi format.
Također pogledajte: Što učiniti ako datoteke nedostaju nakon ažuriranja sustava Windows 10 za travanj?
Pretvorite XPS u PDF format
Nastavite čitati kako biste saznali kako možete pretvoriti XPS datoteke u PDF datoteke:
1. Otvorite XPS datoteku koju želite pretvoriti pomoću aplikacije XPS Viewer.
2. Nakon što se datoteka otvori, kliknite na gumb Ispis koji se nalazi u gornjem desnom kutu.
3. U prozoru Ispis označite opciju koja kaže Microsoft Print to PDF pod Select Printer.
4. Na kraju kliknite na gumb Ispis.
Iste korake možete izvesti za pretvaranje preostalih XPS datoteka u PDF datoteke.
Nadamo se da je članak riješio vašu svrhu i da ste uspjeli instalirati aplikaciju XPS viewer na svoje računalo sa sustavom Windows 10 i lako pristupiti datotekama spremljenim u XPS formatu datoteke. Također možete pretvoriti datoteke u PDF format. Podijelite svoje povratne informacije u odjeljku za komentare u nastavku.

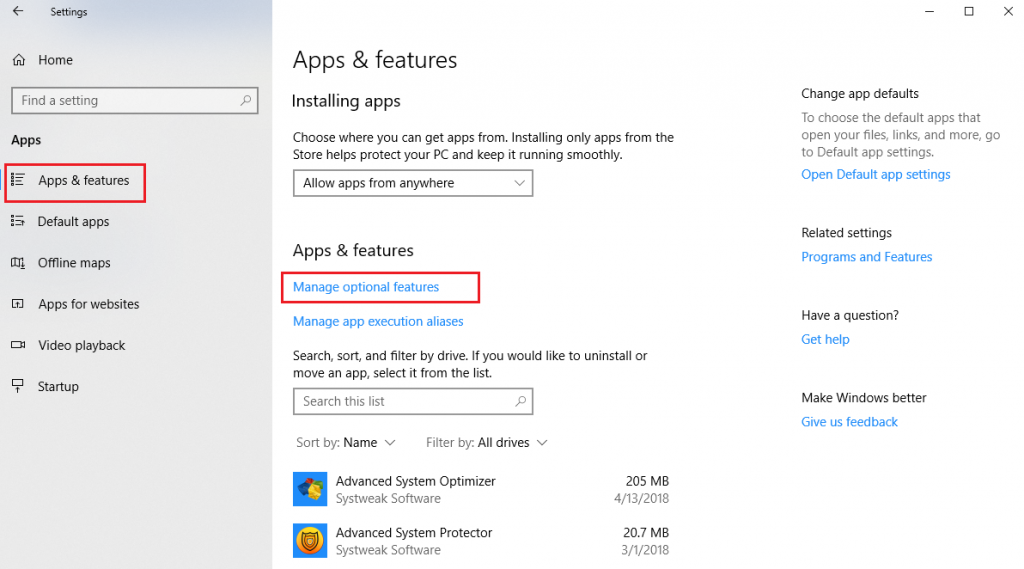 5. U prozoru Upravljanje dodatnim značajkama kliknite na Dodaj značajku.
5. U prozoru Upravljanje dodatnim značajkama kliknite na Dodaj značajku.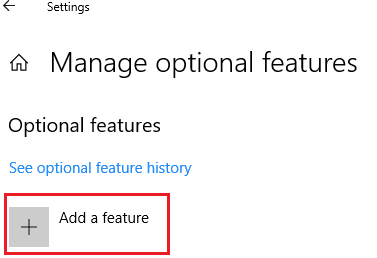 6. Pomaknite se prema dolje i odaberite XPS preglednik i na kraju gumb Instaliraj.
6. Pomaknite se prema dolje i odaberite XPS preglednik i na kraju gumb Instaliraj.







