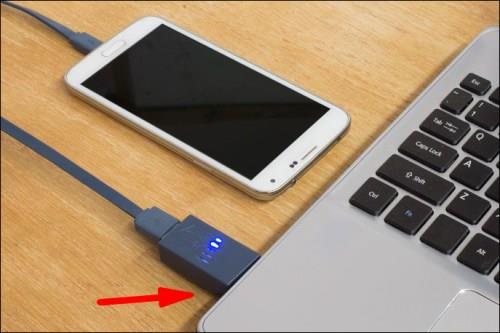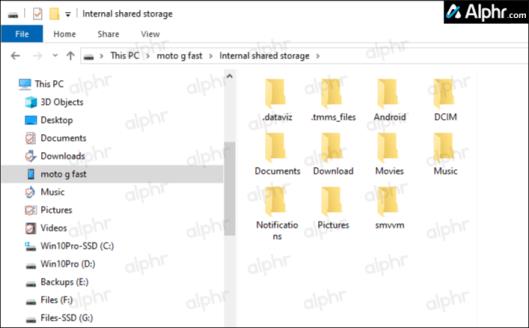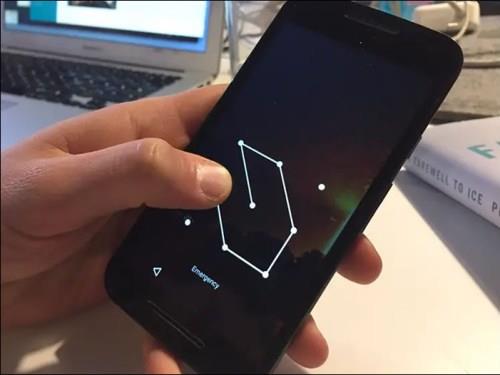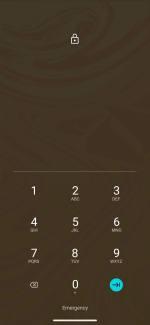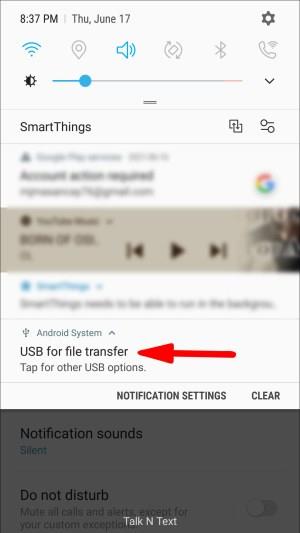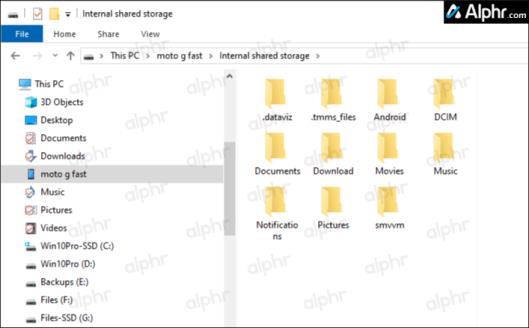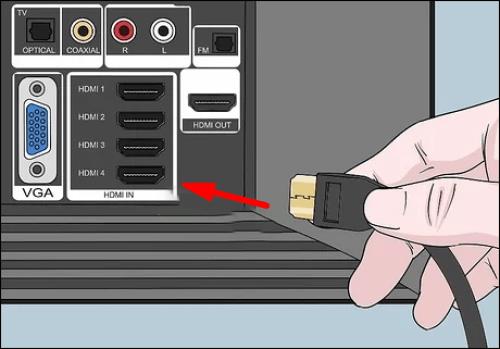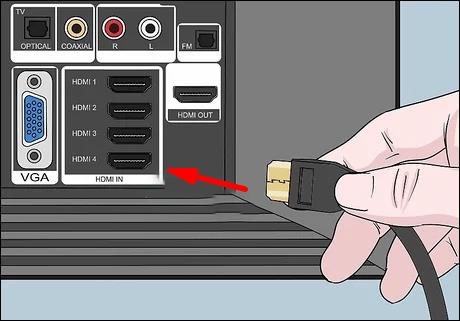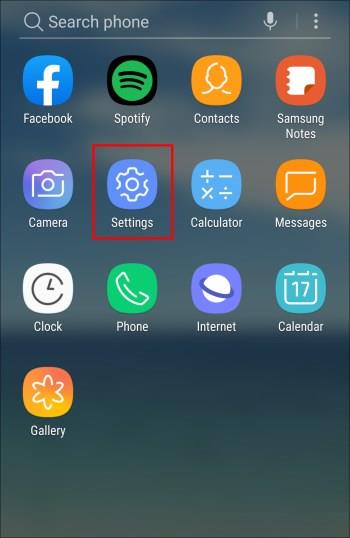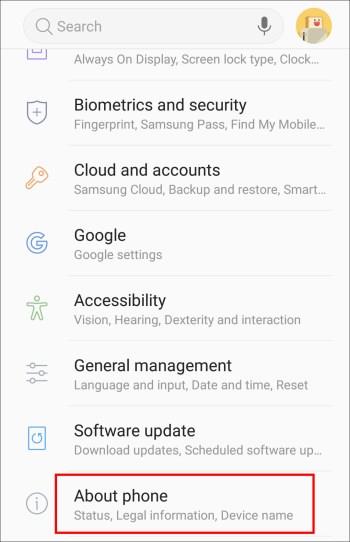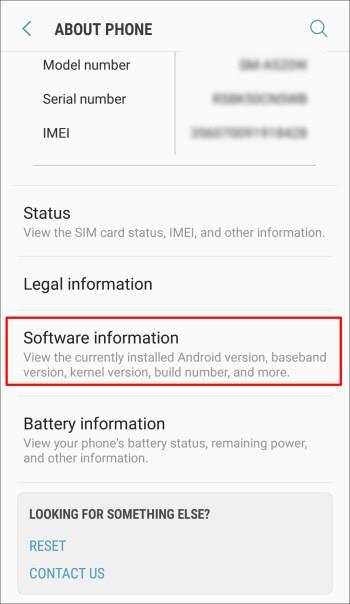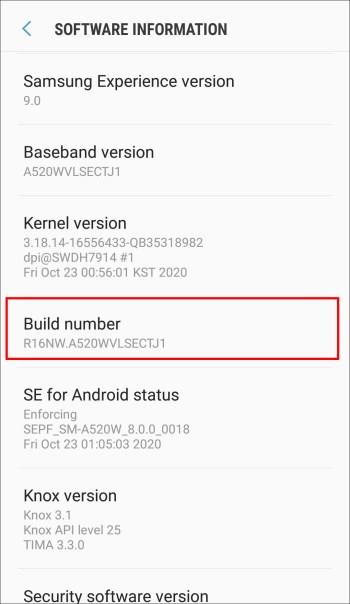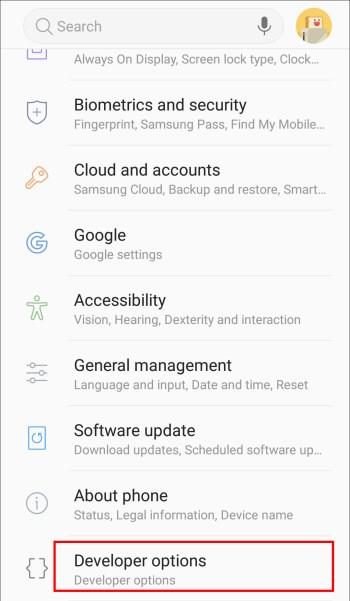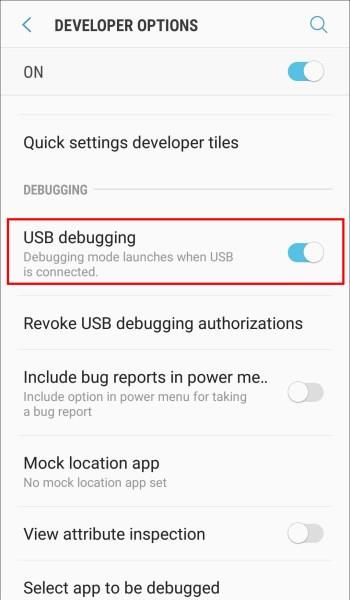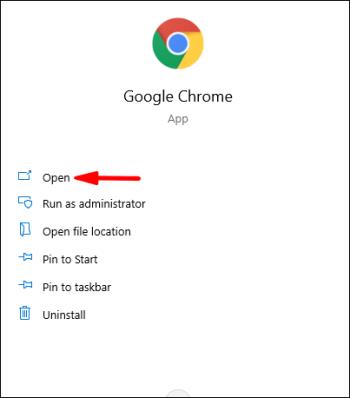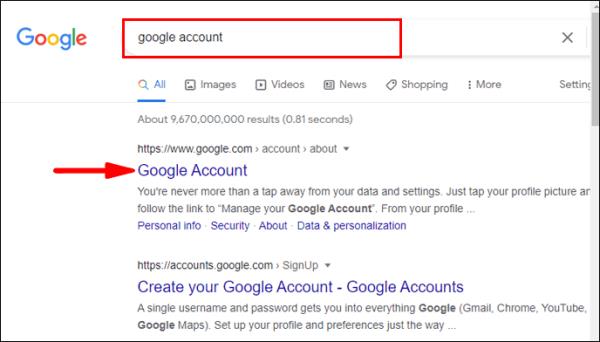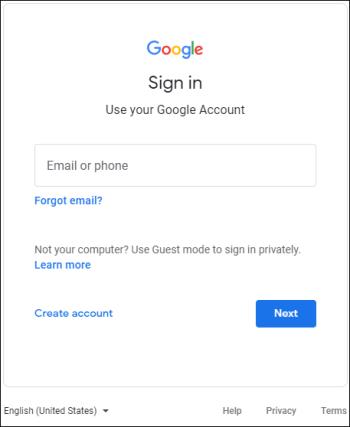Suočavanje s pokvarenim zaslonom na vašem Android telefonu je gnjavaža. Iako su ekrani telefona čvrsti, jedna gadna kap može ih potpuno razbiti. S obzirom na to da većina ljudi ima puno nezamjenjivog sadržaja na svojim telefonima, ključno je znati kako mu pristupiti u slučaju nepredviđenog incidenta.

Ako imate pokvaren zaslon na telefonu, imate nekoliko načina za oporavak podataka. Za neke od koraka trebat će vam dodatna oprema. Metoda koju odaberete za oporavak podataka ovisi o tome je li vaš zaslon još uvijek vidljiv, ima li dodirnu funkciju ili nema nijednu.
Napomena: Mnogi čitatelji navode da je članak beskoristan jer imate pokvaren ekran koji ne radi i ne može ništa učiniti. Obratite pozornost na naslove odjeljaka i rješenja. U članku se objašnjava što učiniti ako vam se razbije zaslon, izgubite beskontaktnu funkciju ili imate kombinaciju toga. Ne možete učinkovito koristiti telefon, ali oporavak bitnih podataka iz takvih situacija je moguć . Nastavite čitati za više informacija.
Kako pristupiti Android telefonu s pokvarenim, ali vidljivim zaslonom
Pokvaren, ali vidljiv Android zaslon s funkcijom osjetljivom na dodir najbolji je scenarij za oporavak vrijednih podataka. Najbolje što možete učiniti je prebaciti sve svoje podatke na računalo prije nego što se pukotina proširi i trebate zamijeniti zaslon. Ne treba vam dodatna oprema osim USB kabela koji obično koristite za punjenje telefona.
- Otključajte telefon pomoću PIN-a, otiska prsta ili bilo čega drugog.
- Povežite telefon s računalom pomoću USB kabela.
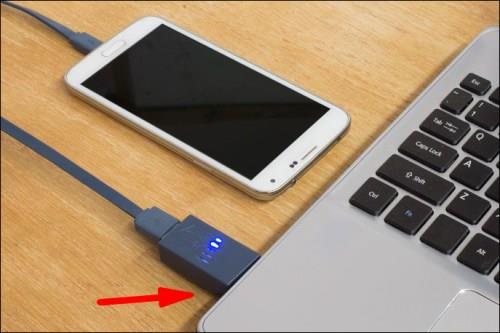
- Dodirnite opciju načina prijenosa datoteka budući da dodirni zaslon još uvijek radi. Može imati drugačiju oznaku ovisno o marki i modelu telefona.

- Upotrijebite računalo za pristup telefonu i dohvatite sve svoje datoteke.
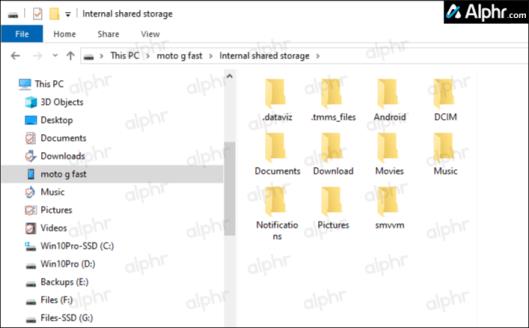
Kako pristupiti Android telefonu bez funkcije dodira
Ispustio si svoj telefon, ali možeš vidjeti sve na svom zaslonu, ali tvoj dodirni zaslon ne radi. Ako vam ovo zvuči poznato, postoji način na koji možete pristupiti svom telefonu, ali potrebna vam je dodatna oprema: USB miš, tipkovnica (opcionalno) i USB čvorište s HDMI priključkom. Evo koraka koje trebate slijediti:
- Prvo provjerite je li vaš telefon otključan jer senzor za dodir (digitalizator) još uvijek radi. Opcija otključavanja otiskom prsta/licem je omogućena ako imate dovoljno sreće. Ako nije, morate ga otvoriti unosom lozinke ili uzorka, pa provjerite sljedeće korake.
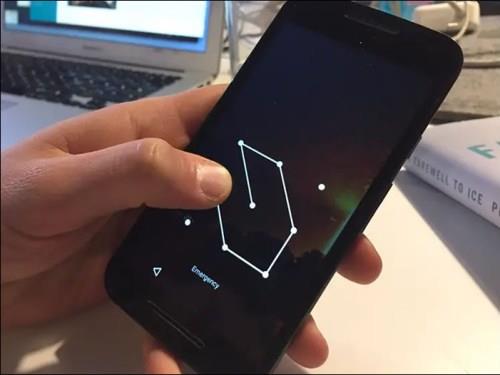
- Spojite USB kabel na telefon, a drugi kraj na USB čvorište.

- Spojite i svoj USB miš na čvorište.

- Budući da možete vidjeti zaslon na svom telefonu, koristite miš da dovršite uzorak lozinke ili PIN i krećite se telefonom. Također možete dodati tipkovnicu na USB čvorište ako je potrebno.
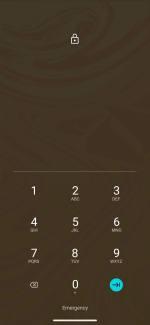
- Nakon što ste otključali svoj telefon, povežite USB čvorište s računalom.

- Koristite miša spojenog na vaš telefon za navigaciju i odabir načina prijenosa datoteka. Neki Android telefoni automatski pokreću USB opcije, ali mnogi ne.
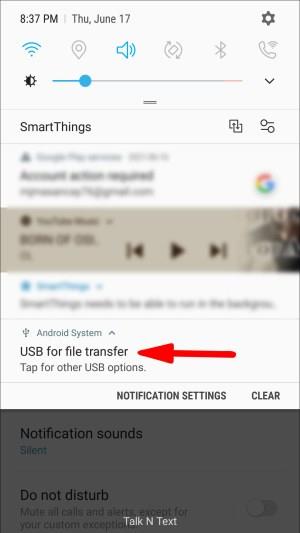
- Vaš telefon će se sada povezati s vašim računalom, nevizualno govoreći. Možete koristiti preglednik datoteka na računalu za pregledavanje telefona i spremanje svih bitnih datoteka na računalo.
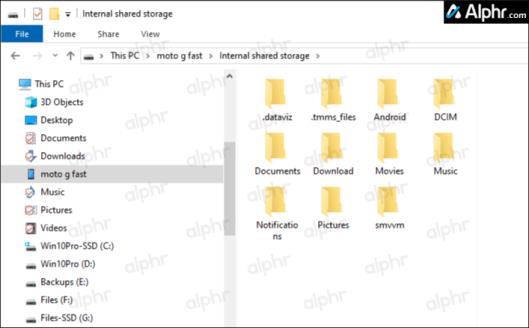
Kako pristupiti Android telefonu bez zaslona
Nedostatak zaslona na vašem Android telefonu može se dogoditi zbog fizičkog oštećenja, pa kako znate da vaš telefon još uvijek radi? Trebali biste čuti zvukove obavijesti i osjetiti vibracije. Također možete čuti zvuk ako pokušate otključati telefon po memoriji. Srećom, postoji način da dohvatite podatke s telefona na kojem zaslon ne radi. U ovom slučaju trebat će vam drugi Android telefon, kao što je objašnjeno u nastavku.
- Spojite telefon na punjač što je prije moguće. Vaš telefon mora biti uključen i napunjen.

- Uzmite ili posudite drugi Android telefon (po mogućnosti isti model, ali barem istu verziju Androida) i povežite ga (onaj dobar) s računalom pomoću USB kabela.
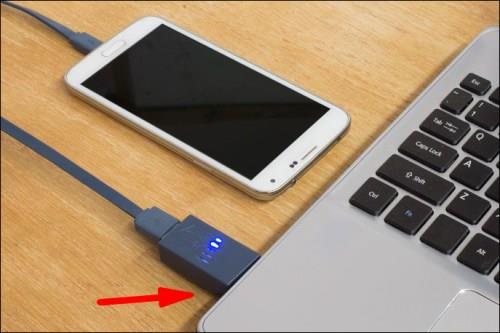
- Možda ćete vidjeti skočni zaslon na kojem biste trebali odabrati način rada prijenosa datoteka ili što god vaš telefon kaže za tu opciju.
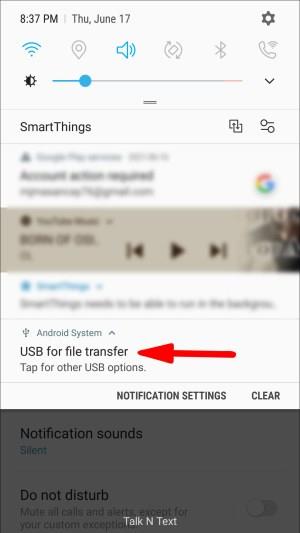
- Zapamtite gdje ste pritisnuli zaslon na ovom telefonu.
- Sada povežite svoj pokvareni telefon s računalom pomoću USB kabela. Nećete ništa vidjeti, ali vježbali ste na drugom Android telefonu i sada znate koji dio ekrana trebate dodirnuti.
- Trebali biste čuti obavijest ako ste ga uspjeli povezati.
- Sada svom telefonu možete pristupiti s računala i spremiti sve bitne datoteke.
Napomena: ako je vaš telefon zaključan pomoću opcije prepoznavanja lica/otiska prsta, možete ga jednostavno otključati jer vaš telefon i dalje radi s crnim zaslonom. Ako koristite uzorak za otključavanje telefona, pokušajte ga uvježbati na drugom Android telefonu prije nego što ga unesete napamet. Isto vrijedi i ako imate lozinku koju trebate unijeti.
Kako pristupiti Androidu bez zaslona i funkcije dodira
Android telefon s oštećenim zaslonom/zaslonom koji ne reagira i bez funkcije dodira najgori je mogući scenarij za oporavak dragocjenih datoteka. Spremanje podataka s telefona u ovom stanju je složeno, ali nije nemoguće. Postoji nekoliko stvari koje možete isprobati.
1. Povežite svoj telefon s TV-om kako biste pristupili svom telefonu
Da biste svoj Android pametni telefon bez funkcije zaslona ili dodira povezali s televizorom, potreban vam je USB hub s HDMI-jem, USB miš, USB-na-HDMI adapter (ako na hubu nema HDMI izlaza) i HDMI kabel.
Napomena: Mnogi Android telefoni ne podržavaju HDMI izlaz koristeći Mobile High-Definition Link (MHL) ili HDMI alternativni način rada, tako da za njih nemate dostupne mogućnosti oporavka. Neki telefoni koji podržavaju HDMI koriste vlasnički softver kao što je Samsung DeX, Motorola Ready For, itd., ali obično im je potreban potpuno funkcionalan telefon za postavljanje i korištenje. Za nepodržane telefone, Mirascreen USB na HDMI adapter (ne standardni USB na HDMI kabel) radi samo ako možete upravljati zaslonom telefona putem dodira ili miša da biste ga aktivirali .
Evo kako spojiti svoj telefon na HDMI bez rada zaslona i funkcije dodira:
- Spojite USB čvorište na telefon i HDMI-na-USB kabel (HDMI kraj) na TV.
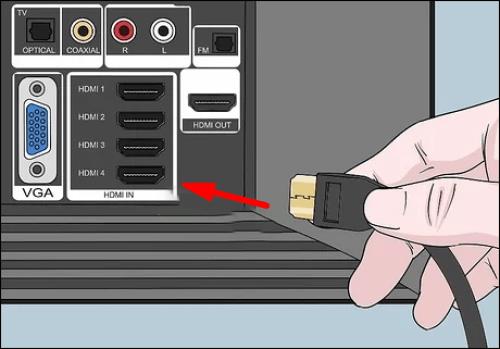
- Spojite drugi kraj HDMI -na-USB kabela na USB čvorište .
- Spojite miš na USB čvorište .
- Uključite TV i odaberite ispravan HDMI ulaz .
- Sada svom telefonu možete pristupiti putem TV-a. Možete sigurnosno kopirati svoje datoteke, podesiti svoje postavke ili pokušati instalirati neku od aplikacija za sigurnosno kopiranje dostupnih na tržištu.
2. Povežite svoj telefon s računalom za sigurnosno kopiranje važnih datoteka i podataka
Ako je USB Debugging omogućen prije nego što vam se pokvario zaslon, omogućuje vam pristup telefonu putem računala putem USB kabela bez traženja dopuštenja. Međutim, funkcija nije uključena prema zadanim postavkama i obično je onemogućena. Morate aktivirati USB debugging da povežete telefon s računalom. Međutim, pokvaren crni zaslon koji ne reagira i nema funkciju dodira čini gotovo nemogućim otklanjanje pogrešaka. Prvo morate spojiti uređaj na TV kako biste ga koristili kao zaslon prije nego što ga možete spojiti na računalo radi sigurnosne kopije podataka. Stoga svakako provjerite gore navedene korake prije povezivanja telefona s računalom.
- Spojite svoj pokvareni telefon na TV prema prethodnim uputama.
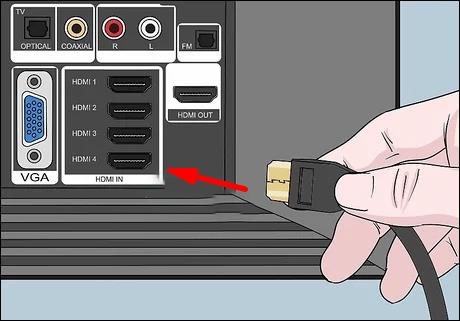
- Pomoću zaslona telefona na TV-u i povezanog miša idite na Postavke .
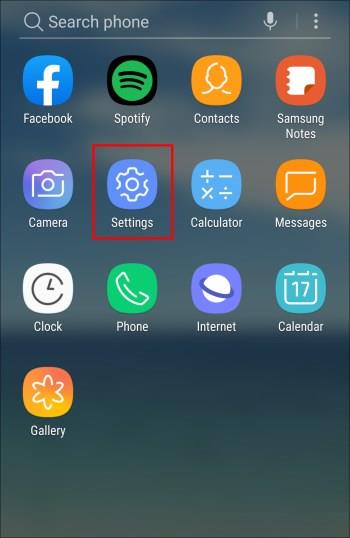
- Pomaknite se prema dolje i odaberite O telefonu ili O .
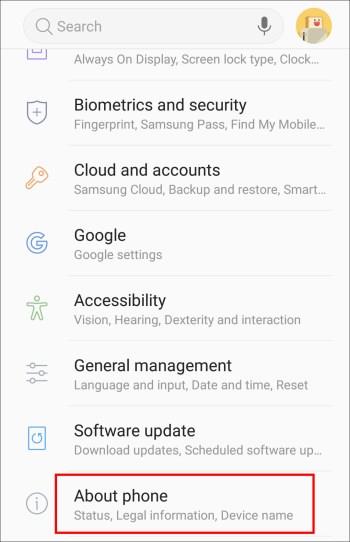
- Odaberite Informacije o softveru .
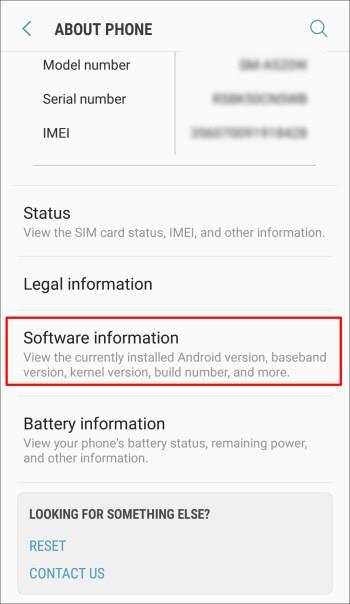
- Pronađite i kliknite na opciju Build number sedam puta da otključate opcije za razvojne programere.
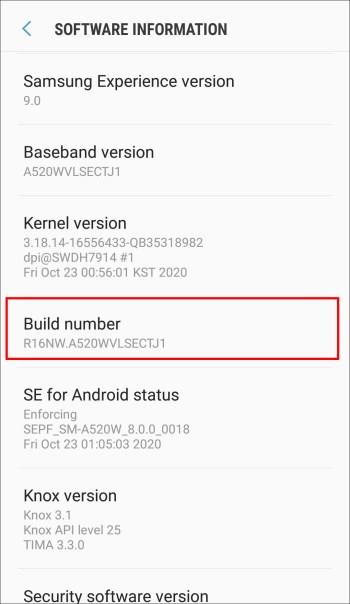
- Vratite se na glavne postavke i dodirnite Opcije za razvojne programere .
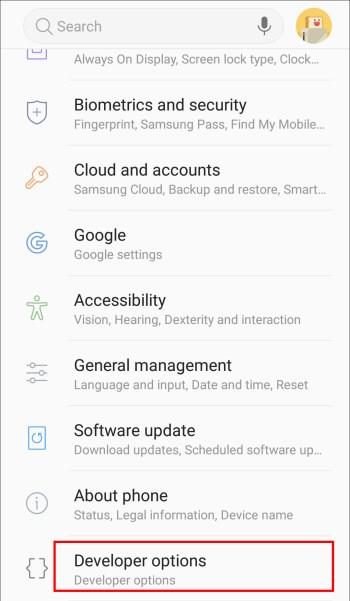
- Pomaknite prekidač za uključivanje USB otklanjanja pogrešaka .
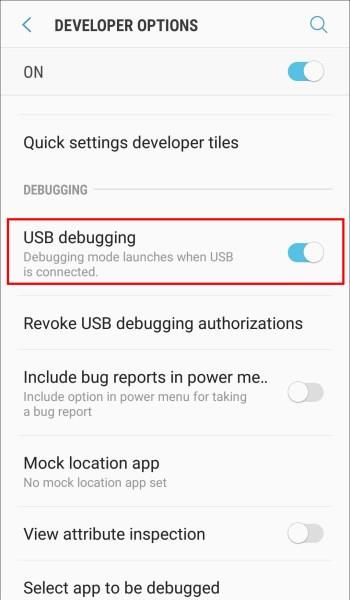
- Nakon što omogućite USB debugging pomoću zaslona TV-a, odspojite telefon i povežite ga s računalom. Na računalu pristupite svom telefonu i dohvatite svoje vrijedne podatke.
3. Povežite se sa svojim Android Google računom pomoću računala za oporavak podataka s telefona
Ako imate isti Google račun na telefonu i računalu, možete pristupiti računu s računala i pokušati spremiti datoteke koje su vam potrebne. Međutim, ako niste sinkronizirali svoj telefon, ova metoda neće biti uspješna i nećete imati pristup nesinkroniziranim ili nesinkroniziranim podacima na telefonu.
- Otvorite preglednik.
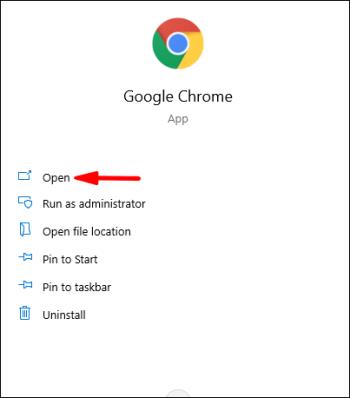
- Upišite
google account i otvorite.
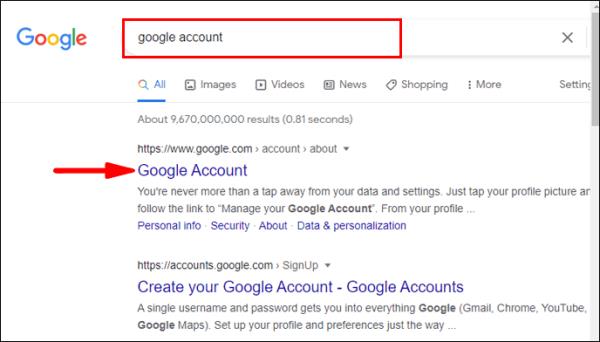
- Prijavite se na svoj Android primarni Google račun.
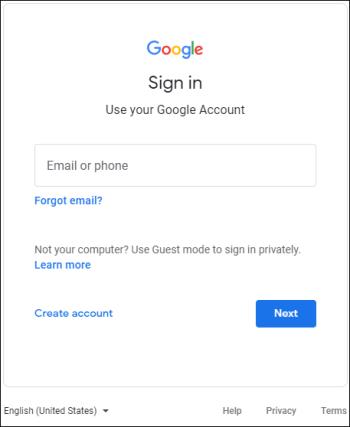
- Pristupite sinkroniziranim datotekama.
4. Koristite aplikaciju treće strane za oporavak podataka
Neke aplikacije trećih strana, npr. Vysor, mogu vam pomoći da pristupite svom telefonu. Međutim, ako ih niste instalirali na svom telefonu prije razbijanja zaslona, bilo bi gotovo nemoguće to učiniti s crnim zaslonom koji ne reagira. Nadalje, ove aplikacije zahtijevaju da povežete svoj telefon s računalom, a za to ćete morati omogućiti USB debugging, kao što je prethodno navedeno.
Kada je riječ o aplikacijama trećih strana koje vraćaju podatke s oštećenog telefona, većina ih korisnika smatra prekompliciranima za korištenje, posebice s potpuno nefunkcionalnim zaslonom.
5. Koristite radionicu za popravak telefona za oporavak podataka
Ako ste pokušali sve gore navedeno i još uvijek ne možete pristupiti svom telefonu, nažalost, izgleda da je vaš telefon ozbiljno oštećen. U tom slučaju, najbolje što možete učiniti je odnijeti ga stručnjaku koji bi vam mogao zamijeniti zaslon ili vratiti izgubljene podatke.
Osnovne preventivne mjere za zaštitu vašeg telefona ili oporavak podataka
Razbijanje ekrana telefona može se dogoditi svakome. Vaše datoteke mogu ostati zarobljene u vašem uređaju samo jednim padom.
Općenito, bitno je održavati sigurnosne kopije telefona. Na taj način možete čuvati vrijedne datoteke i fotografije na jednom mjestu. Možete koristiti usluge u oblaku kao što su Google Drive, iCloud, Mega Uploader itd. i postaviti automatsko sigurnosno kopiranje. Nadalje, možete redovito prenositi datoteke s telefona na računalo pomoću USB kabela ili ih čuvati na vanjskom tvrdom disku ili USB flash disku.
Kako biste spriječili oštećenje telefona ako vam ispadne, pobrinite se da imate masku za telefon i izdržljivi zaštitni ekran. To će vam pomoći da zaštitite svoj uređaj i spriječiti ozbiljno oštećenje vašeg telefona.
Ako vam se ikada razbio ekran, poznat vam je osjećaj straha kada pomislite na sve datoteke koje su se možda izgubile. Srećom, postoje načini na koje možete pristupiti svom telefonu, čak i ako vam je ekran pokvaren. U ovom vodiču korak po korak pročitali ste nekoliko savjeta i trikova za izdvajanje vrijednih datoteka s vašeg telefona. U svakom slučaju, zapamtite da je prevencija uvijek bolja! Pokušajte često sigurnosno kopirati podatke i zaštititi telefon.