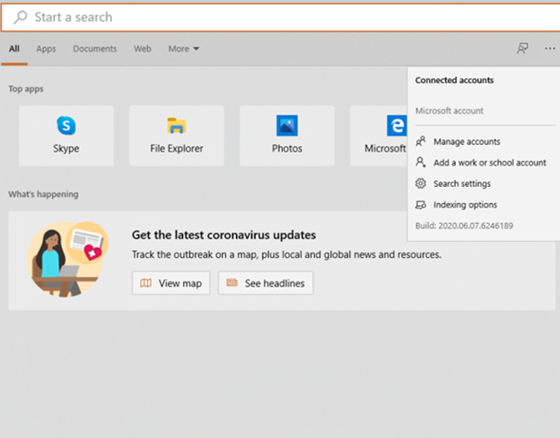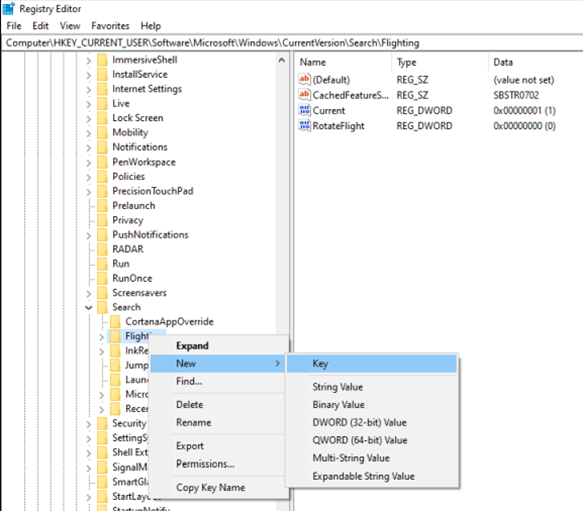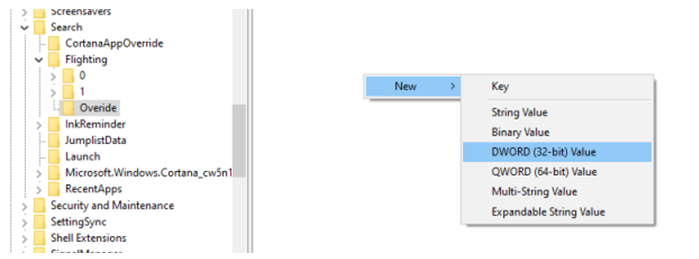Pretraživanje je jedna od najvažnijih značajki svakog operacijskog sustava jer pomaže pronaći datoteke na računalu i web-stranice na internetu. Većina ljudi danas koristi Google pretraživanje jer je lako dostupno i poznato je da daje najbolje rezultate pretraživanja do sada. Međutim, jeste li znali da je Microsoft u naše računalo ugradio skrivene opcije pretraživanja sustava Windows 10? Vrijeme je da otkrijete tajne i naučite kako prilagoditi opcije pretraživanja sustava Windows 10:
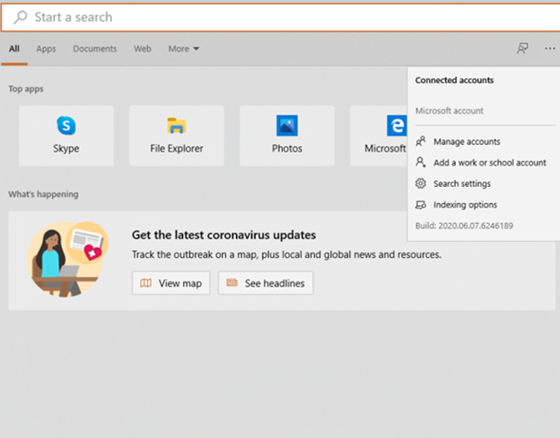
Također pročitajte: Kako riješiti probleme pretraživanja u sustavu Windows 10 ponovnom izgradnjom indeksa
O čemu se radi o tajnim opcijama pretraživanja sustava Windows 10?
Prije nego naučimo kako prilagoditi opcije pretraživanja u sustavu Windows 10, razumijemo trenutni način pretraživanja bilo čega u sustavu Windows 10.
Trenutne opcije pretraživanja sustava Windows 10.
Ako želite bilo što tražiti na svom Windows 10 računalu, morat ćete locirati okvir za pretraživanje u donjem desnom kutu programske trake, a zatim ga kliknuti. Upišite sve što tražite i meni će se otvoriti u lijevom kutu. Sada morate okrenuti vrat i fokusirati se u lijevom donjem kutu zaslona vašeg monitora, što bih mogao reći da je prilično neugodno i prilično neugodno.
Također pročitajte: Kako popraviti pretragu u izborniku Start koja ne radi u sustavu Windows 10
Nove opcije pretraživanja sustava Windows 10 ili imerzivno pretraživanje.
Nemam pojma zašto je ova opcija skrivena u operacijskom sustavu Windows prema zadanim postavkama, ali Immersive search revolucionira način na koji se traži i pretraživanje. Skočni okvir za pretraživanje pojavit će se u sredini zaslona umjesto u lijevom kutu, a okvir za pretraživanje je na vrhu prozora umjesto negdje blizu donjeg lijevog kuta. Imerzivni okvir za pretraživanje može se pozvati pritiskom na tipku Windows + S s tipkovnice.
Također pročitajte: Kako indeksirati datoteke u sustavu Windows 10 za brže pretraživanje
Kako prilagoditi opcije pretraživanja sustava Windows 10 i omogućiti impresivno pretraživanje?
Još jedno iznenađenje za čitatelje je da Microsoft nema jednostavan i izravan način za omogućavanje Immersive Search. Prva je, inače, bila da takva značajka postoji, ali nije postavljena kao zadana. Koraci o tome kako prilagoditi opcije pretraživanja u sustavu Windows 10 malo su više nego jednostavni, ali možete ih slijediti ako se držite plana objašnjenog u nastavku:
Napomena : Važna je mjera opreza napraviti sigurnosnu kopiju registra sustava Windows 10 prije nego što nastavite s bilo kakvim izmjenama modifikacija. Koraci spomenuti za prilagodbu opcija pretraživanja sustava Windows 10 ni na koji način neće utjecati na registar, ali nema štete ako budete spremni.
Korak 1 : Na tipkovnici pritisnite tipke Windows+ R da biste otvorili okvir Pokreni i upišite "Regedit" klikom na gumb U redu da biste otvorili uređivač registra sustava Windows 10.
Korak 2 : Idite do dolje spomenute staze ili je možete jednostavno kopirati odavde i zalijepiti u adresnu traku koja se nalazi na vrhu uređivača registra sustava Windows 10.
Računalo\HKEY_CURRENT_USER\Software\Microsoft\Windows\CurrentVersion\Search
Korak 3 : Lijevi klik na mapu označenu kao Pretraživanje na lijevoj strani, a zatim desni klik na desnoj strani kako biste otvorili mali kontekstualni izbornik. Zadržite pokazivač miša na Novo, a zatim kliknite na DWORD (32-bitna) vrijednost.
Korak 4 : Imenujte ovaj unos DWORD kao ImmersiveSearch. Zatim dvaput kliknite na isti unos i u malom novom okviru koji se otvorio pronađite okvir Podaci o vrijednosti i promijenite vrijednost nula u jedan.
Korak 5 : Sada ponovno pogledajte lijevu stranu i pronađite Flighting ispod mape Search i kliknite desnom tipkom miša da biste stvorili novi ključ u Flightingu na samoj lijevoj ruci.
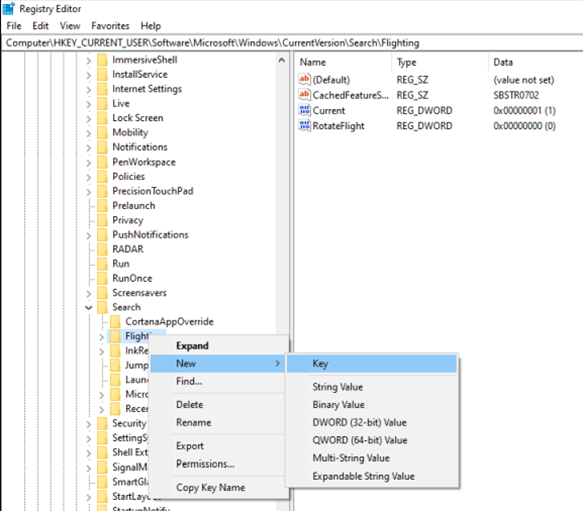
Korak 6 . Označite ovu novostvorenu mapu kao Overide i pritisnite tipku Enter na tipkovnici.
Korak 7 . S novostvorenim ključem, odabranim Overide, desnom tipkom miša kliknite desnu stranu i odaberite novi DWORD (32-bitni) i označite ga kao ImmersiveSearchFull.
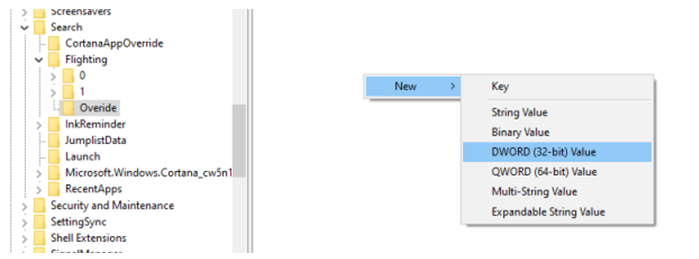
Korak 8 . Slično koraku 4, dvaput kliknite ovu DWORD i promijenite vrijednost s nule na jedan u polju podataka o vrijednosti.
Korak 9 . Napravite drugi DWORD (32-bitni) ključ vrijednosti i preimenujte ga u CenterScreenRoundedCornerRadius. Provjerite je li pravopis ispravan, a zatim dvaput kliknite da biste umetnuli vrijednost 9 u polje Podaci o vrijednosti. Kliknite gumb U redu da biste dovršili promjene.
Korak 10 . Kliknite Izlaz na padajućem izborniku datoteka i zatvorite uređivač registra.
Korak 11 . Pritisnite gumb Windows + S da biste vidjeli novu opciju Immersive pretraživanja, a ovo je bio posljednji korak u tome kako prilagoditi opcije pretraživanja u sustavu Windows 10.
Napomena : Ako vam se ne sviđa novo imerzivno pretraživanje i želite se vratiti na normalno pretraživanje u lijevom kutu, slijedite gornje korake da biste se kretali do tri unosa koja ste stvorili i zamijenili podatke o vrijednosti na nulu.
Također pročitajte: Smanjite sadržaj Windows pretraživanja u sustavu Windows 10
Vaše mišljenje o tome kako prilagoditi opcije pretraživanja sustava Windows 10
Mnogo je opcija potrebno istražiti kada je riječ o tome kako prilagoditi opcije pretraživanja sustava Windows 10. Opcija Immersive search je nevjerojatna i čini čuda, a još uvijek je velika misterija zašto je Microsoft uopće uključio ovu opciju, a zatim je zadržao u tajnosti. Postoji mnogo takvih opcija, posebno Power Toys, za koje se zna da su manje osvijetljene iako rade čuda.
Pratite nas na društvenim mrežama – Facebook i YouTube . Za bilo kakve upite ili prijedloge, javite nam se u odjeljku za komentare u nastavku. Rado bismo vam se javili s rješenjem. Redovito objavljujemo savjete i trikove zajedno s rješenjima uobičajenih problema povezanih s tehnologijom.
Predloženo čitanje:
Kako pokrenuti stare programe u načinu kompatibilnosti u sustavu Windows 10
Što su Microsoft Windows PowerToys?
Najbolji alati za ponovno mapiranje tipkovnice u sustavu Windows 10.
Kako pokrenuti aplikacije u načinu rada administratora u sustavu Windows 10