Kako ispraviti grešku Ethernet nema valjanu IP konfiguraciju

Ponekad DHCP ne može dobiti valjanu IP adresu s mrežne kartice, pa će se prikazati poruka o pogrešci „Ethernet nema valjanu IP konfiguraciju“.
Ako nemate ugrađeni Bluetooth adapter u svom računalu, tada ne biste mogli spojiti niti jedan od Bluetooth uređaja poput zvučnika i slušalica. Da biste to učinili, trebate kupiti i priključiti Bluetooth adapter na svoje računalo. Jedan od najpopularnijih i najučinkovitijih Bluetooth adaptera je MPOW koji može pomoći u povezivanju uređaja putem Bluetootha. Međutim, svaki bi novi hardver zahtijevao od korisnika preuzimanje i ažuriranje upravljačkih programa, a MPOW se ne razlikuje. Ovaj će članak uputiti korisnike da odaberu najbolju metodu ažuriranja MPOW Bluetooth upravljačkog programa na svom računalu.
Različite metode preuzimanja i ažuriranja MPOW Bluetooth upravljačkog programa
Da biste preuzeli upravljačke programe bilo kojeg uređaja, imate tri različita načina. Sve ove metode dale bi isti rezultat u većini slučajeva, ali proces je drugačiji. Uz to, utrošeno vrijeme i trud također su različiti u svakom slučaju. Razmotrimo detaljno svaki proces:
Metoda 1: Koristite službenu web stranicu za podršku
Svaki proizvođač hardvera ima službenu web stranicu koja se može koristiti za preuzimanje najnovijih i ažuriranih upravljačkih programa za njihov hardver. Isto vrijedi i za MPOW proizvode za koje imamo posvećenu stranicu za podršku. Slijedite dolje navedene korake za preuzimanje i ažuriranje MPOW upravljačkog programa u sustavu Windows 10.
Korak 1 : Idite na službenu web stranicu ili kliknite ovu vezu da je otvorite u svom zadanom pregledniku.
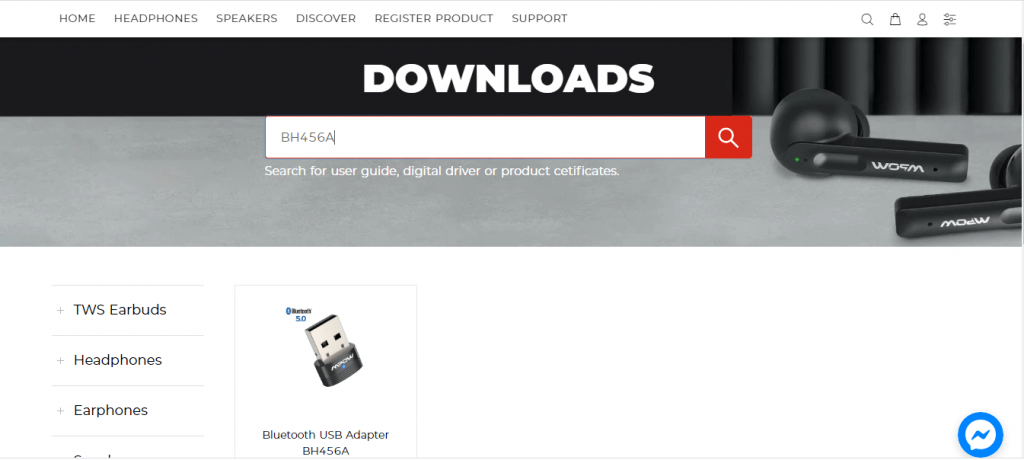
Autorstvo slike: MPOW
Korak 2 : Kada se stranica učita, vidjet ćete okvir za pretraživanje u sredini stranice. Upišite svoj proizvod u okvir za pretraživanje i kliknite na ikonu povećala pokraj njega.
Korak 3 : Kliknite na sliku vašeg proizvoda u rezultatima pretraživanja i dobit ćete opcije za preuzimanje upravljačkog programa za vaš operativni sustav. Odaberite Driver Win i upravljački programi će se početi preuzimati u komprimiranom (.zip) formatu.
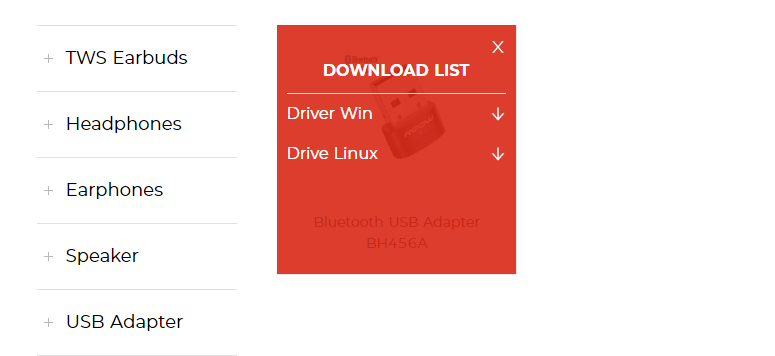
Zasluge za slike: MPOW
Korak 4 : Pronađite datoteku preuzetu putem File Explorera i desnom tipkom miša kliknite na nju da biste vidjeli kontekstni izbornik. Odaberite opciju Extract All, a zatim odaberite odredište za izdvajanje datoteka.
Korak 5 : Nakon što su datoteke ekstrahirane, pronađite i pokrenite instalacijsku datoteku i slijedite upute na zaslonu.
Korak 6 : Ponovno pokrenite računalo kako bi Windows 10 mogao ažurirati upravljačke programe za Bluetooth.
Ako ne možete pronaći službenu web stranicu podrške za svoj proizvod, ne biste trebali preuzimati nijedan sličan ili gotovo identičan upravljački program za svoj proizvod. To ili neće utjecati na vaše trenutno stanje ili će prije stvoriti anomalije u vašem sustavu. Umjesto toga prijeđite na sljedeću metodu.
Metoda 2: Koristite Upravitelj uređaja
Sljedeća alternativa upravljačkom programu MPOW Bluetooth adaptera je alat za ažuriranje upravljačkih programa koji je Microsoft ugradio u operativni sustav Windows 10. Ovaj alat je besplatan za korištenje i ugrađen je u sva Windows računala. Ovdje su navedeni koraci za korištenje uslužnog programa Device Manager za ažuriranje MPOW upravljačkih programa.
Korak 1 : Pritisnite Windows + R za pozivanje okvira RUN i upišite Devmgmt.msc nakon čega pritisnite tipku Enter na tipkovnici.
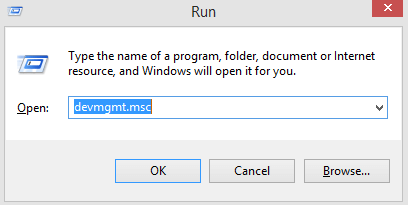
Korak 2 : Na zaslonu će se pojaviti prozor Upravitelja uređaja.
Korak 3 : Na popisu upravljačkih programa kliknite na Bluetooth za otkrivanje daljnjih opcija.
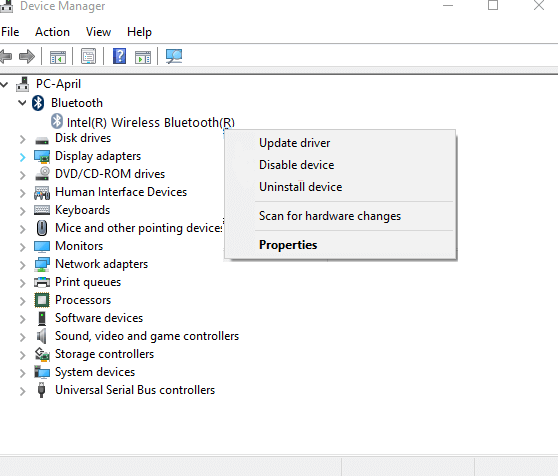
Korak 4 : Pronađite MPOW Bluetooth upravljački program s popisa i kliknite desnom tipkom miša da biste otkrili opcije kontekstnog izbornika , a zatim odaberite Ažuriraj upravljački program.
Korak 5 : Kliknite na Automatski traži upravljačke programe i slijedite upute koje se pojavljuju na zaslonu.
Korak 6 : Upravitelj uređaja pretražit će Microsoftove poslužitelje za najkompatibilnije ažuriranje i preuzeti ga kao i instalirati za vas.
Korak 7 : Ponovno pokrenite računalo kako biste dovršili ažuriranje MPOW upravljačkog programa u sustavu Windows 10.
Korištenje Upravitelja uređaja jednostavan je postupak i ne uključuje ručno pretraživanje upravljačkog programa, njegovo preuzimanje i instaliranje. Međutim, potraga za ažuriranjima ograničena je na Microsoftove poslužitelje, što znači da postoji vjerojatnost da nećete uskoro pronaći upravljački program MPOW Bluetooth adaptera.
Metoda 3: Koristite Smart Driver Care
Konačna metoda za ažuriranje MPOW upravljačkih programa u sustavu Windows 10 je korištenje softvera za ažuriranje upravljačkih programa treće strane kao što je Smart Driver Care . Ova aplikacija održava namjensku bazu ažuriranih upravljačkih programa u svakom trenutku i malo je vjerojatno da nećete pronaći potrebne upravljačke programe. Nadalje, Smart Driver Care može skenirati hardver vašeg računala u tren oka i identificirati probleme s upravljačkim programima kao što su upravljački programi koji nedostaju, oštećeni su ili su zastarjeli . zatim može preuzeti ažurirane i najkompatibilnije upravljačke programe i zamijeniti upravljačke programe na vašem računalu. Evo koraka za korištenje Smart Driver Care na vašem računalu:
Korak 1 : preuzmite i instalirajte Smart Driver Care na svoj sustav putem donje navedene veze:
Korak 2 : Nakon dovršetka postupka instalacije, otvorite aplikaciju i kliknite na gumb Start Scan now.
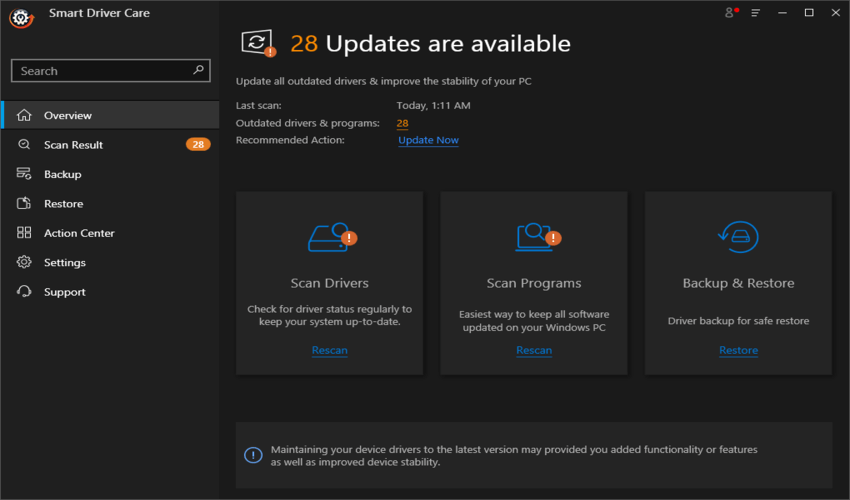
Korak 3 : Aplikacija će tražiti probleme s upravljačkim programima na vašem računalu.
Korak 4 : Ne zaboravite da vaš MPOW Bluetooth adapter bude povezan s vašim računalom. Naći ćete ga ispod popisa problema s upravljačkim programima na zaslonu.
Korak 5 : Kliknite vezu Ažuriraj upravljački program pored MPOW Bluetooth adaptera i najnoviji upravljački programi automatski će se preuzeti i ažurirati.
Korak 6 : Ponovno pokrenite računalo i provjerite svoj MPOW adapter spajanjem bilo kojeg uređaja kompatibilnog s Bluetoothom.
Ovako možete brzo i s lakoćom izvršiti proces ažuriranja Bluetooth upravljačkog programa za Windows 10.
Vaš izbor kako preuzeti i ažurirati MPOW Bluetooth upravljački program
To su bile različite metode za ažuriranje MPOW Bluetooth upravljačkog programa na računalu sa sustavom Windows 10. Konačan izbor metode odabira ovisi o vama. Iako preuzimanje ažuriranih upravljačkih programa sa službene web-stranice osigurava najnovije upravljačke programe, ali to je donekle teško i zamorno izvesti. Preporučamo korištenje Smart Driver Care jer bi ažurirao i sve ostale upravljačke programe, a to bi rezultiralo glatkim i besprijekornim sustavom.
Ponekad DHCP ne može dobiti valjanu IP adresu s mrežne kartice, pa će se prikazati poruka o pogrešci „Ethernet nema valjanu IP konfiguraciju“.
Jednostavno držite pritisnutu tipku Alt i upišite odgovarajući broj za umetanje posebnog znaka. Ako ste zapamtili kod svog omiljenog posebnog znaka, možete ga umetnuti za manje od sekunde.
U slučaju da postavke koje ste promijenili utječu na sadržaj na vašem računalu ili postoji problem, možete resetirati postavke sustava Windows slijedeći upute u nastavku.
Windows 11 nema poseban gumb za zatvaranje svih aplikacija, ali postoje neke metode za zatvaranje svih otvorenih aplikacija odjednom u sustavu Windows 11.
Nakon dugog čekanja, prvo veliko ažuriranje sustava Windows 11 službeno je objavljeno.
Danas se zlonamjerne poveznice pojavljuju sve češće i dijele se putem društvenih mreža vrtoglavom brzinom. Samo klikanje na zlonamjernu poveznicu može vam donijeti potencijalne opasnosti.
Sigurnost sustava Windows čini više od pukog zaštićivanja od osnovnih virusa. Štiti od krađe identiteta (phishinga), blokira ransomware i sprječava pokretanje zlonamjernih aplikacija. Međutim, te značajke nije lako uočiti - skrivene su iza slojeva izbornika.
Upute za ulazak u BIOS na Windowsima 10, s video ilustracijama.
Clipchamp je zadani video editor u sustavu Windows 11, ali ako samo trebate brzo izrezati, podijeliti jednostavnu fotografiju ili dodati glazbu isječku, klasični editor unutar aplikacije Photos Legacy puno je bolji izbor.
Spremite slike sa zaslona za prijavu, preuzmite slike zaključanog zaslona sustava Windows 10 kako biste sačuvali slike koje vam se sviđaju ili ih postavite kao pozadinu računala. Evo najdetaljnijeg načina za preuzimanje slika iz Windows Spotlighta.







